Slack Webhook URLの確認方法:外部連携で通知を自動化

- SlackのWebhook URLを設定して、通知を自動化したい方
- Google Apps Script (GAS) を使ってSlackと連携させたい方
SlackのIncoming Webhookを使えば、Googleスプレッドシートなど外部のシステムからSlackにメッセージを送信することができます。
今回は外部との連携に必要なSlackのIncoming WebhooksのURL取得方法についてご紹介します。
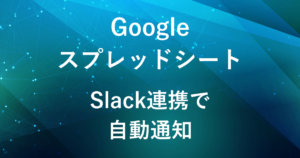
Incoming Webhook 概要
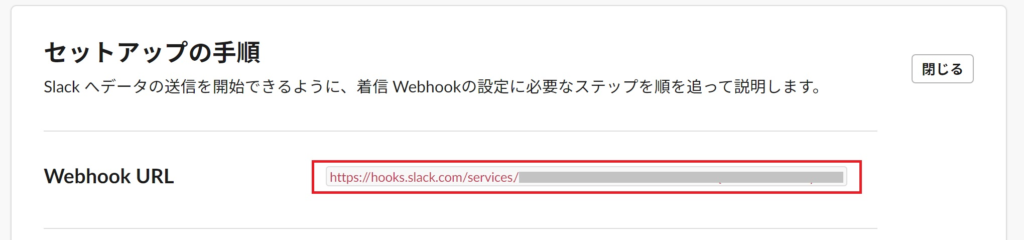
- Slack内の自動化メニューにアクセス
- Incoming Webhookの追加
- Webhook URLの取得
SlackのIncoming Webhookは、外部システムからSlackにメッセージを送信するための機能です。
このWebhookを有効にすることで、外部アプリやスクリプトから特定のチャンネルに自動でメッセージを投稿できるようになります。
以下でWebhook URL取得の手順をご説明します。
Webhook URL取得の手順
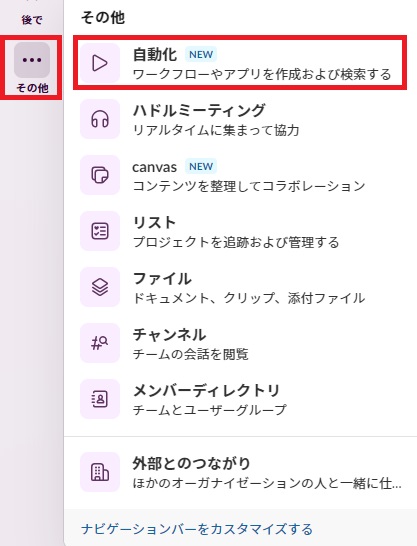
まず、Slackのホーム画面を開き、左サイドバーにある「その他」アイコンをクリックします。
その後、「自動化」を選択します。
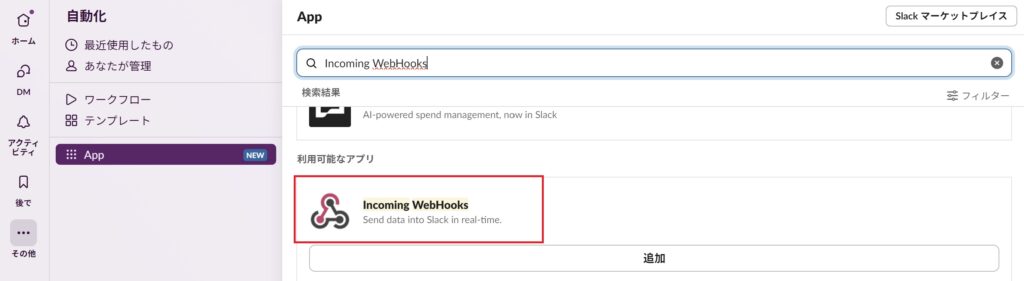
自動化メニューの中にある「App」をクリックします。
検索バーに「Incoming Webhook」と入力し、表示されたアプリを選択します。
表示されたIncoming Webhooksのアプリに対して「追加」ボタンをクリックします。
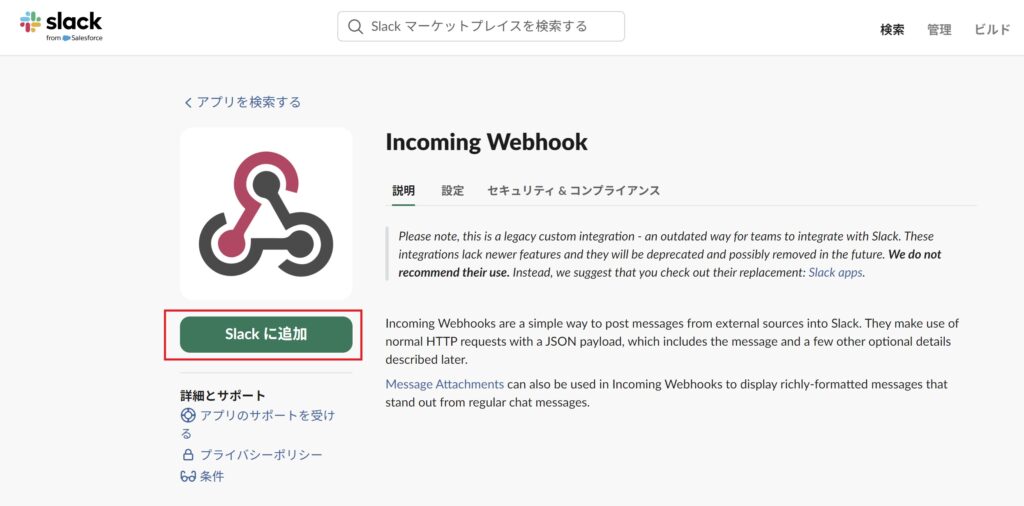
「Incoming Webhook」のページで「Slackに追加」ボタンをクリックします。
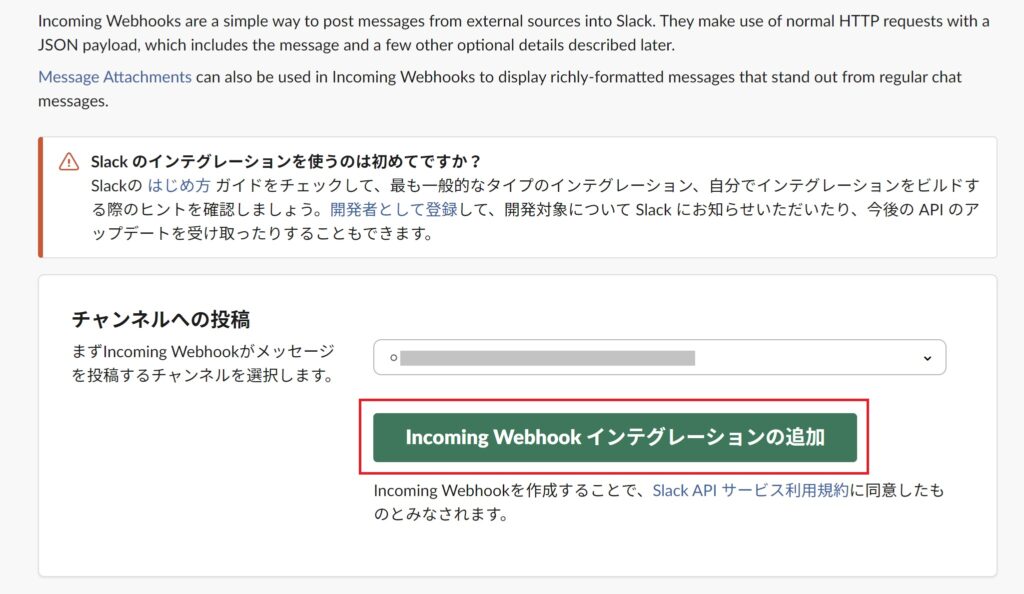
メッセージを投稿したいSlackのチャンネルを選択し、「Incoming Webhook インテグレーションの追加」をクリックします。
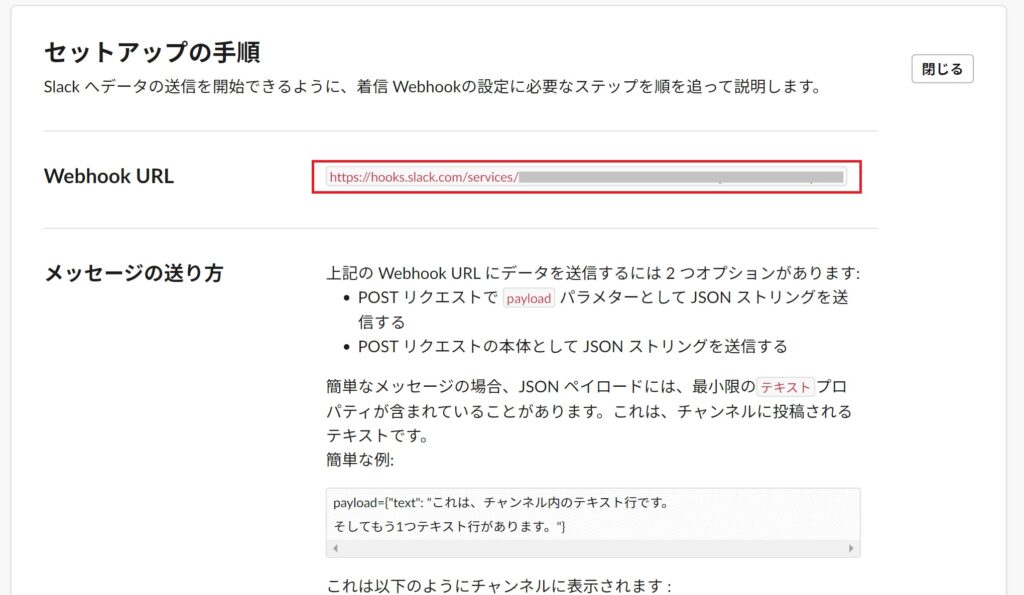
Webhook URLが生成されるので、このURLをコピーして保存しておきます。
取得したWebhook URLは、スクリプトや外部アプリケーションで利用することで、Slackに自動でメッセージを投稿することができます。
- セキュリティに注意:
Webhook URLは他人に知られないように管理します。
URLを知っている人がメッセージを送信できるため、不正に利用されるリスクがあります。 - チャンネルの選択:
通知を送るチャンネルは設定時に選ぶため、どのチャンネルに投稿するかを事前に決めておく必要があります。
まとめ
今回は、SlackのWebhook URLの取得方法についてご紹介しました。
このURLを使ってGoogle Apps Scriptや他のツールと連携させて、業務効率化をすることができます。
別の記事でスプレッドシートとSlackの連携方法についてご紹介しています。
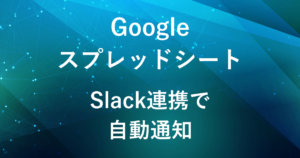
弊社では、Google Apps Script(GAS)を活用した業務効率化サポートのほか、ITツールの導入支援やIT導入補助金の申請サポートも行っております。
ぜひお気軽にご相談ください。貴方の業務改善を全力でサポートいたします。










コメント