Google Workspaceの共有ドライブとは?マイドライブとの違いと使い分け
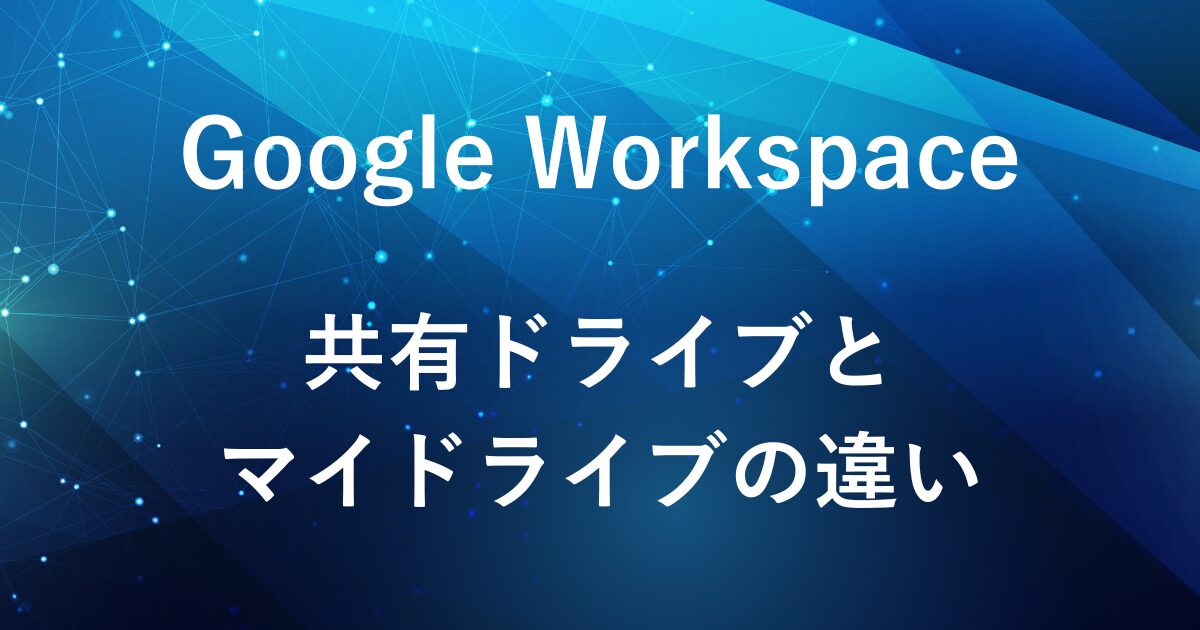
日々の業務でファイルを共有する中で、「マイドライブと共有ドライブ、どう使い分ければいいの?」と迷うことはありませんか?
Google Workspace の共有ドライブを使えば、チーム全体でファイルを安全かつ効率的に管理でき、個人のマイドライブとは異なるメリットがあります。
この記事では、共有ドライブとマイドライブの違い、使い分けについてご紹介します。
これから Google Workspace を導入される方には、初年度10%オフでスタートできる割引コードもご案内しています。
詳しくは以下の記事をご覧ください。

共有ドライブとマイドライブの違い
それぞれのドライブの違いは以下の通りです。
| 項目 | マイドライブ(個人用) | 共有ドライブ(チーム用) |
|---|---|---|
| 所有者 | ファイルを作成・アップロードした個人 | 組織(共有ドライブ自体)が所有者になる |
| アクセス管理 | ファイル・フォルダ単位で個別に設定 | ドライブ単位でアクセス権限を一括管理できる |
| メンバー変更 | 個人の管理下なので他ユーザーに影響しにくい | 管理者がメンバーを追加・削除して一括管理可能 |
| ファイル削除時 | 所有者が削除すると他ユーザーもアクセス不可 | 削除しても共有ドライブの管理下に残ることが多い |
| 対応プラン | 無料Googleアカウントでも利用可能 | Google Workspace限定機能 |
- ファイルを作成した人が「所有者」になります。
- たとえばあなたが作成したスプレッドシートは、あなたの管理下にあります。
- そのため、あなたが削除したり、アカウントが無効になった場合、他の人もファイルにアクセスできなくなります。
- ファイルの所有者は個人ではなく、「組織(共有ドライブ)」になります。
- 個人がファイルを作成しても、所有権は組織が持つことになり、作成者が退職してもファイルは消えません。
- 所有者が変わらないので、チームでの継続的なファイル運用が可能です。
チームでのファイル共有や継続的な業務運用を考えると、「属人化しない」=共有ドライブの大きなメリットです。
特に、組織やチームで長期的に使う資料やマニュアルなどは、共有ドライブで管理するのが適しています。
共有ドライブ・マイドライブのメリット・デメリット
共有ドライブのメリット・デメリット
| メリット | デメリット |
|---|---|
| ファイルの所有者が「組織」になる アクセス権限をドライブ単位で一括管理できる チームの情報資産を一元管理できる | 無料アカウントでは利用できない アクセス権の設定が少し複雑 個人専用ファイルには向かない |
共有ドライブは、ファイルの所有者が「組織(ドライブ自体)」になるという点が最大の特徴です。
そのため、作成者が退職・異動してもファイルが失われる心配がなく、組織全体での情報共有や管理ができるようになっています。
アクセス権限もドライブ単位で管理できるため、大規模なチームでも運用しやすく、マニュアルや議事録などの「みんなで使う資料」の保管場所に適しています。
ですが、無料アカウントでは利用できず、導入にはGoogle Workspaceへの加入が必要です。
また、使い慣れるまでアクセス権限の種類(閲覧者、管理者など)が少し複雑に感じられるかもしれません。
マイドライブのメリット・デメリット
| メリット | デメリット |
|---|---|
| 自由にファイルを作成・管理できる 無料のGoogleアカウントでも使える 共有設定が柔軟 | ファイルが属人化しやすい 共有管理が煩雑になりやすい セキュリティ管理が弱い |
マイドライブは、個人で自由にファイルを作成・管理できるシンプルな仕組みです。
無料のGoogleアカウントでも使えるので、初めてGoogleドライブを利用する人にとっても分かりやすいです。
ですが、ファイルの所有者が個人になるため、作成者が退職や異動した場合にファイルが見られなくなるリスクがあります。
また、ファイルごとに共有設定を行う必要があるため、チームで使うには手間がかかりがちです。
共有ドライブ・マイドライブの使い分け
マイドライブが向いているケース
- 会議前の下書きメモや、まだ共有しないアイデア資料
- 自分専用の作業記録やToDoリスト
- 一時的に使う参考資料や添付ファイルの保管
個人で使い切るファイルや、一時的な作業資料ならマイドライブがシンプルで便利です。
共有ドライブが向いているケース
- 社内マニュアルや業務フロー資料など、複数人で使う情報
- 議事録や報告書など、チームで更新・確認していくファイル
- 請求書や申請書など、部門間で共有するファイル
メンバーの追加・退職があってもファイルが残るため、継続的に使うチーム用ファイルには共有ドライブが最適です。
Google Workspaceの導入で得られること
共有ドライブを利用するには、Google Workspace(有料プラン)の契約が必要です。
その分、チームや企業での運用に特化した機能が揃っており、導入には以下のようなメリットがあります。
- チームでのファイル管理がしやすくなる
-
ドライブ単位でのアクセス制御により、共有設定や権限管理が簡単になります。
- 情報の属人化を防げる
-
ファイルの所有者が「人」ではなく「組織」なので、異動や退職による情報消失のリスクをなくせます。
- 業務全体の効率アップ
-
Gmail、カレンダー、スプレッドシートなどの連携やGoolge Workspace用の機能が追加されるため、日々の業務をスムーズに進められます。
なお、 Google Workspaceと無料のGoogleアカウントの違いについては、こちらの記事でご紹介しています。

また、Google Workspaceにはいくつかのプランがあり、プランによって使える機能が変わってきます。
詳細は公式サイトでご確認ください。
まとめ
- マイドライブは個人向け、共有ドライブはチーム向け
- チーム全体でのファイル共有や管理には、共有ドライブのほうが安全で便利
- 共有ドライブを活用するには Google Workspace の導入が必要
Google Workspaceを活用すれば、ファイル管理の属人化を防ぎ、業務全体の効率化が図れます。
共有ドライブを利用するには Google Workspace の契約が必要ですが、14日間の無料トライアルもあるため、使い勝手を試すことができます。
Google Workspace は14日間の無料トライアルも用意されており、じっくり試してから導入を検討できます。
その際、プロモーションコードを使えば初年度を10%割引で始められるので、ぜひお得にご活用ください。
プロモーションコードについては、以下の記事でご案内しています。

弊社では、Google Apps Script(GAS)を活用した業務効率化サポートのほか、ITツールの導入支援やIT導入補助金の申請サポートも行っております。
ぜひお気軽にご相談ください。貴方の業務改善を全力でサポートいたします。











コメント