GoogleスプレッドシートでURLを一括リンク化|テキスト状態から簡単に変換
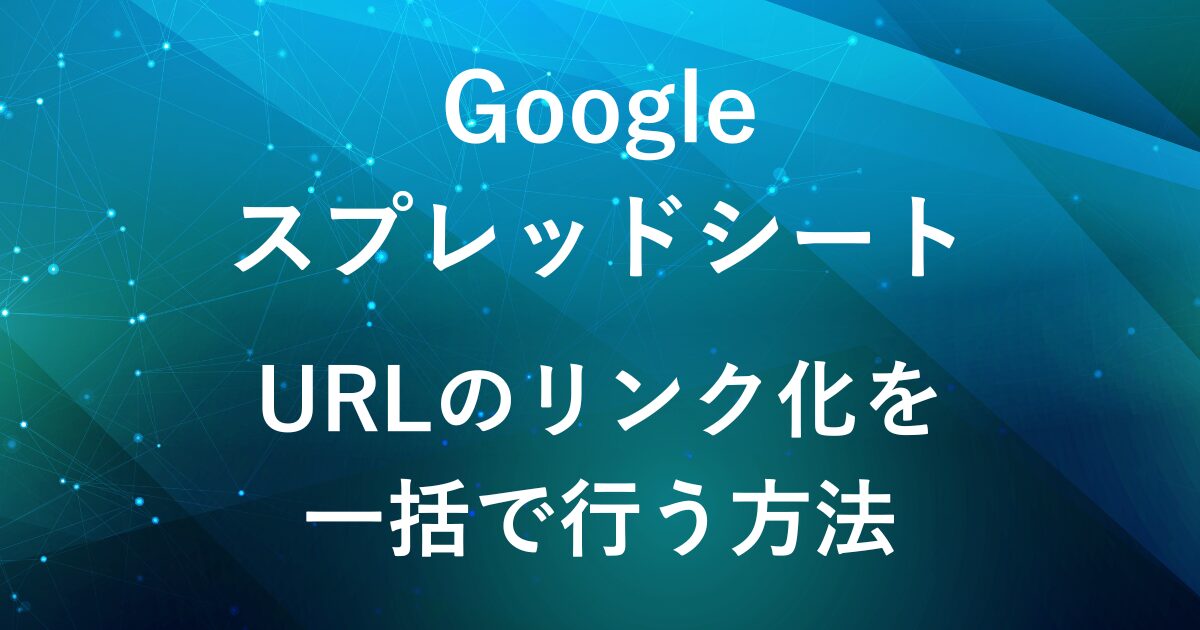
リンク化されていたはずのURLが、いつの間にかただのテキストに…。そのような経験ありませんか?
数が少なければ手作業で修正できますが、大量にあると大変ですよね。
そこで本記事では、検索と置換を使った簡単な方法や、GASを活用した一括リンク化の方法をご紹介します。

セル内のURLをリンク化する方法
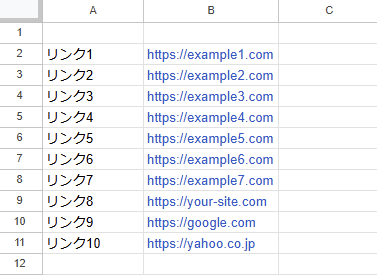
- 大量のURLの場合は「検索と置換」か「Google Apps Script(GAS)」でまとめて処理
- 少量の場合は、
F2+Enterですばやく処理
| 方法 | メリット | デメリット |
|---|---|---|
検索と置換(Ctrl + H) | 手軽・即時対応可能 | リンク化しても文字が黒字のままになることがある(一度URLを編集したセル) |
| GAS(スクリプト) | 繰り返しの実行もラク | 設定が必要 |
編集モード(F2 → Enter) | 最も簡単(少数向き) | 大量のURLには不向き |
検索と置換(Ctrl + H)でURLを一括リンク化
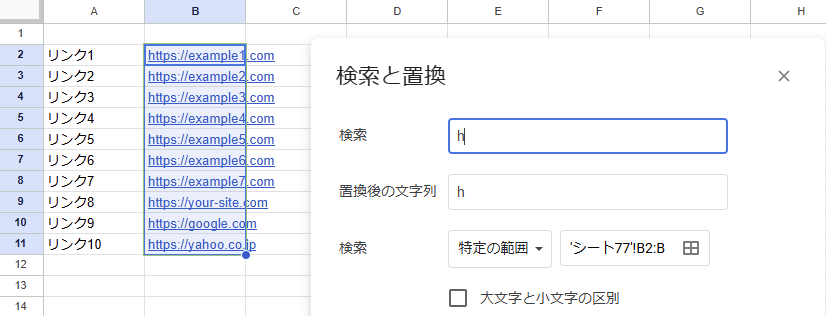
テキストとして表示されるURLを一括でリンク化する場合、検索と置換機能を使うことで簡単にできます。
この方法は手軽に実行でき、GASを使用するよりも短時間で処理できます。
Ctrl + H)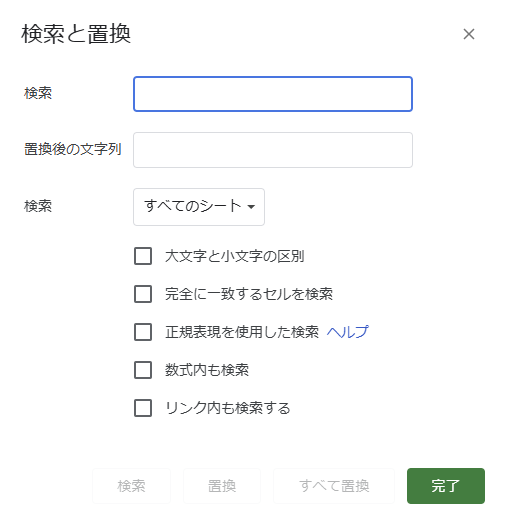
Ctrl + Hのショートカットキーで、「検索と置換」を開きます。
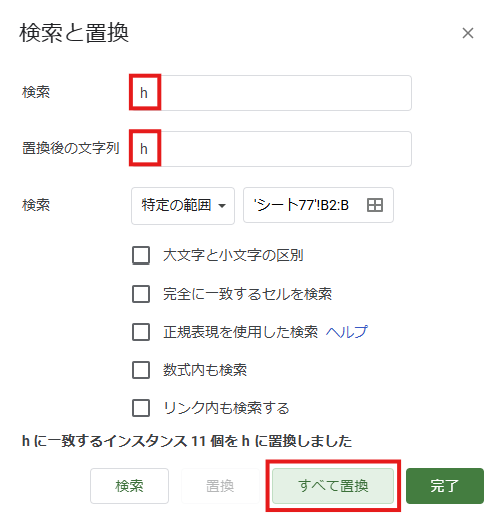
「検索」の欄に h を入力します。
「置換後の文字列」にも h と入力します。
その後、「すべて置換」をクリックします。
hを使う理由は、「http」 や 「https」 に含まれるためです。- 置換すると、スプレッドシートの自動リンク機能が働きます。
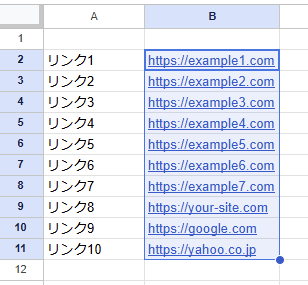
まとめてリンク化することができます。
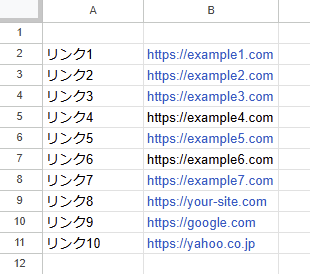
一度リンク化されたURLの一部を手動で編集すると、Googleスプレッドシートの「自動リンク化」が適用されず、見た目が通常の黒いテキストのままになることがあります。
(内部的にはリンクとして認識されています)
この場合の解決策としては以下の通りです。
- 少数の場合: セルを削除して再入力 でリンクを再適用
- 大量の場合: GASでセルをクリア後に再入力するスクリプトを実行し、自動リンク化を適用
GASを使ってURLを一括リンク化
GASを使った方法では最初に設定が必要ですが、繰り返しリンク化を実行したい時に便利です。
また、セルをクリア後に再入力するスクリプトのため、選択したセルすべてに自動リンク化が適用されます。

Googleスプレッドシートを開き、メニューの「拡張機能」から「Apps Script」をクリックしてGASエディタを開きます。

function myFunction(){
}
が最初から入っているため、消去して以下のスクリプトを貼り付けます。
function restoreLinksWithFormatting() {
var sheet = SpreadsheetApp.getActiveSpreadsheet().getActiveSheet(); // アクティブなシートを取得
var range = sheet.getDataRange(); // シート全体の範囲を取得
var values = range.getValues(); // セルの値を2次元配列として取得
for (var i = 0; i < values.length; i++) { // 各行をループ
for (var j = 0; j < values[i].length; j++) { // 各列をループ
var cellValue = values[i][j]; // 現在のセルの値を取得
// セルの値が文字列で、かつ "http" で始まる場合(URLと判断)
if (typeof cellValue === "string" && cellValue.startsWith("http")) {
var cell = sheet.getRange(i + 1, j + 1); // セルの位置を取得(1-based index)
// RichTextオブジェクトを作成し、リンクを設定
var richText = SpreadsheetApp.newRichTextValue()
.setText(cellValue) // URLテキストを設定
.setLinkUrl(cellValue) // URLリンクを設定(青字+アンダーライン付き)
.build(); // RichTextオブジェクトを作成
cell.setRichTextValue(richText); // セルにリッチテキスト値を設定(リンク適用)
}
}
}
}
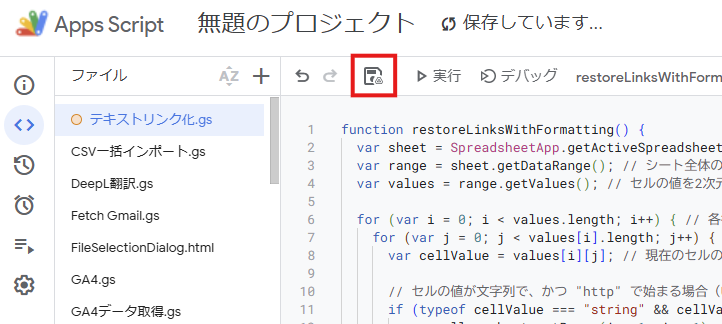
スクリプトを書いたら、好きな名前を付けて保存します。
(例:「テキストリンク化」)
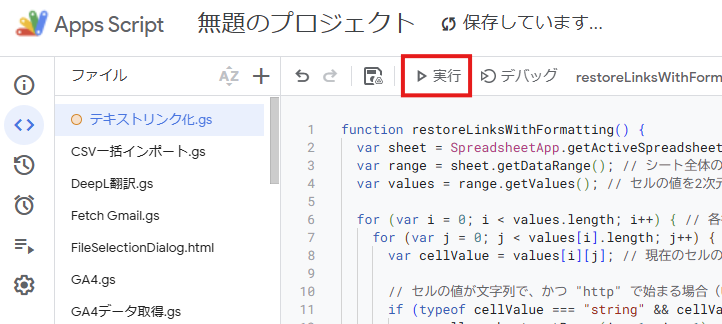
スクリプトを実行すると、選択した範囲のセルをまとめてリンク化します。
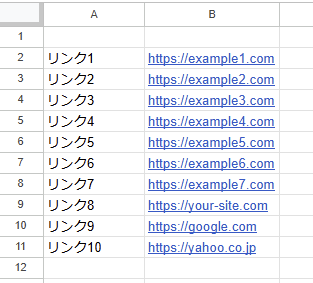
少数のURLなら手動でリンク化(F2 →Enter)
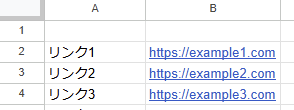
1〜5件など少数のリンク化であれば、F2 → Enter の順にキーを押してリンク化できます。
「検索と置換」や「GAS」よりも簡単に実行できます。
まとめ
| 方法 | メリット | デメリット |
|---|---|---|
Ctrl + H(検索と置換) | 手軽・即時対応可能 | リンク化しても文字が黒字のままになることがある(一度URLを編集したセル) |
| GAS(スクリプト) | 複数回の実行もラク | 設定が必要 |
F2 → Enter(編集モード) | 最も簡単(少数向き) | 大量のURLには不向き |
最適な方法を選んで、スプレッドシートの作業を効率化しましょう。
弊社では、Google Apps Script(GAS)を活用した業務効率化のサポートを提供しております。
GASのカスタマイズやエラー対応にお困りの際は、ぜひお気軽にご相談ください。
また、ITツールの導入支援やIT導入補助金の申請サポートも行っております。
貴方の業務改善を全力でサポートいたします。










コメント