How to Easily Remove Duplicate Data in Google Sheets: No Functions Required
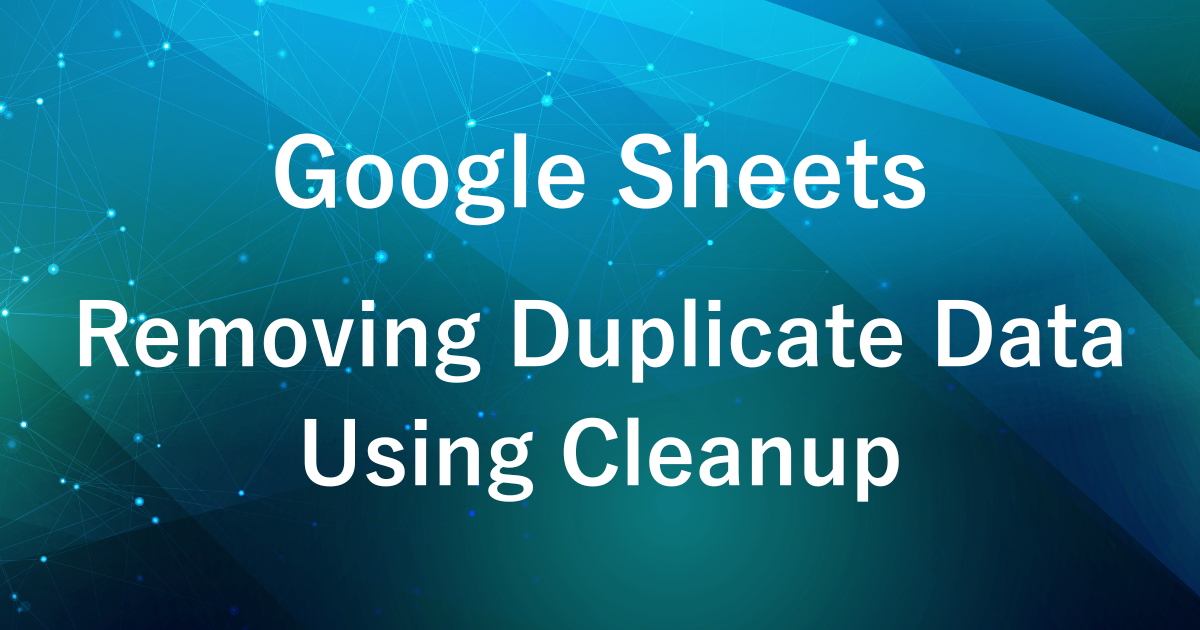
Have you ever been bothered by duplicate data while working in Google Sheets?
Managing duplicate data can be especially challenging when dealing with large datasets.
Google Sheets offers ways to handle duplicates using formulas like the UNIQUE() function, but there’s an even simpler option: the “Data Cleanup” feature, which allows you to easily remove duplicates without using any formulas.
In this article, we’ll show you how to use the “Data Cleanup” feature to quickly and effortlessly remove duplicate data from your spreadsheet.
Example Output
Before Removing Duplicate Data:
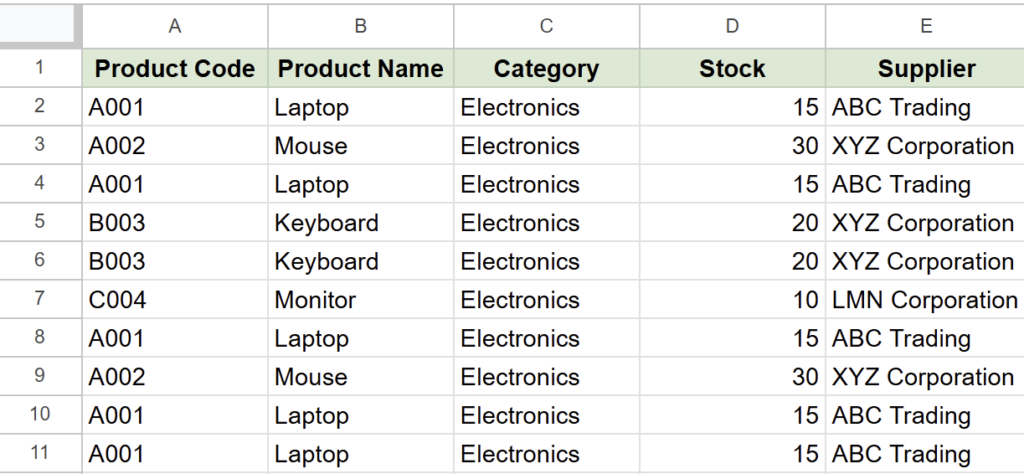
After Removing Duplicate Data:
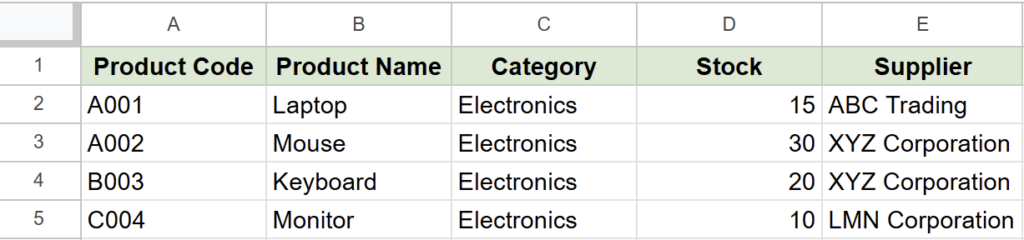
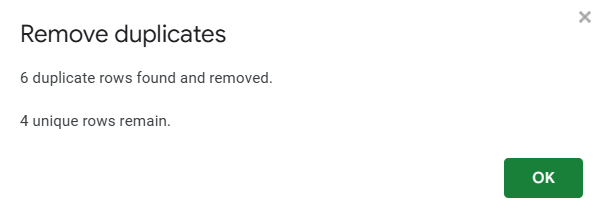
Google Sheets offers a convenient feature called “Data Cleanup.”
With this feature, you can easily remove duplicate data from your spreadsheet in just a few steps.
“Data Cleanup” – “Remove Duplicates”
The “Remove Duplicates” feature allows you to delete duplicate data with just a few clicks from the menu.
Compared to using formulas (like the UNIQUE() function), this method is simpler and more user-friendly.
Here’s how to use the “Remove Duplicates” feature:
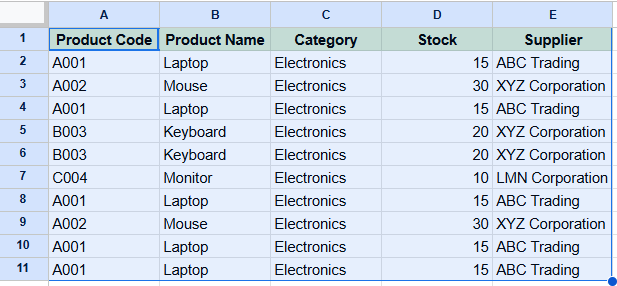
Choose the range of data from which you want to remove duplicates.
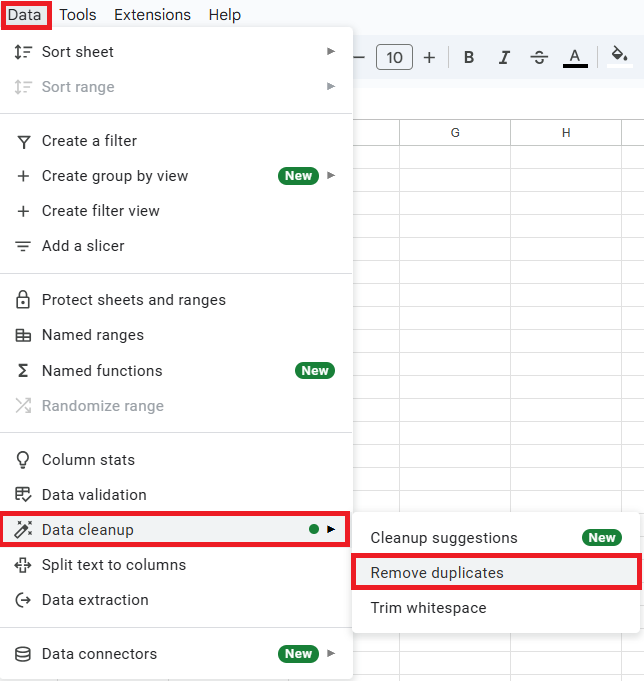
From the top menu in Google Sheets, go to “Data” → “Data cleanup” → “Remove duplicates.”
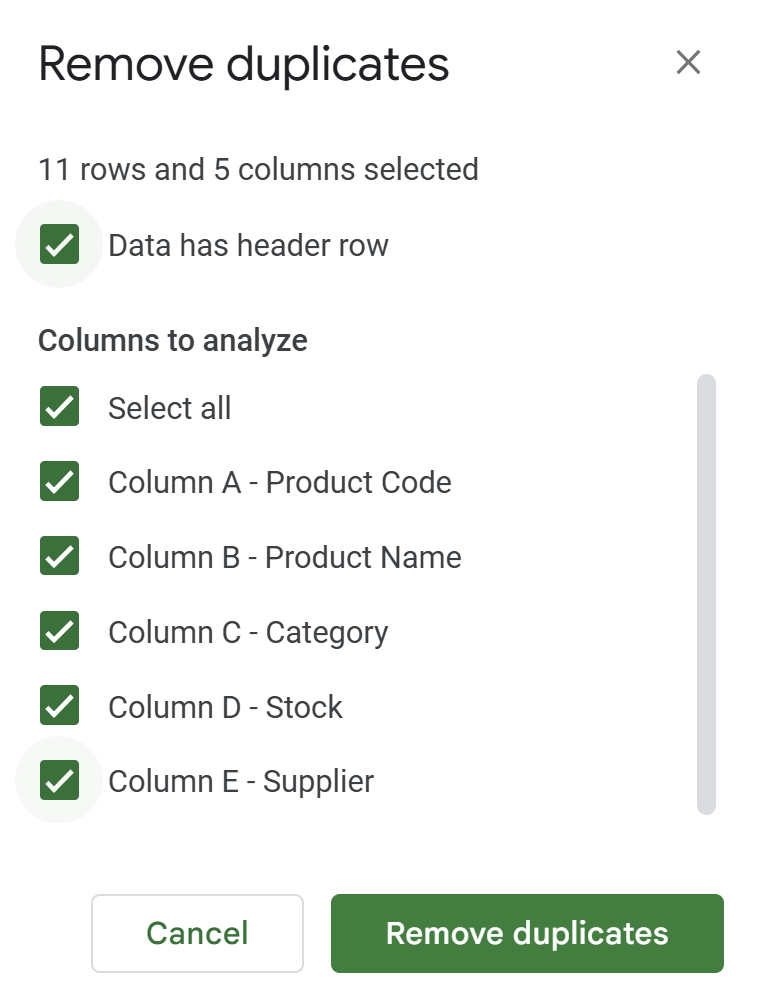
The “Remove duplicates” window will appear, allowing you to select the columns to analyze for duplicates.
- Choose specific columns to specify where duplicates should be checked.
- If multiple columns are selected, only rows that are a perfect match across all selected columns will be identified as duplicates and removed.
This allows for more precise conditions to organize duplicate data.
If needed, check the option “Data has header row” to adjust the settings accordingly.
Finally, click “Remove duplicates” to delete the duplicate rows.
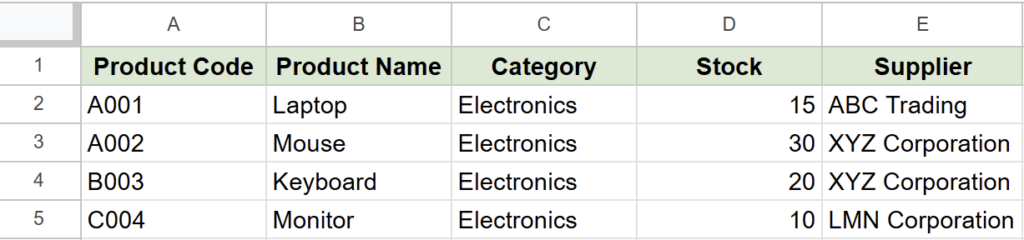
The duplicate rows will be removed, leaving your data clean and organized.
Removing Duplicates Using “Cleanup Suggestions”
The “Cleanup Suggestions” feature is a handy tool that automatically identifies areas for improvement in your data, such as duplicates or blank entries, to enhance data quality.
This feature allows you to manually review and remove duplicate data, minimizing the risk of accidentally deleting important information while efficiently organizing your data.
Here’s how to use the “Cleanup Suggestions” feature to remove duplicates:
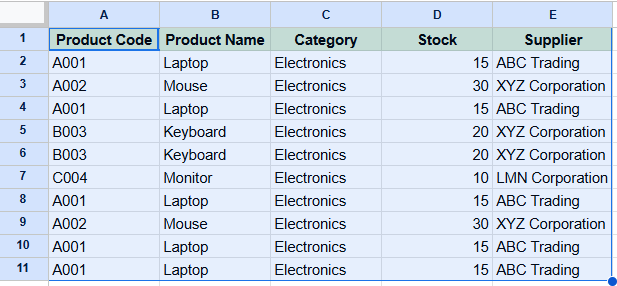
Choose the range of data from which you want to remove duplicates.
You can select the entire list or focus on specific columns.
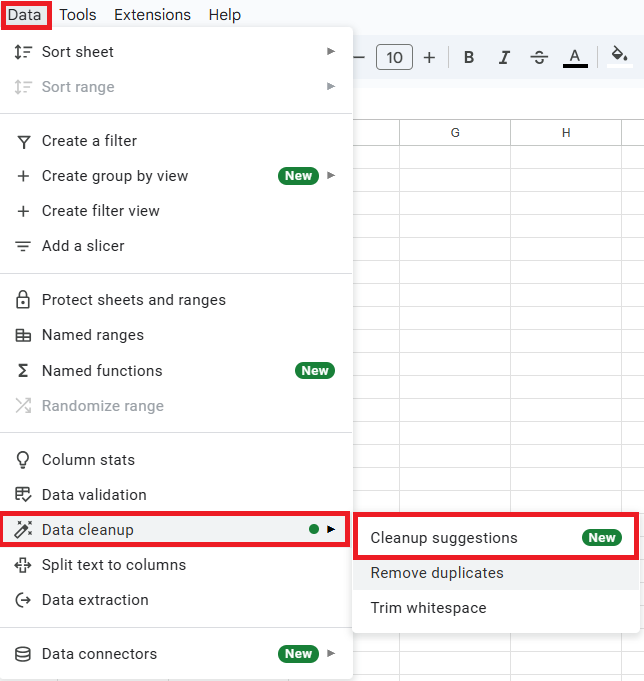
From the top menu, navigate to “Data” → “Data cleanup” → “Cleanup suggestions.”
This will display a screen to help identify duplicates within the selected data.
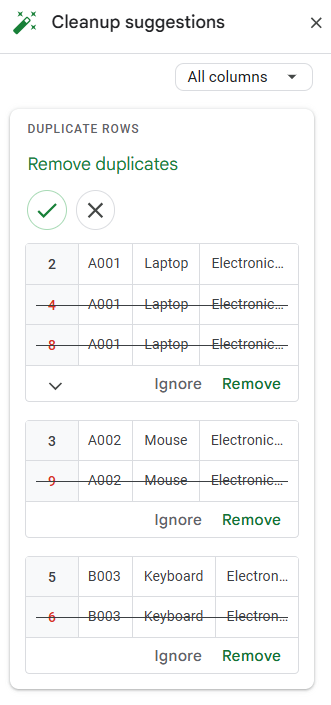
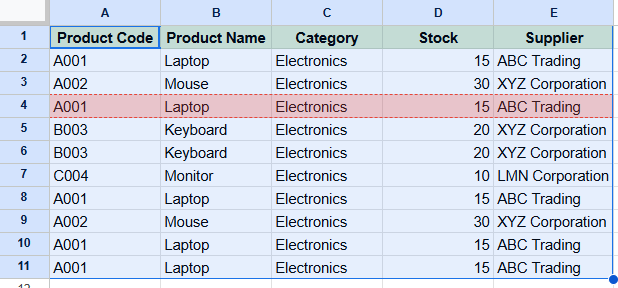
The suggested duplicate rows will be displayed.
Hover over the duplicate suggestions to highlight the corresponding rows, allowing you to visually confirm which rows are duplicates.
This preview feature helps reduce the risk of accidentally deleting important data by letting you review the targeted rows before deletion.
After reviewing, click “Remove” to delete the duplicate rows.
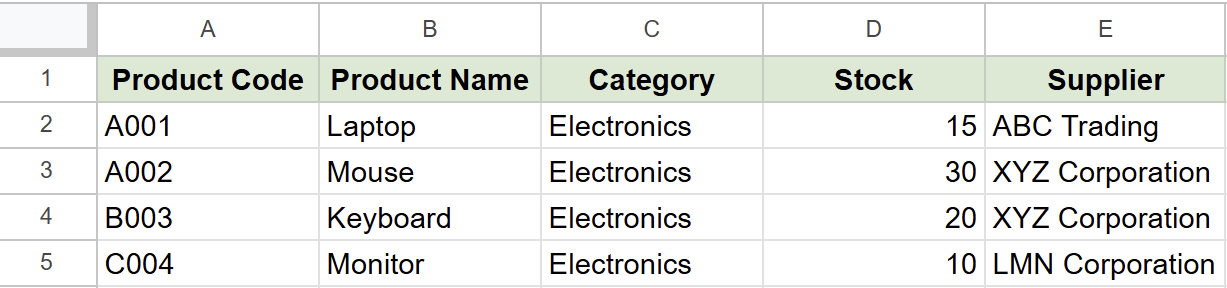
After organizing the data, double-check the entire dataset to ensure the duplicates were correctly removed.
Choosing the Right Tool for Removing Duplicates
Depending on the situation, you can choose between “Remove Duplicates” and “Cleanup Suggestions” to manage duplicate data effectively.
- “Remove Duplicates”
-
Use this option when you want to efficiently delete completely identical duplicate data.
- Best for bulk duplicate removal:
- When you need to remove duplicates across an entire dataset quickly.
- Ideal for customer or product lists where identical entries are repeatedly registered.
- Best for bulk duplicate removal:
- “Cleanup Suggestions”
-
Use this feature when you want to enhance the overall quality of your data.
- When duplicates are completely identical:
- Great for identifying and correcting exact duplicates.
- Great for identifying and correcting exact duplicates.
- When data is similar but not identical:
- Useful for detecting and fixing slight differences or errors to maintain data consistency.
- Useful for detecting and fixing slight differences or errors to maintain data consistency.
- When manual review is necessary:
- Unlike “Remove Duplicates,” this feature doesn’t automatically delete all duplicates. Instead, it allows you to review the suggested duplicates and manually decide which ones to remove, reducing the risk of losing important data.
- When duplicates are completely identical:
“Remove Duplicates” is ideal for quickly deleting duplicate rows.
On the other hand, “Cleanup Suggestions” is helpful when you want to manually remove only the necessary duplicates or correct slight differences and errors in your data to maintain consistency.
By using these tools appropriately based on your objectives, you can improve both the efficiency and accuracy of your data management.
Situations Where Removing Duplicates Using Formulas (e.g., UNIQUE() Function) is Effective
Using formulas to remove duplicate data is effective in the following situations:
- When dynamic data management is needed
- When automation is required
- When you want to manage duplicates without modifying the original data
- When extracting data for filtering or analysis
- When extracting data based on multiple conditions
When Dynamic Data Management is Needed:
- The
UNIQUE()function automatically removes duplicates whenever the original data is updated, ensuring that the results remain up-to-date. - This makes it possible to maintain a constantly updated list of unique data entries.
- It is particularly useful for managing duplicates in datasets that are regularly expanded, such as product lists or customer lists, without requiring manual intervention.
When Automation is Required:
- Formulas are effective when you want to automate data organization instead of manually updating it repeatedly.
- By setting up a formula in your spreadsheet, you can simply add new data, and a duplicate-free list will be generated automatically.
- This streamlines the data organization process, saving time and effort.
When You Want to Manage Duplicates Without Modifying the Original Data:
- The Data Cleanup feature directly modifies the original data, but the
UNIQUE()function generates a duplicate-free list in new cells, leaving the original data untouched. - This makes it highly effective when you need to organize duplicate data while preserving the integrity of the original dataset.
When Extracting Data for Filtering or Analysis:
- The
UNIQUE()function is useful for creating temporary datasets with duplicates removed. - These datasets can then be used for subsequent data analysis or filtering tasks.
- This is particularly helpful when creating graphs based on unique data or when aggregating information in a pivot table.
When Extracting Data Based on Multiple Conditions:
- By combining formulas, you can achieve more flexible data extraction beyond simple deduplication.
- For example, using the
FILTER()function together withUNIQUE()allows you to retrieve only the data that meets specific conditions without duplicates. - This enables you to manage and organize data tailored to your specific needs.
Conclusion
n this article, we introduced how to use the “Data Cleanup” feature in Google Sheets to remove duplicate data.
By leveraging this feature, you can easily organize your spreadsheet.
The “Cleanup Suggestions” tool allows you to visually review and delete specific duplicate data. However, if you’re dealing with a large volume of duplicates or need to apply specific conditions for removal, using Google Apps Script can be a more effective approach.
4o
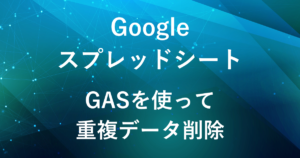
弊社では、Google Apps Script(GAS)を活用した業務効率化のサポートを提供しております。
GASのカスタマイズやエラー対応にお困りの際は、ぜひお気軽にご相談ください。
また、ITツールの導入支援やIT導入補助金の申請サポートも行っております。
貴方の業務改善を全力でサポートいたします。








Comments