トリガーを使ったGASの自動実行で作業効率アップ!種類と設定方法

Google Apps Script を使うことで業務を効率化できますが、スクリプトを毎回手動で実行するとなると面倒に感じることはありませんか?
GASのトリガーを使えば、スプレッドシートやフォームなどのGoogleサービスと連携し、自動でスクリプトを実行させることができます。
これにより、手動操作の手間を省き、業務の効率化と時間の節約が可能になります。
この記事では、GASのトリガーの種類、設定方法についてご紹介します。
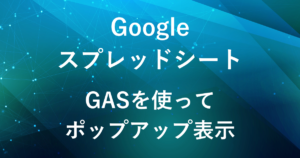
トリガーの主な種類
- スプレッドシートでの操作をトリガー
- 時間主導型のトリガー
- カレンダーのイベントをトリガー
トリガーは、特定の条件やイベントに基づいて自動的にスクリプトを実行する仕組みです。
これにより、手間を省いて効率的に業務を進めることができます。
ここでは主なトリガーの種類をご紹介します。
スプレッドシートでの操作をトリガー
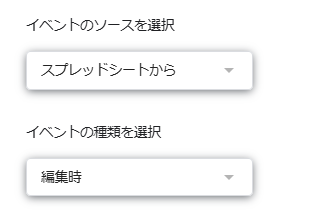
スプレッドシートでの操作(セルの編集やシートの変更等)をトリガーとしてスクリプトを実行
以下の項目から選択できます。
| 起動時 | スプレッドシートが開かれたときにスクリプトを実行します。 |
| 編集時 | スプレッドシート内のセルが編集されたときにスクリプトを実行します。 |
| 変更時 | シートの構造が変更されたとき(例えば、シートの追加や削除)にスクリプトを実行します。 |
| フォーム送信時 | Googleフォームから送信されたデータがスプレッドシートに追加されたときにスクリプトを実行します。 |
時間主導型のトリガー
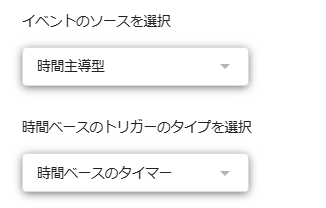
時間を基準にして、定期的にスクリプトを実行
以下の項目から選択することで、柔軟に実行タイミングを設定できます。
| 特定の日時 | 特定の日付と時間に1回だけスクリプトを実行します。 |
| 分ベースのタイマー | 5分ごと、30分ごとなど、分単位の間隔でスクリプトを実行します。 |
| 時間ベースのタイマー | 1時間ごと、2時間ごとなど、時間単位の間隔でスクリプトを実行します。 |
| 日付ベースのタイマー | 毎日、指定された時間帯にスクリプトを実行します。 |
| 週ベースのタイマー | 毎週特定の曜日と時間にスクリプトを実行します。 |
| 月ベースのタイマー | 毎月特定の日と時間にスクリプトを実行します。 |
カレンダーのイベントをトリガー
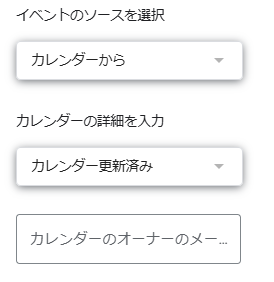
Google カレンダーの操作に基づいてスクリプトを実行
| カレンダー更新済み | カレンダーイベントが更新されたときにスクリプトを実行します。 このトリガーを使用することで、カレンダー上の変更に応じた処理を自動化できます。 |
スクリプトにトリガーを書き込む
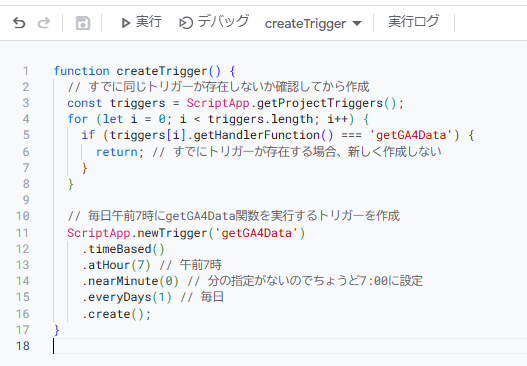
スクリプトに直接トリガー条件を書き込む方法です。
例えば、Googleアナリティクスのデータを取得するスクリプトに対して、毎朝7時ちょうどに実行するなど、時間ベースのトリガーよりも細かく時間を設定したり、特定の条件で実行することができます。
これにより、日々のデータ収集を自動化し、効率よくデータ管理を行うことが可能です。
トリガーの設定方法
(スクリプトに直接トリガーを書き込む方法を除く)
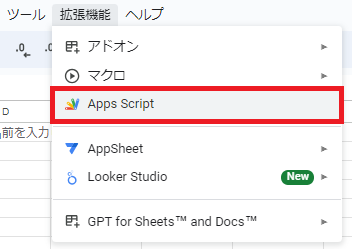
Googleスプレッドシートを開き、メニューの「拡張機能」から「Apps Script」をクリックしてGASエディタを開きます。
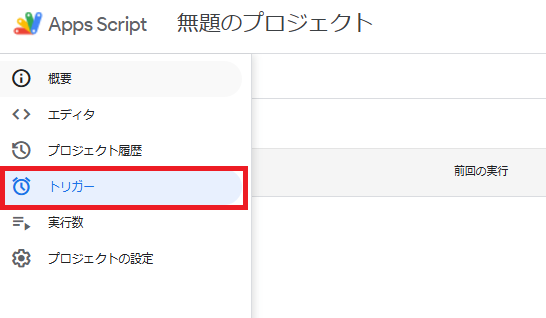
「時計アイコン」をクリックしてトリガーページを開きます。
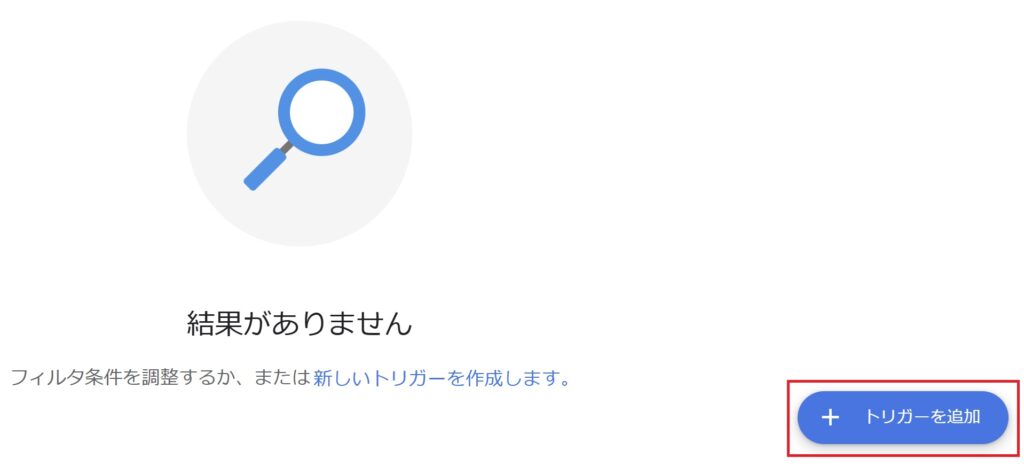
「トリガーを追加」または「新しいトリガーを作成します」をクリックします。
(時間主導型を選択した例)
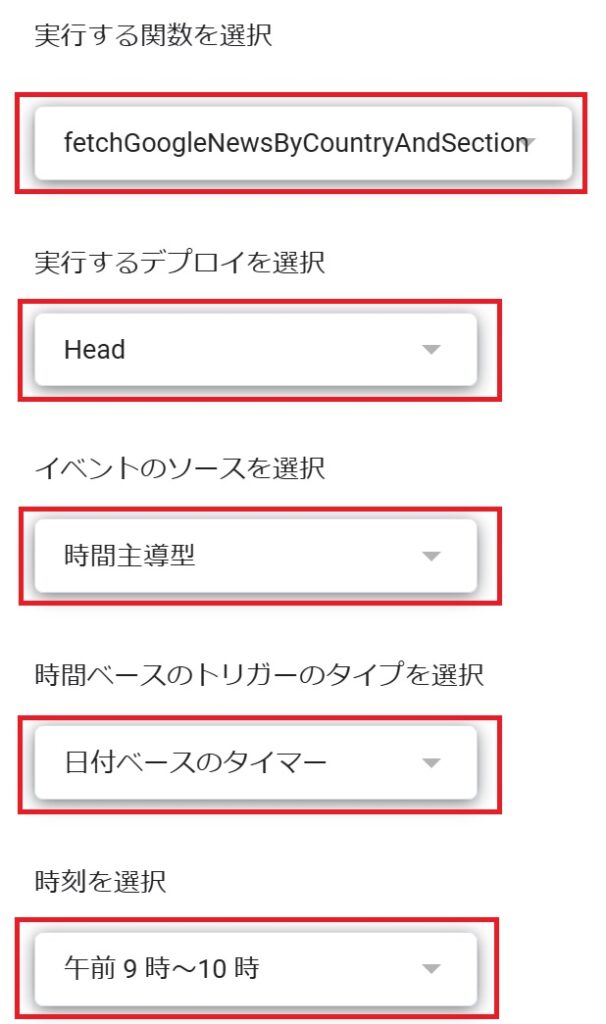
- 実行する関数を選択
-
- トリガーを実行した際に動かす関数を指定します。
fetchGoogleNewsByCountryAndSectionという関数については以下の記事で作成したものです。
- トリガーを実行した際に動かす関数を指定します。
- 実行のデプロイを選択:
-
- どのバージョンのスクリプトを使用してトリガーを実行するかを選びます。
- 通常は「
Head」を選択して、最新のバージョンを使用します。
- イベントのソースを選択
-
- トリガーのきっかけとなるイベントを指定します。
- 「時間主導型」などの選択肢があります。
- 時間主導型は、指定されたスケジュールに基づいてスクリプトを実行するものです。
- 時間ベースのトリガーのタイプを選択
-
- 時間主導型のイベントソースを選択した場合に表示され、どの頻度で実行するかを設定します。
- 「
日付ベースのタイマー」を選択すると、1時間ごとの範囲でスケジュールを設定できます。
(日付ベースのタイマー 一部)

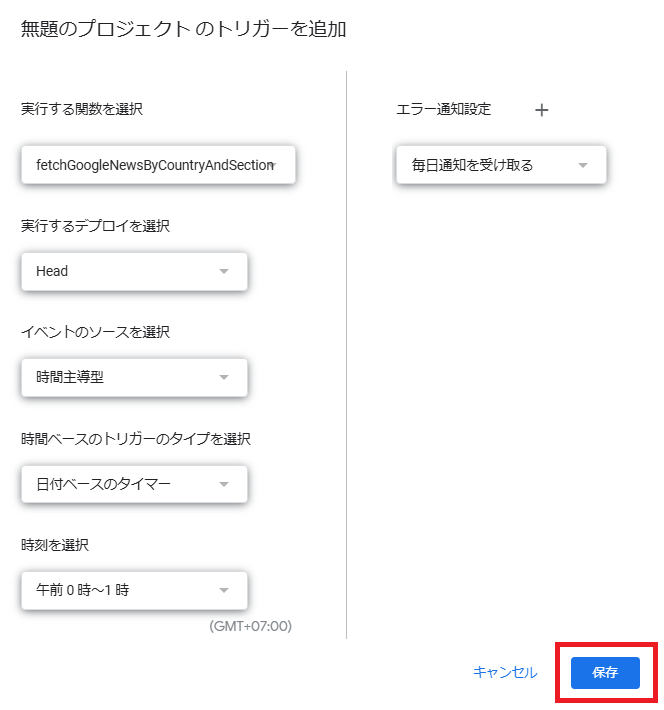
保存をクリックして、トリガー設定完了となります。
これで指定のイベントが発生した際、選択したスクリプトが実行されます。
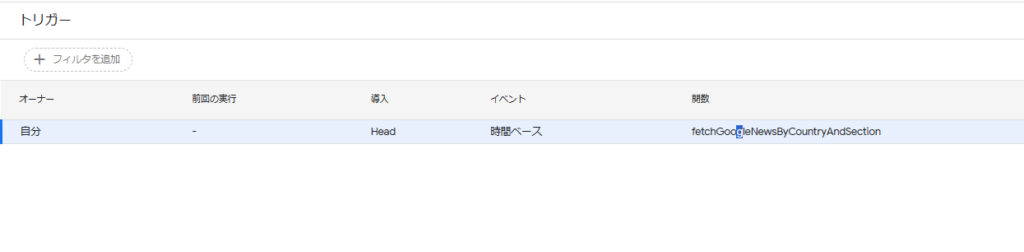
設定したトリガーは一覧で表示されます。
トリガー設定のメリット・デメリット
| メリット | デメリット |
|---|---|
| 業務の自動化 ヒューマンエラーの減少 タイムリーな通知 | 予期しないタイミングで実行される可能性 エラーが起きた時に確認しづらい 実行回数の制限 |
- 業務の自動化
-
毎日行うルーチン作業を自動化することで、作業時間を削減できます。
例えば、定期的なデータの取得・更新・転記を自動化できます。
- ヒューマンエラーの減少
-
トリガーを使うことで、スクリプトが自動的に正しいタイミングで実行されるため、スクリプトの実行忘れや間違ったスクリプトの実行を防ぐことができます。
- タイムリーな通知
-
スプレッドシートの更新やフォーム回答の送信など、リアルタイムで対応が必要な状況に応じて、スクリプトを自動的に実行することで、業務を適切に処理できます。
トリガーを設定することでいくつかのデメリットもあります。
- 予期せぬ実行
-
トリガーは設定された条件が満たされると自動でスクリプトを実行しますが、予期しないタイミングで実行されてしまうこともあります。
これにより、必要以上にデータが更新されるなどのリスクがあります。
- エラー内容を確認しづらい
-
手動でスクリプトを実行する場合と異なり、リアルタイムでエラー内容を確認しづらくなります。
- 実行回数の制限
-
トリガーの実行にはGoogleの制限があり、1日に実行できる回数が限られています。
この制限を超えるとスクリプトが停止してしまい、必要な処理が行われなくなる可能性があります。
トリガー実行の制限について
| 項目 | 個人(gmail.com など)および G Suite 無料版 | Google Workspace アカウント |
|---|---|---|
| トリガーの合計実行時間 | 90分/日 | 6時間/日 |
| トリガーの設定数 | 各スクリプトあたり最大20個 | 各スクリプトあたり最大20個 |
- トリガーの合計実行時間:
-
各アカウントには1日に使用できるトリガーの合計実行時間に制限があります。
個人アカウントでは1日90分、Google Workspace アカウントでは6時間までとなっています。
長時間のスクリプトをトリガーで実行する場合、使用時間が上限を超えないように注意する必要があります。
- トリガーの設定数:
-
各スクリプトに設定できるトリガーの数は、個人アカウント、Google Workspace アカウントとも1スクリプトあたり最大20個です。
複数のトリガーを設定する場合、必要なトリガーのみを使って制限に収まるよう管理が必要です。
詳しくは Google Workspace のサイトをご参照ください。
トリガーの活用例
トリガーを活用することで、特定のスクリプトを定期的に実行し、業務の自動化を図ることができます。
例えば、ニュース情報をスプレッドシートに取得したり、Googleアナリティクスのデータを取得することができます。
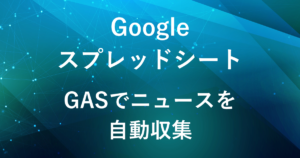
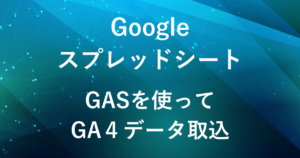
まとめ
この記事では、トリガーの種類や設定方法についてご紹介しました。
制限に注意しつつ、トリガー設定をすることで、業務の自動化および手間を減らすことができます。
弊社では、Google Apps Script(GAS)を活用した業務効率化のサポートを提供しております。
GASのカスタマイズやエラー対応にお困りの際は、ぜひお気軽にご相談ください。
また、ITツールの導入支援やIT導入補助金の申請サポートも行っております。
貴方の業務改善を全力でサポートいたします。
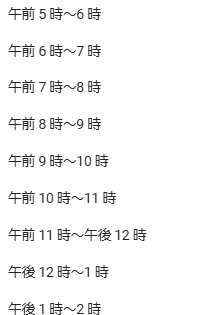










コメント