Googleスプレッドシートでセル内の改行を削除|検索と置換機能を使う方法
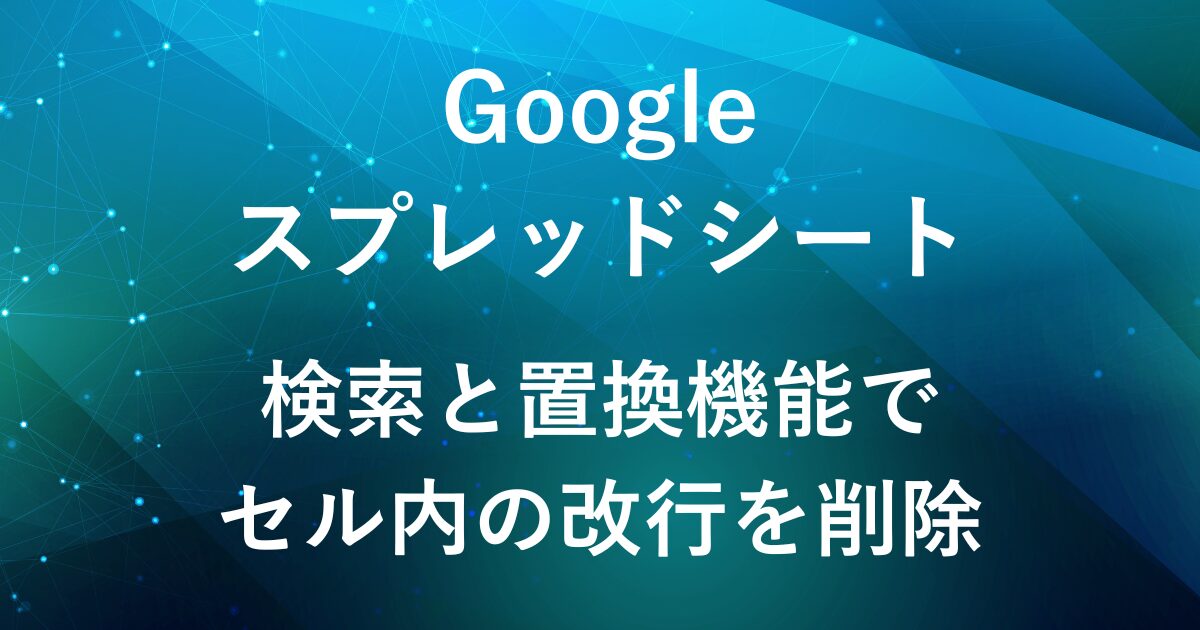
スプレッドシートでデータを整理するとき、セル内の改行が邪魔になることはありませんか?
改行が含まれていると、CSVにエクスポートした際にデータが崩れたり、表示が見づらくなったりすることも…。
ですが、1つ1つ手作業で削除するのは大変です。
そこで活用したいのが、検索と置換機能!
これを使えば、セル内の改行を一括で削除できます。
今回は、以下2つの方法をご紹介します。
- セル内の改行をすべて削除する方法
- 改行を残しつつ、空白行のみを削除する方法
作業を効率化して、スプレッドシートのデータ整理をスムーズに進められるようになります。
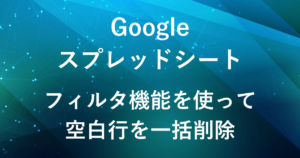
完成イメージ
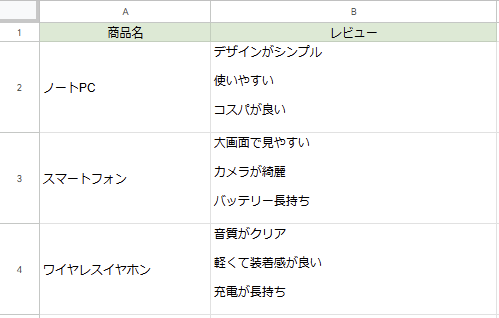
1つのセル内に改行があり、余分な空白行(空の改行)が含まれている状態
セル内の改行をすべて削除
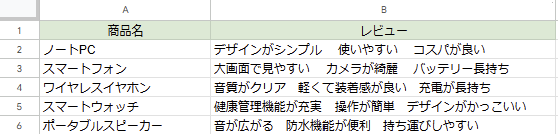
空白行だけを削除
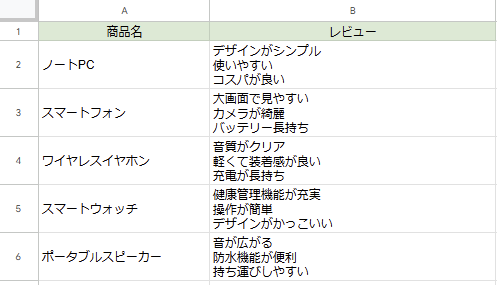
検索と置換機能でセル内の改行削除や、空白行だけの削除が可能
セル内の改行をすべて削除する方法
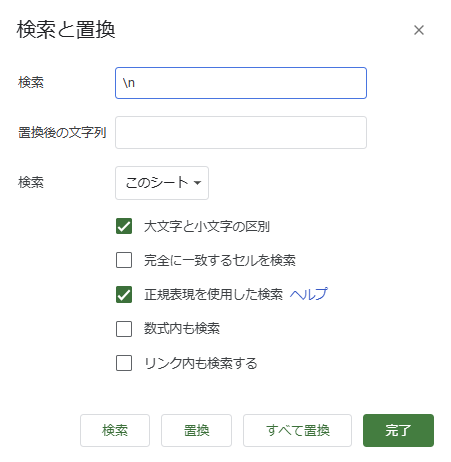
- ショートカットキー
Ctrl + Hで「検索と置換」を表示 - 検索ボックスに
\nを入力 - 「正規表現を使用した検索」にチェック
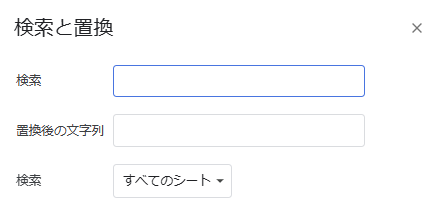
Googleスプレッドシートを開き、Ctrl + H を押して「検索と置換」ダイアログを開きます。
(Macの場合:⌘ + H)
(上部メニューの「編集」ー「検索と置換」からでも行えます)
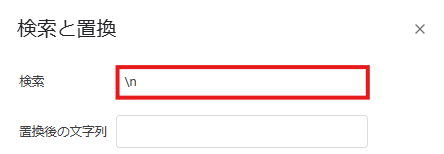
検索ボックスに \n を入力します。
\n は「改行」を表す特殊なコード(エスケープシーケンス)です。
プログラムやデータ処理の中では、改行は単なる見た目の区切りではなく、実際にデータとして保存されています。
例
| テキスト内容 | 実際のデータ |
|---|---|
| デザインがシンプル 使いやすい コスパが良い | デザインがシンプル\n使いやすい\nコスパが良い |
そのため、この \n を検索すると、セル内の改行を見つけて処理することができます。
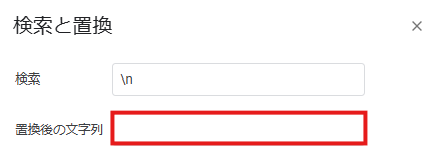
改行の削除のみ
→ 何も入力せず、空白のままにします。
単語の間にスペースを入れる場合
→ スペースキーを入力すると、単語の間にスペース が入ります。
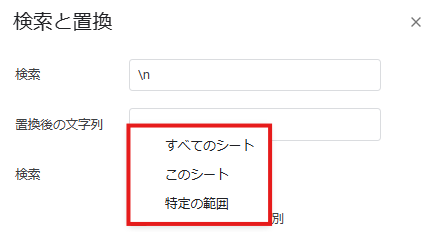
検索と置換を適用する範囲を選択します。
- すべてのシート:ファイル内の全シート
- このシート:現在開いているシート内のみ
- 特定の範囲:選択したセルのみに適用
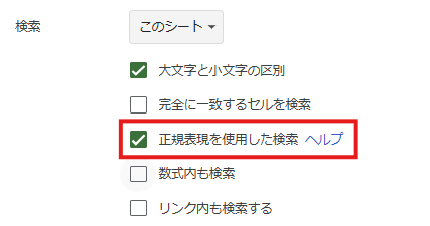
「正規表現を使用した検索」にチェックを入れます。
正規表現は、特定のパターンに合う文字列を検索・置換できる機能です。
通常の検索では \n を単なる文字として扱いますが、正規表現を有効にすると \n を「改行」として認識し、実際の改行を検索・削除 できます。
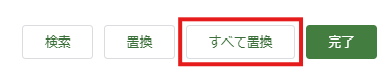
「すべて置換」をクリックすると、選択した範囲の改行が削除されます。
(「置換」をクリックした場合、選択した範囲のセルから1つずつ改行削除していきます。)
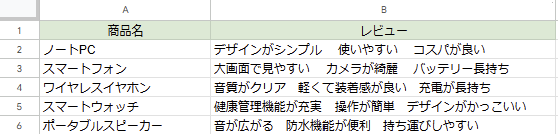
セル内の改行が削除されます。
改行間にある空白行だけを削除(改行は維持)
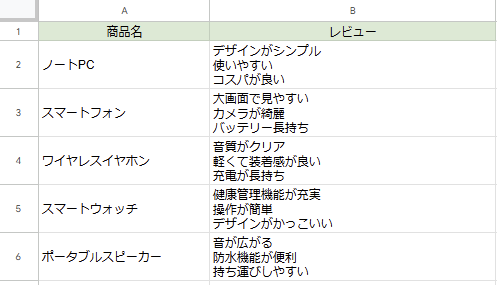
- 「検索」ボックスに
(?<=\n)\s\n|^\s\n|\s*\n$を入力 - 「置換後の文字列」は空欄のままで置換
セル内の改行は維持したまま、空白行のみ削除するといった場合は以下の検索パターンを使用します。
(?<=\n)\s*\n|^\s*\n|\s*\n$ を入力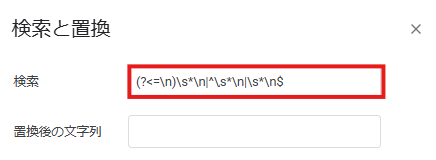
「検索」ボックスに以下のとおり入力します。
検索: (?<=\n)\s*\n|^\s*\n|\s*\n$ を入力
置換後の文字列: 空欄のまま
入力内容の説明
(?<=\n)\s*\n-
- 改行(
\n)の後に続く空白文字と改行(\s*\n)を削除します。 - 意味:「文中の空白行を削除(改行を維持)」
- 改行(
^\s*\n-
- テキストの先頭にある空白行を削除します。
- 意味:「文頭に余計な改行がある場合も削除」
\s*\n$-
- テキストの末尾にある空白+改行を削除します。
- 意味:「文末の空白行を削除
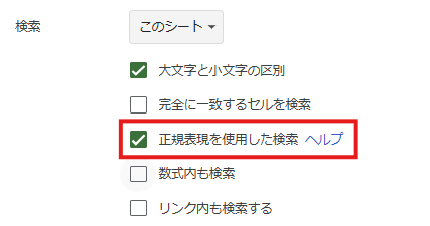
先ほどと同じように、「正規表現を使用した検索」にチェックを入れてから置換します。
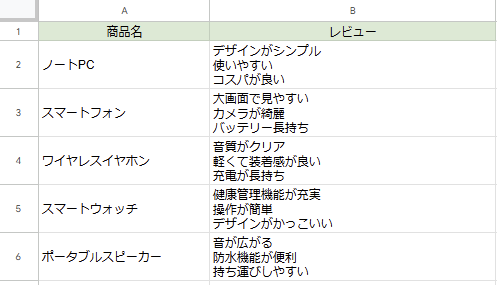
セル内の改行は維持しつつ、余分な空白行だけが削除されます。
まとめ
- セル内の改行を削除:
\nを入力して置換 - 改行間の空白行だけを削除:
(?<=\n)\s*\n|^\s*\n|\s*\n$を入力して置換
検索と置換機能を使うことで、スプレッドシート内のデータを一括で整理し、見やすく整えることができます。
用途に応じた検索パターンを選ぶことで、作業効率がアップします。
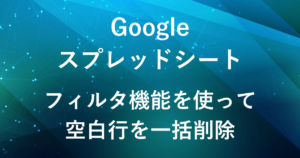
弊社では、Google Apps Script(GAS)を活用した業務効率化のサポートを提供しております。
GASのカスタマイズやエラー対応にお困りの際は、ぜひお気軽にご相談ください。
また、ITツールの導入支援やIT導入補助金の申請サポートも行っております。
貴方の業務改善を全力でサポートいたします。








コメント