スプレッドシートとGoogleマップを連携!住所から地図リンクを自動生成する方法
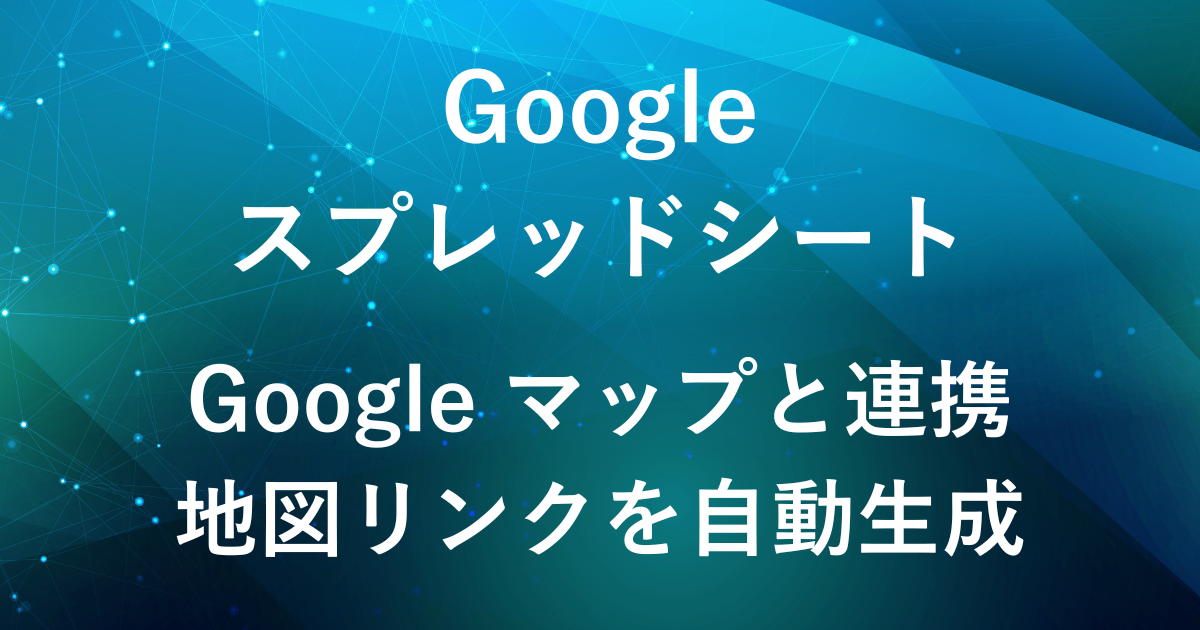
Googleマップのリンクは便利ですが、確認したい場所が多いと1件ずつ表示するのに手間がかかりませんか?
特に、頻繁に使う住所やリスト化して管理したい場所がある場合、まとめてリンクを作成しておけるとアクセスも簡単で業務がスムーズになります。
そこで本記事では、スプレッドシートを活用して住所から自動で地図リンクを生成する効率的な方法をご紹介します。
住所を入力するだけでリンクが生成されるため、複数の地点や経路をまとめて管理でき、業務や日常の作業がスムーズになります。
なお、すぐに使えるレイアウト・数式設定済みのテンプレート(有料)もご用意しています。
詳しくは以下の記事をご覧ください。

スプレッドシートを活用して業務を効率化したい方には、
bizocean(ビズオーシャン) のテンプレートサービスもおすすめです。
✅3万点以上が揃ったビジネス文書のひな形
✅Excel・Word・Googleスプレッドシート形式も充実
ひな形を活用することで、書類の形式や見た目に悩む時間を大幅に減らせます。
完成イメージ
各地点の地図リンク
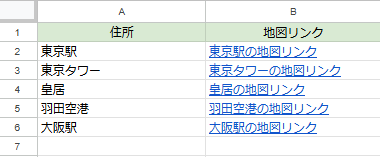
2地点間の経路リンク
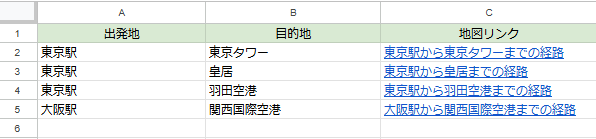
- 住所を入力すると、数式によってリンクが生成
- 訪問先の住所を管理するためのリスト、出張先の経路確認などに活用
Googleマップリンクの仕組み
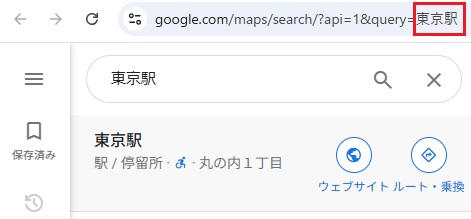
Googleマップでは、住所をURLのクエリに含めるだけで、その住所を検索して表示するリンクが作成できます。
例えば、次のようなURLを使用します:
https://www.google.com/maps/search/?api=1&query=住所
ここで「住所」の部分に特定の住所を入れることで、その場所をGoogleマップ上で表示できるリンクが作成されます。
この仕組みを利用して、スプレッドシート上で住所データから自動的にリンクを生成します。
各地点の地図リンク生成
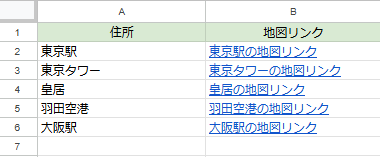
手順
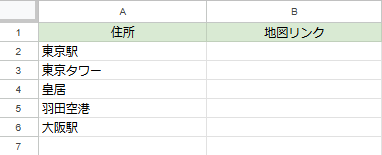
スプレッドシートに住所データを用意します。
例えば、A列に住所を入力するように設定します。
各セルにはそれぞれの訪問先や目的地の住所を入力します。
- A2: 東京駅
- A3: 東京タワー
- A4: 皇居
- A5: 羽田空港
- A6: 大阪駅
次に、地図リンクを表示させるための列を用意します。
B列を「地図リンク」として設定し、A列の住所に基づいてGoogleマップリンクを生成するために使います。
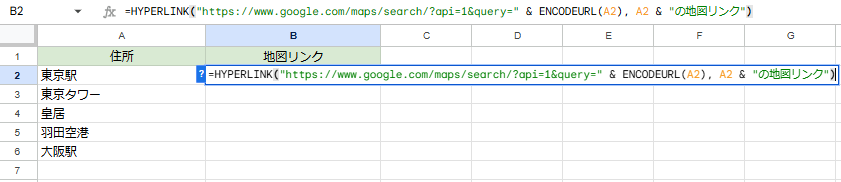
B列に、A列の住所を元にGoogleマップリンクを生成する数式を入力します。
数式は以下の通りです:
=HYPERLINK("https://www.google.com/maps/search/?api=1&query=" & ENCODEURL(A2), A2 & "の地図リンク")数式の詳細
- HYPERLINK
-
- リンクを生成するための関数です。
- 1つ目の引数にリンク先URL、2つ目の引数にリンクの表示名(「地図リンク」)を設定します。
- ENCODEURL
-
- 住所に含まれる空白や日本語をエンコードし、URLとして利用できる形式に変換します。
上記の数式をB2セルに入力し、下にコピーして各行の住所や施設名に対応するリンクを生成します。
これで、スプレッドシート上に自動生成されたGoogleマップリンクが表示されるようになります。
数式入力結果(各地点の地図リンク)
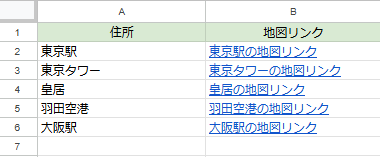
Google マップ
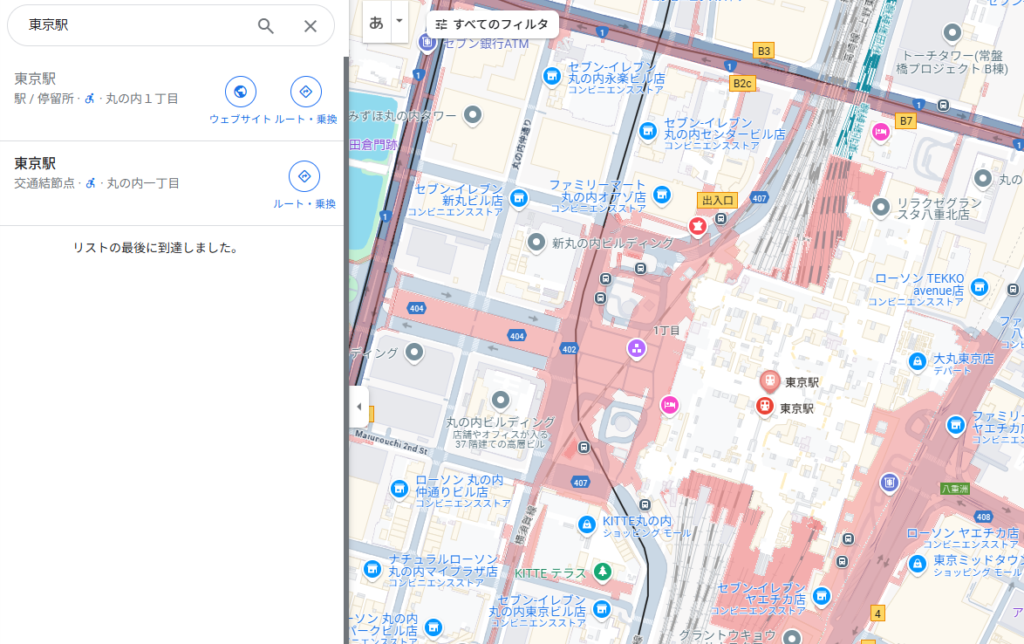
リンクを開くと、A列で入力した地点のGoogleマップが表示されます。
出発地と目的地から経路リンク生成
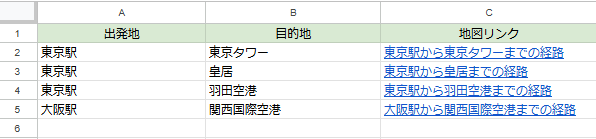
出発地と目的地を入力することで、2地点間の経路を表示するリンクを自動生成する方法も紹介します。
スプレッドシートで経路リンクを生成しておけば、2地点間のナビゲーションが簡単に行えます。
手順
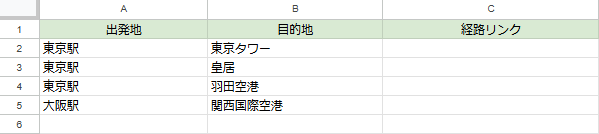
例として、A列に「出発地」、B列に「目的地」を入力します。
C列には経路リンクの数式が入ります。

C列に以下の数式を入力します。
A列とB列の内容に基づく経路リンクが生成されます。
=HYPERLINK("https://www.google.com/maps/dir/?api=1&origin=" & ENCODEURL(A2) & "&destination=" & ENCODEURL(B2), A2 & "から" & B2 & "までの経路")
数式の詳細
HYPERLINK(url, 表示名)-
- URL部分には、「origin=出発地」「destination=目的地」を指定することで、2地点間の経路をGoogleマップで表示します。
- 表示名には、「出発地から目的地までの経路」として、スプレッドシート上で分かるようにリンクを表記しています。
上記の数式をC2セルに入力し、下にコピーして各行の住所や施設名に対応するリンクを生成します。
これで、2点間の経路マップリンクが表示されるようになります。
数式入力結果(経路リンク)
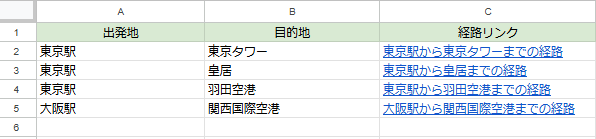
Google マップ(経路)
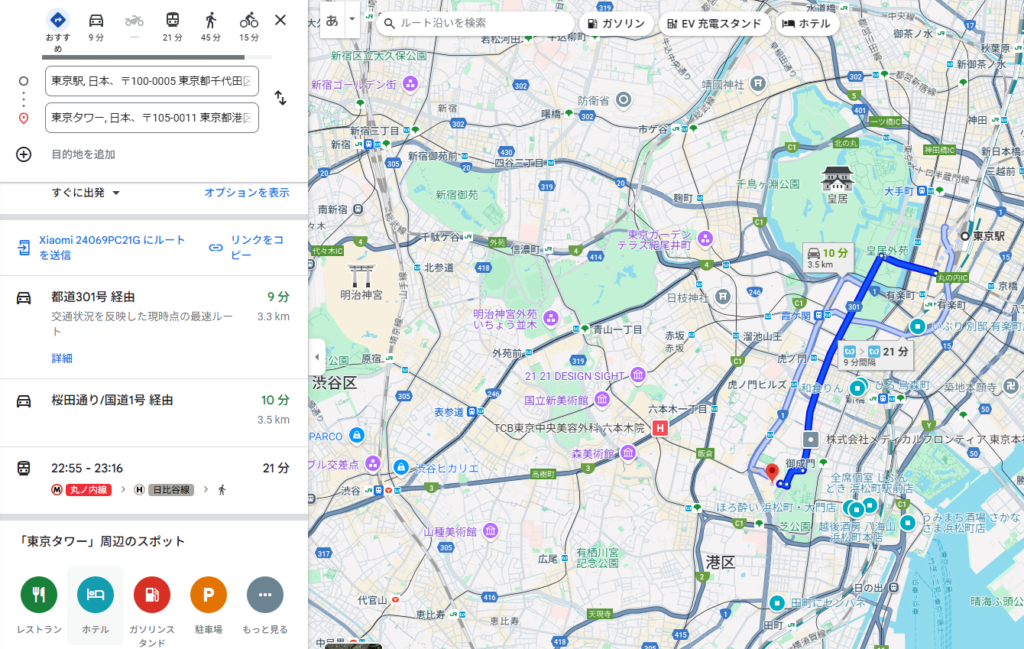
リンクを開くと、2地点間の経路が表示されます。
経由地を追加して経路リンク生成

Googleマップでは「経由地」を追加して、訪問順に沿った詳細な経路も作成できます。
出発地、目的地に加えて、1つまたは複数の経由地を指定できます。
以下は経由地を2つ追加して複数地点の経路を表示させる手順です。
手順

例として、以下のように入力します。
- A列 「出発地」
- B列 「経由地1」
- C列 「経由地2」
- D列 「目的地」
E列には経路リンクの数式が入ります。

E列に以下の数式を入力します。
A列とB列の内容に基づく経路リンクが生成されます。
=HYPERLINK("https://www.google.com/maps/dir/?api=1&origin=" & ENCODEURL(A2) & "&destination=" & ENCODEURL(D2) & "&waypoints=" & ENCODEURL(B2) & "%7C" & ENCODEURL(C2), A2 & "から" & D2 & "までの経路(経由地:" & B2 & "、" & C2 & ")")
数式の詳細
- origin=出発地
-
- A列に入力した出発地を指定。
- destination=目的地
-
- D列に入力した目的地を指定。
- waypoints=経由地1|経由地2
-
- B列とC列の経由地が、複数の経由地として「|」で区切られて指定されます。
%7C-
URLエンコード形式での「|」(パイプ)記号を意味します。
この数式により、「出発地から目的地までの経路(経由地:経由地1、経由地2)」という表示名でリンクが生成されます。
リンクをクリックすると指定した2つの経由地を通る経路がGoogleマップに表示されます。
数式入力結果(経路リンク・経由地あり)

Google マップ(経路・経由地あり)
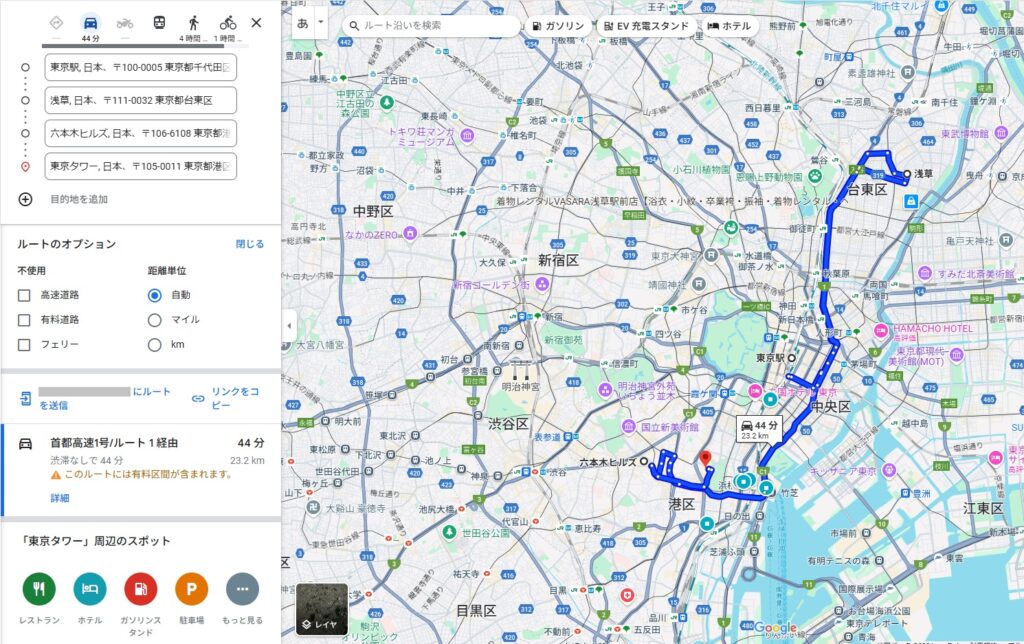
スプレッドシートから複数の経由地を含む経路リンクを自動で生成されます。
リンクを開いて複数地点を通るスケジュールが簡単に確認できるようになります。
まとめ
各地点の地図リンクを生成する数式
=HYPERLINK("https://www.google.com/maps/search/?api=1&query=" & ENCODEURL(A2), A2 & "の地図リンク")出発地と目的地から経路リンクを生成する数式
=HYPERLINK("https://www.google.com/maps/dir/?api=1&origin=" & ENCODEURL(A2) & "&destination=" & ENCODEURL(B2), A2 & "から" & B2 & "までの経路")
経由地を追加して経路リンクを生成する数式
=HYPERLINK("https://www.google.com/maps/dir/?api=1&origin=" & ENCODEURL(A2) & "&destination=" & ENCODEURL(D2) & "&waypoints=" & ENCODEURL(B2) & "%7C" & ENCODEURL(C2), A2 & "から" & D2 & "までの経路(経由地:" & B2 & "、" & C2 & ")")
直接Googleマップを開いて検索する場合、1件ずつ表示させる必要がありますが、スプレッドシート上からなら複数の地図リンクをまとめて簡単に作成できます。
確認したい地点や経路がいくつもある場合、今回の数式を使うことで効率的に管理が可能です。
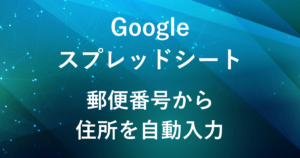
▶ 業務効率化をさらに深めたい方へ|Udemyの動画講座のご紹介
スプレッドシートやGAS、Google Workspaceは、動画で体系的に学ぶことで理解がぐっと深まり、実務にもすぐ活かせます。
文章だけでは分かりづらい操作や使い方も、画面を見ながら学べるため初心者の方にもおすすめです。
スキマ時間を活用して、仕事に役立つスキルを効率よく習得してみませんか?
弊社では、Google Apps Script(GAS)を活用した業務効率化サポートのほか、ITツールの導入支援やIT導入補助金の申請サポートも行っております。
ぜひお気軽にご相談ください。貴方の業務改善を全力でサポートいたします。











コメント