スプレッドシートのチェックボックスと色付けを連動|条件付き書式の活用法
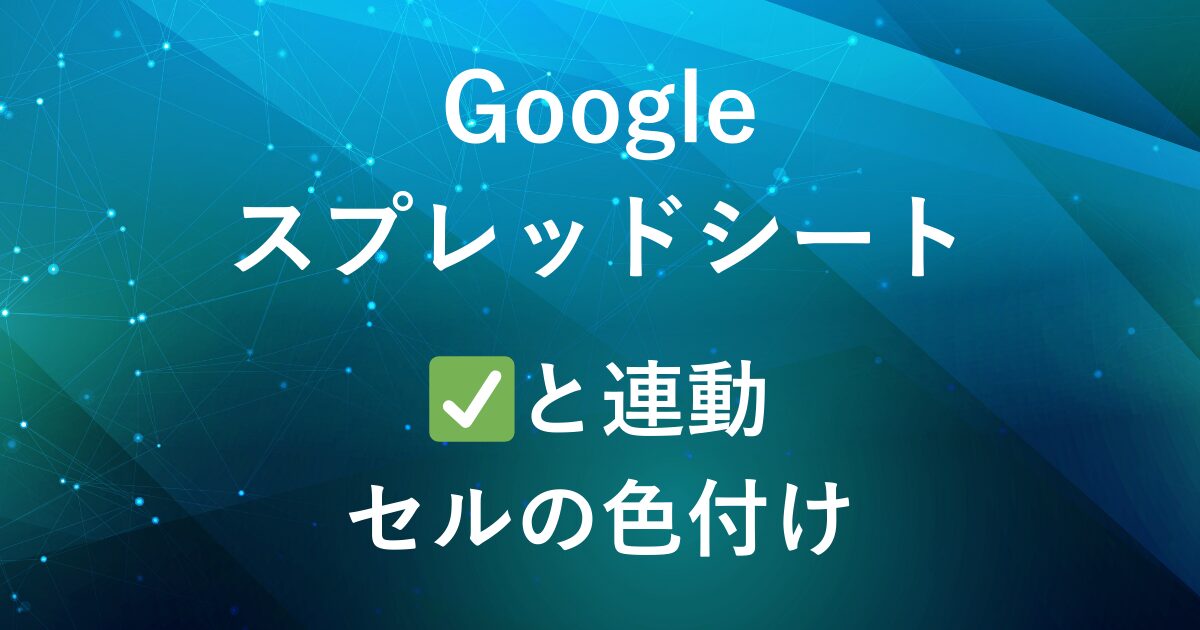
Googleスプレッドシートでチェックボックスを使用する際、「チェックが入ったら自動で色を変えて見やすくしたい」と思うことはありませんか?
チェックボックスを使うだけでも視認性は向上しますが、色付けをすることでさらに直感的に状況を把握できるようになります。
この記事では、条件付き書式を使った方法で、チェックボックスに連動したセル色付けの手順をご紹介します。

チェックが入ったら色付けする基本設定
(参考)チェックボックスの作成方法
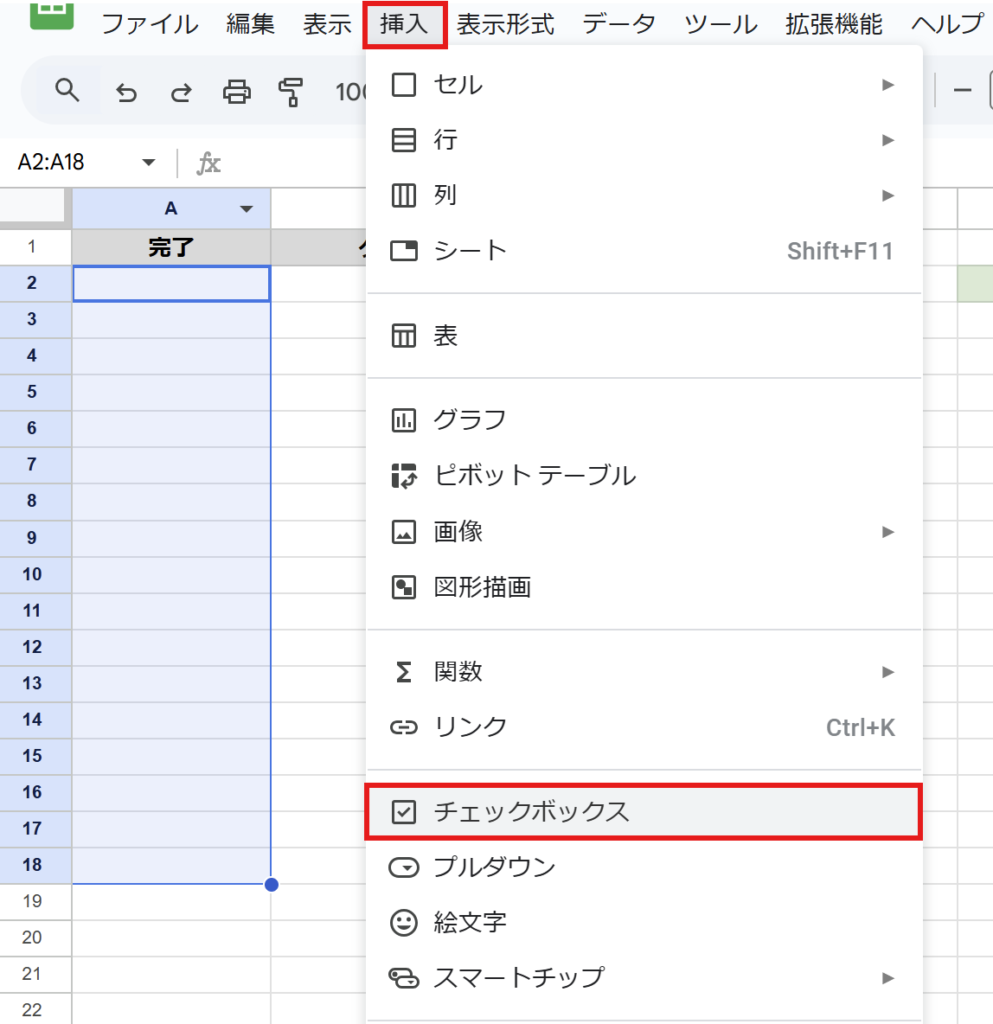
チェックボックスを作成する範囲を選択します。
上部メニューの「挿入」から「チェックボックス」をクリックすると作成されます。
チェックが入ったら色付けされる設定は条件付き書式を使用します。
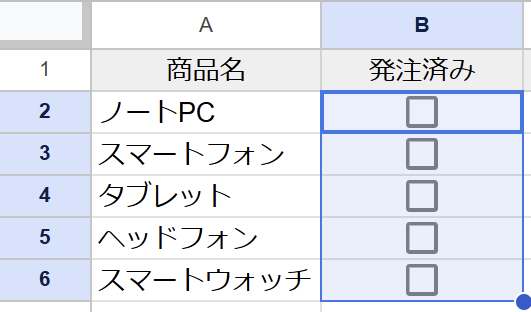
色付けする範囲を選択します。
(今回の例では B2:B )
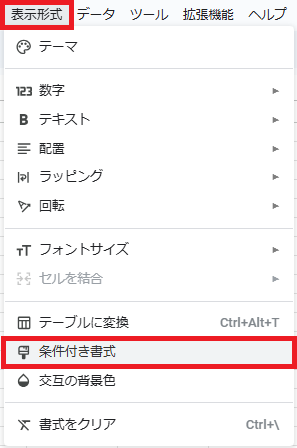
メニューから「表示形式」→「条件付き書式」を選択します。
(右クリックメニューでも「条件付き書式」を選択できます。)
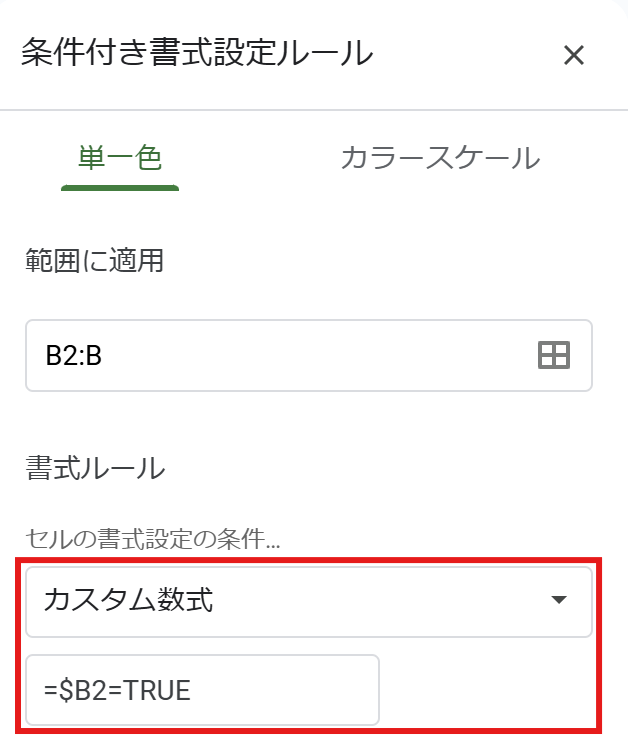
「条件付き書式設定ルール」で次のように入力します。
- ルールの種類:カスタム数式
- 数式: (B列に色付けする場合)
=$B2=TRUE数式の説明
$B2→$Bは 「B列固定」 を意味し、行番号は2なので、対象のセルがB2であることを示します。=TRUE→ TRUEは、チェックボックスにチェックが入っている状態 を指します。=$B2=TRUE→ 「B列の2行目がTRUEなら、この条件を適用する」 という意味になります。範囲を: B2:Bに選択すると、B列の B2 以降のすべてのセル に対して条件付き書式が適用されます。- 数式を
$Bとすることで列を固定し、範囲選択部分の行だけが変動するようにします。
設定ができたら、「完了」をクリックします
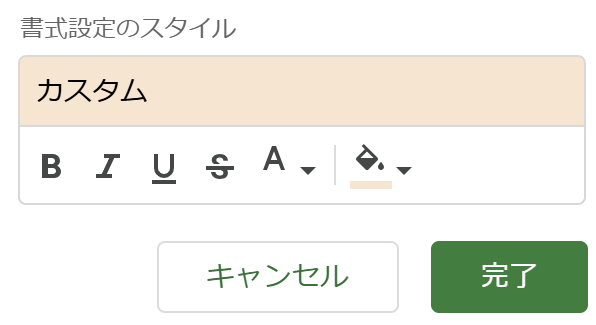
目的の色を選択して「完了」をクリックします。
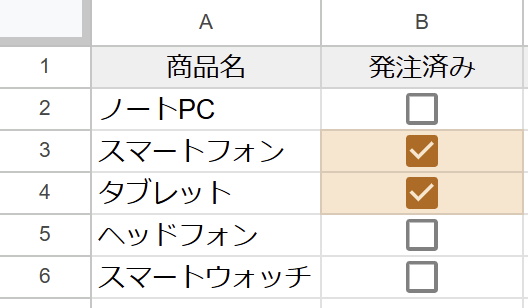
B列の対象セルにチェックを入れると色が付きます。
応用:複数の列でチェックが入った場合に色付け
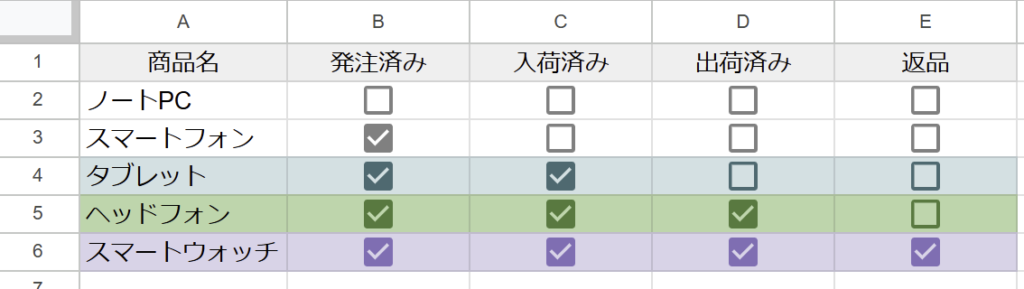
- B,C列にチェック:薄い青
- B,C,D列にチェック:緑
- B,C,D,E列にチェック:紫
AND関数を使ったカスタム数式
複数の列でチェックが入った場合にのみ色付けする場合は、AND関数を使った条件付き書式でできます。
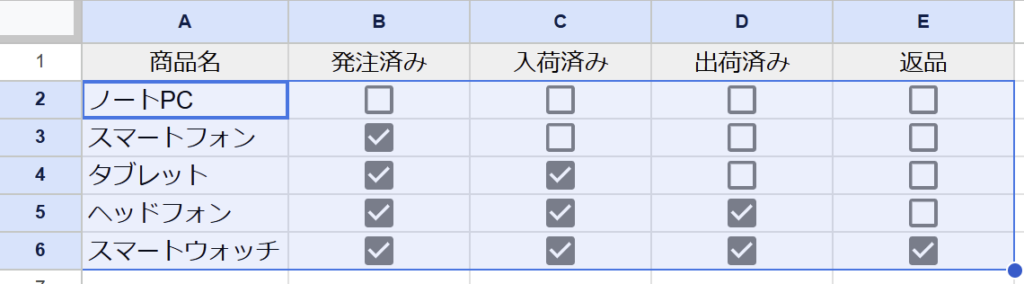
対象範囲を選択します。
(例:A2:E100)
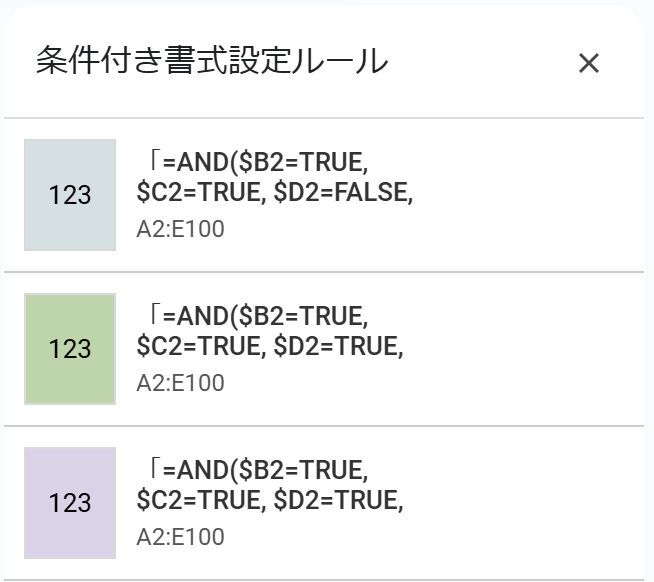
それぞれの条件付き書式に以下のカスタム数式を入力します。
①B、C列の両方にチェックが入った場合に色付け(例:薄い青)
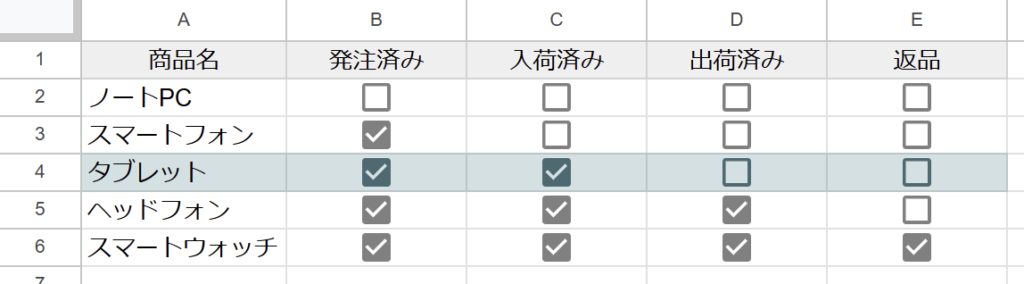
数式:B,C列チェック時に色付け
=AND($B2=TRUE, $C2=TRUE, $D2=FALSE, $E2=FALSE)②B、C、D列のすべてにチェックが入った場合に色付け(例:緑)
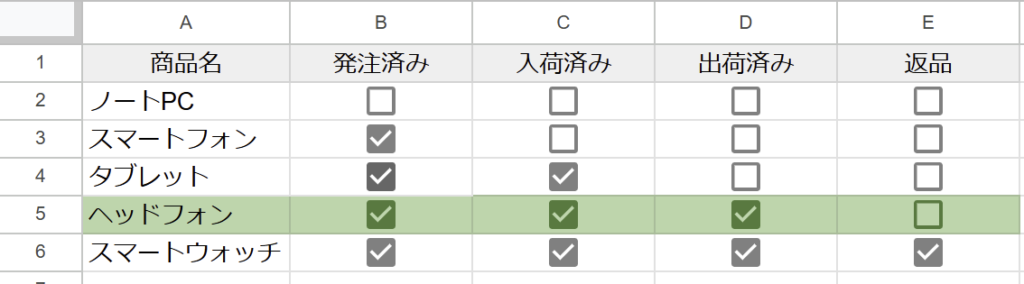
数式:B、C、D列チェック時に色付け
=AND($B2=TRUE, $C2=TRUE, $D2=TRUE, $E2=FALSE)③B、C、D、E列のすべてにチェックが入った場合に色付け(例:紫)
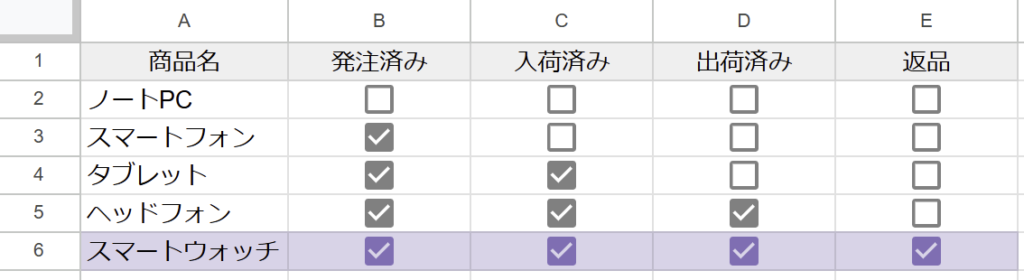
数式:B、C、D、E列チェック時に色付け
=AND($B2=TRUE, $C2=TRUE, $D2=TRUE, $E2=TRUE)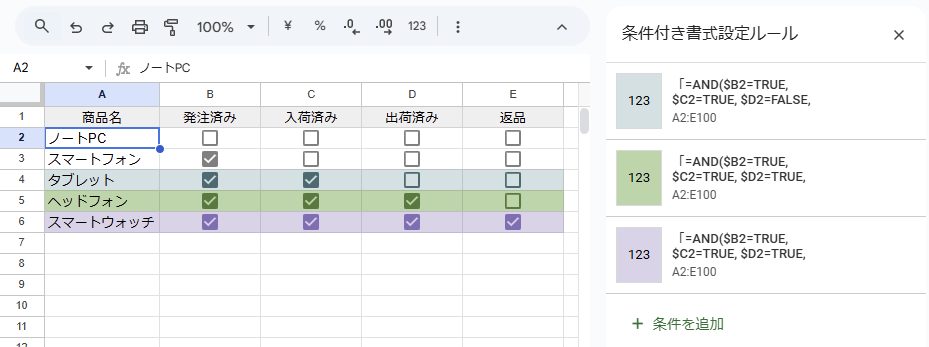
各列のチェック有り無しによって色分けができます。
まとめ
Googleスプレッドシートのチェックボックスに連動した色分けは、条件付き書式を使うことで設定できます。
また、複数のチェックが入った時に色付けされるようにするにはAND関数を使ったカスタム数式を入力することで可能です。
チェックボックスのあるデータをより見やすくしたい時に使用すると便利です。
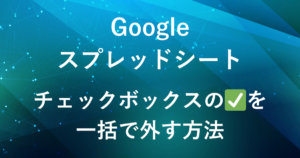
弊社では、Google Apps Script(GAS)を活用した業務効率化のサポートを提供しております。
GASのカスタマイズやエラー対応にお困りの際は、ぜひお気軽にご相談ください。
また、ITツールの導入支援やIT導入補助金の申請サポートも行っております。
貴方の業務改善を全力でサポートいたします。










コメント