スプレッドシートの予定をGoogleカレンダーにまとめて登録する方法|GASで効率化!
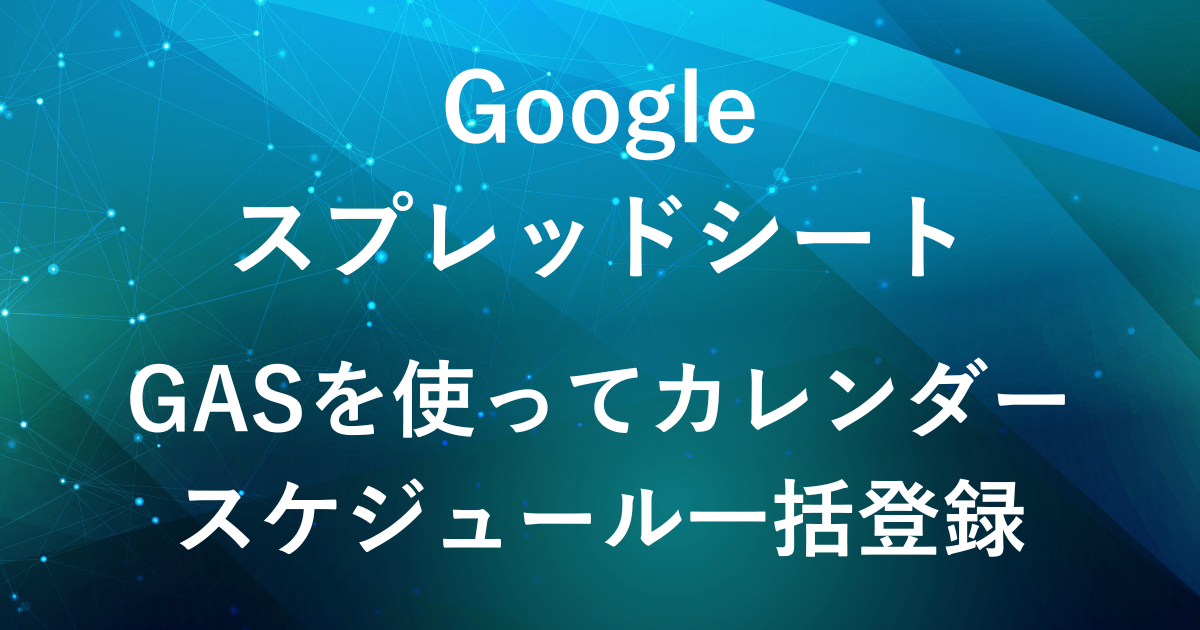
予定やタスクを管理するのに便利なGoogleカレンダー。
ですが、予定が多数ある場合、Googleカレンダーに一つ一つ登録するとなると手間がかかってしまいます。
そんな時はスプレッドシートに予定を入力し、GAS(Google Apps Script)を使って一括でカレンダー登録すると効率的です。
本記事では、スプレッドシートの入力内容を基にGoogleカレンダーにイベントを作成し、リマインダー通知も設定する方法をご紹介します。
多忙なスケジュールを効率よく管理したい方におすすめです。
なお、すぐに使える形で時短したい方のために別の記事でスクリプト設定済みのテンプレート(有料)もご用意しています。
詳しくは以下の記事をご覧ください。

▶ 業務効率化をさらに深めたい方へ
GASをより深く学んで、毎日の作業をもっとラクにしたい方はUdemyの動画講座もおすすめです。
動画で体系的に学べるので、独学よりも早く実務に活かせるスキルが身につきます。
スプレッドシートを自動化するGAS(Google Apps Script)講座はこちら完成イメージ
スプレッドシート
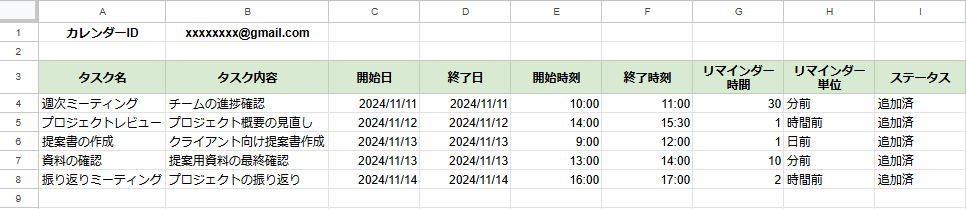
Googleカレンダー
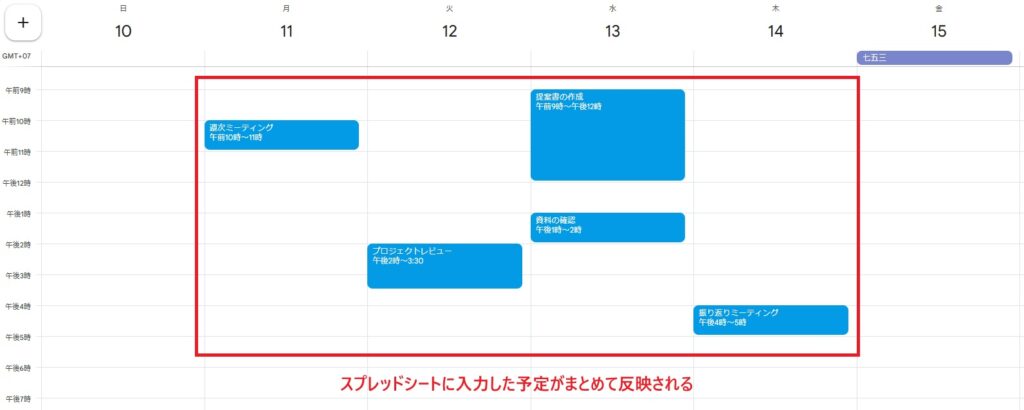
スプレッドシートに入力した予定をまとめてGoogleカレンダーに登録
今回の例ではスプレッドシートにタスク名、内容、日付、時間、リマインダーの設定を入力し、GAS(Google Apps Script)を使って、複数の予定を一括でカレンダー登録できます。
Googleカレンダーには各タスクが指定の開始時間と終了時間で表示され、リマインダー通知も設定されるため、重要なタスクを見逃す心配がなくなります。
手順
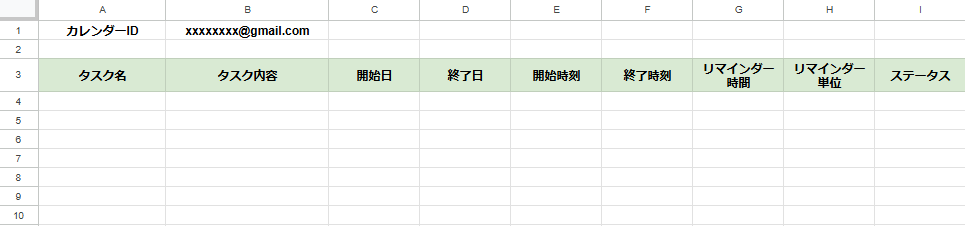
スプレッドシートを開き、以下の項目を入力します。
項目の入力(例)
| 入力内容 | |
|---|---|
| A1 | カレンダーID |
| A3 | タスク名 |
| B3 | タスク内容 |
| C3 | 開始日 |
| D3 | 終了日 |
| E3 | 開始時刻 |
| F3 | 終了時刻 |
| G3 | リマインダー時間 |
| H3 | リマインダー単位 |
| I3 | ステータス |
項目の入力が完了したら、4行目以降にタスクを入力していきます。
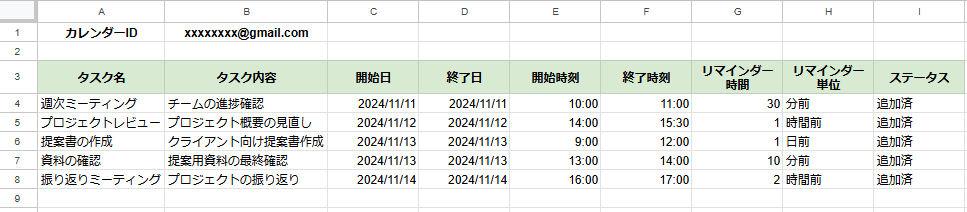
H列のリマインダー単位は以下のどれかを入力します。
- 分前
- 時間前
- 日前
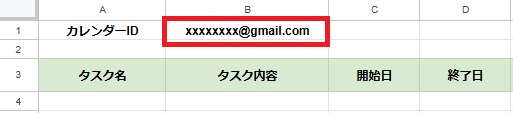
B1セルにカレンダーIDを入力します。
通常、カレンダーIDは「xxx@gmail.com」形式や「xxxx@group.calendar.google.com」形式です。
カレンダーIDの調べ方
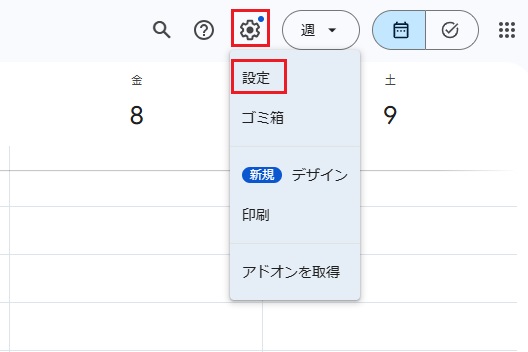
Googleカレンダーを開き、画面右上の設定をクリックします。
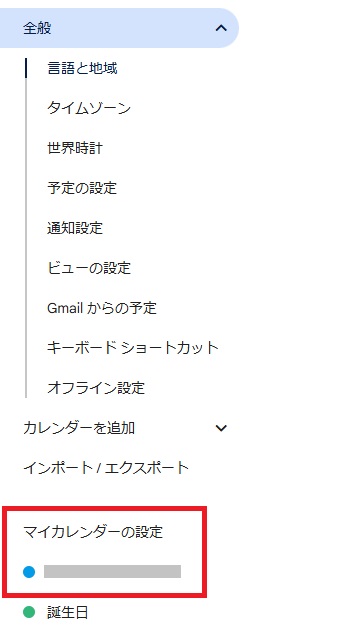
左側メニューの「マイカレンダーの設定」を確認し、使用したいカレンダーをクリックします。
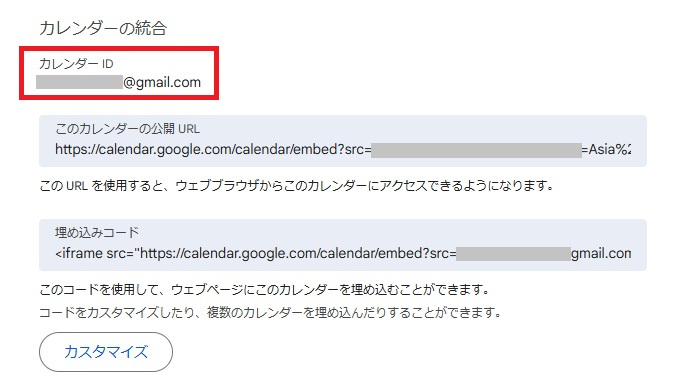
カレンダーの詳細設定ページで、下にスクロールしていくと「カレンダーID」 が表示されます。

Googleスプレッドシートを開き、メニューの「拡張機能」から「Apps Script」をクリックしてGASエディタを開きます。

function myFunction(){
}
が最初から入っているため、消去して以下のスクリプトを貼り付けます。
function addTasksToCalendar() {
const sheet = SpreadsheetApp.getActiveSpreadsheet().getActiveSheet();
const calendarId = sheet.getRange("B1").getValue(); // B1セルからカレンダーIDを取得
const calendar = CalendarApp.getCalendarById(calendarId);
if (!calendar) {
Logger.log("Error: カレンダーが見つかりません。カレンダーIDが正しいか、アクセス権限があるか確認してください。");
return;
}
const lastRow = sheet.getLastRow();
// データが4行目から始まるように調整
for (let i = 4; i <= lastRow; i++) {
const taskName = sheet.getRange(i, 1).getValue(); // タスク名
const taskDetails = sheet.getRange(i, 2).getValue(); // タスク内容
const startDate = sheet.getRange(i, 3).getValue(); // 開始日
const endDate = sheet.getRange(i, 4).getValue(); // 終了日
const startTime = sheet.getRange(i, 5).getValue(); // 開始時刻
const endTime = sheet.getRange(i, 6).getValue(); // 終了時刻
const reminderValue = sheet.getRange(i, 7).getValue(); // リマインダー時間(数字のみ)
const reminderUnit = sheet.getRange(i, 8).getValue(); // リマインダー単位(分前、時間前、日前)
const status = sheet.getRange(i, 9).getValue(); // ステータス
if (status !== '追加済') {
const startDateTime = new Date(startDate);
startDateTime.setHours(startTime.getHours(), startTime.getMinutes());
const endDateTime = new Date(endDate);
endDateTime.setHours(endTime.getHours(), endTime.getMinutes());
const event = calendar.createEvent(taskName, startDateTime, endDateTime, {
description: taskDetails
});
// リマインダー設定
let reminderMinutes = null;
if (!isNaN(reminderValue) && reminderUnit) {
if (reminderUnit === '分前') {
reminderMinutes = parseInt(reminderValue);
} else if (reminderUnit === '時間前') {
reminderMinutes = parseInt(reminderValue) * 60;
} else if (reminderUnit === '日前') {
reminderMinutes = parseInt(reminderValue) * 60 * 24;
}
}
// リマインダーを設定
if (reminderMinutes !== null) {
event.addPopupReminder(reminderMinutes);
}
// ステータスを「追加済」に更新
sheet.getRange(i, 9).setValue('追加済');
}
}
}
スクリプトの説明
- スプレッドシートとカレンダーの設定
-
const sheet = SpreadsheetApp.getActiveSpreadsheet().getActiveSheet(); const calendarId = sheet.getRange("B1").getValue(); // B1セルからカレンダーIDを取得 const calendar = CalendarApp.getCalendarById(calendarId);sheet:現在アクティブなスプレッドシートのシートを取得します。calendarId:スプレッドシートのB1セルからカレンダーIDを取得します。カレンダーIDはGoogleカレンダーの設定から確認できます。calendar:calendarIdを使用して指定のGoogleカレンダーを参照します。カレンダーが見つからない場合は、スクリプトの実行が停止されます。
- 最終行を取得し、ループでタスク情報を読み込む
-
const lastRow = sheet.getLastRow(); for (let i = 4; i <= lastRow; i++) { // タスク情報を各列から取得 }lastRow:スプレッドシートの最終行を取得します。これにより、データがある範囲内を繰り返し処理できます。forループ:4行目から最終行までを繰り返し処理します。各行でタスクのデータを取得し、カレンダーに登録します。
- タスク情報の取得
-
const taskName = sheet.getRange(i, 1).getValue(); const taskDetails = sheet.getRange(i, 2).getValue(); const startDate = sheet.getRange(i, 3).getValue(); const endDate = sheet.getRange(i, 4).getValue(); const startTime = sheet.getRange(i, 5).getValue(); const endTime = sheet.getRange(i, 6).getValue(); const reminderValue = sheet.getRange(i, 7).getValue(); const reminderUnit = sheet.getRange(i, 8).getValue(); const status = sheet.getRange(i, 9).getValue();taskName:A列(1列目)からタスク名を取得します。これがGoogleカレンダーのイベント名として表示されます。taskDetails:B列(2列目)からタスクの内容を取得し、イベントの詳細として設定されます。startDateとendDate:C列(3列目)とD列(4列目)から開始日と終了日を取得し、イベントの期間を設定します。startTimeとendTime:E列(5列目)とF列(6列目)から開始時刻と終了時刻を取得し、イベントの時間を指定します。reminderValueとreminderUnit:G列(7列目)とH列(8列目)からリマインダーの設定を取得し、通知のタイミングを指定します。status:I列(9列目)からステータスを取得し、まだ追加されていないタスクのみを処理対象とします。
- 開始日時と終了日時を設定
-
const startDateTime = new Date(startDate); startDateTime.setHours(startTime.getHours(), startTime.getMinutes()); const endDateTime = new Date(endDate); endDateTime.setHours(endTime.getHours(), endTime.getMinutes());startDateTime:startDateにstartTimeの時刻を加えた開始日時を作成します。endDateTime:endDateにendTimeの時刻を加えた終了日時を作成します。
- カレンダーにイベントを作成
-
const event = calendar.createEvent(taskName, startDateTime, endDateTime, { description: taskDetails });calendar.createEvent:Googleカレンダーにイベントを追加します。taskName:イベントの名前(タスク名)として設定されます。startDateTimeとendDateTime:イベントの開始と終了日時を指定します。description:イベントの詳細情報として、タスクの内容が設定されます。
- リマインダー設定
-
let reminderMinutes = null; if (!isNaN(reminderValue) && reminderUnit) { if (reminderUnit === '分前') { reminderMinutes = parseInt(reminderValue); } else if (reminderUnit === '時間前') { reminderMinutes = parseInt(reminderValue) * 60; } else if (reminderUnit === '日前') { reminderMinutes = parseInt(reminderValue) * 60 * 24; } } if (reminderMinutes !== null) { event.addPopupReminder(reminderMinutes); }reminderMinutes:リマインダーのタイミングを分単位で計算し、通知のタイミングを設定します。分前の場合:入力された値をそのまま使用します。時間前の場合:時間を分に変換するために60倍します。日前の場合:日を分に変換するために1440倍(60分×24時間)します。event.addPopupReminder:計算されたリマインダー時間を使って、イベントのポップアップ通知を設定します。
- ステータスを「追加済」に更新
-
sheet.getRange(i, 9).setValue('追加済');- I列(ステータス列)に「追加済」と入力し、再実行時に同じタスクが重複登録されることを防ぎます。
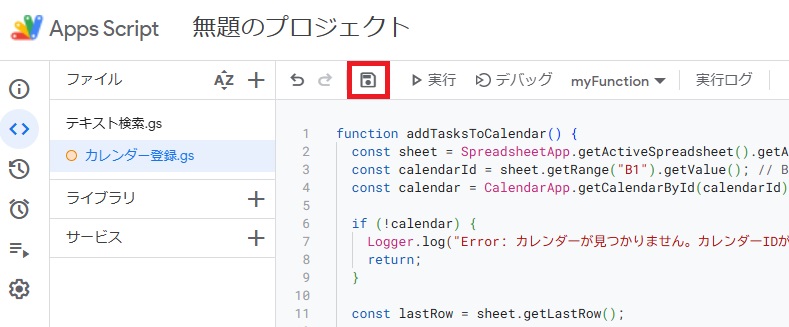
スクリプトを書いたら、名前をつけて保存します。
(例:「カレンダー登録」)
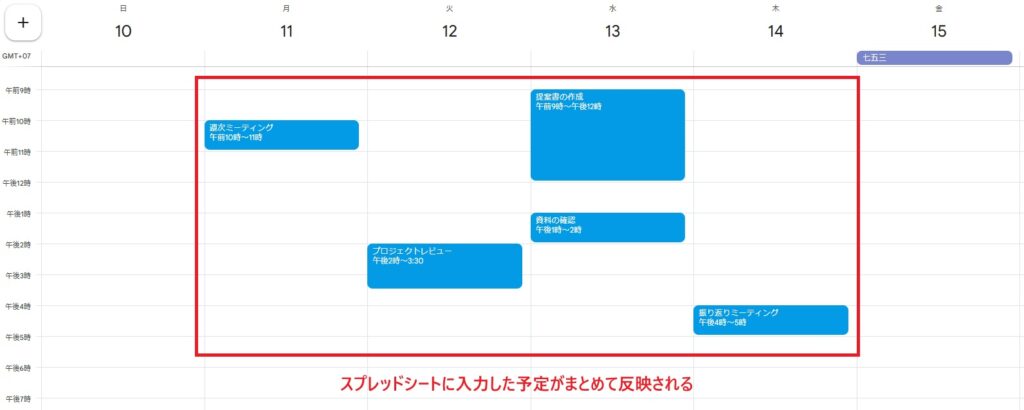
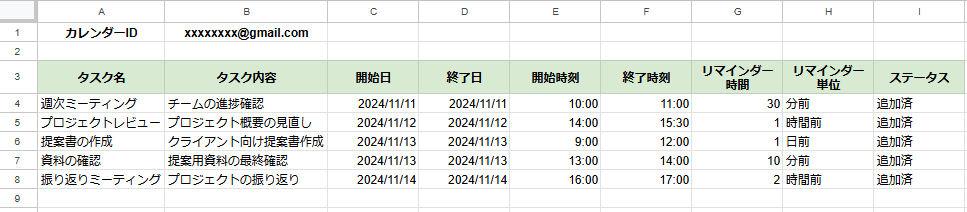
カレンダーにイベントが追加されたことを記録するため、ステータスが「追加済」に更新されます。
まとめ
複数のタスクを管理する場合はスプレッドシートに一括入力し、GASを使ってGoogleカレンダーに反映することで手間と時間をかけずにすみます。
リマインダー設定もできるため、見逃しのないスケジュール管理ができるようになります。

▶ 業務効率化をさらに深めたい方へ|Udemyの動画講座のご紹介
スプレッドシートやGAS、Google Workspaceは、動画で体系的に学ぶことで理解がぐっと深まり、実務にもすぐ活かせます。
文章だけでは分かりづらい操作や使い方も、画面を見ながら学べるため初心者の方にもおすすめです。
スキマ時間を活用して、仕事に役立つスキルを効率よく習得してみませんか?
弊社では、Google Apps Script(GAS)を活用した業務効率化のサポートを提供しております。
GASのカスタマイズやエラー対応にお困りの際は、ぜひお気軽にご相談ください。
また、ITツールの導入支援やIT導入補助金の申請サポートも行っております。
貴方の業務改善を全力でサポートいたします。
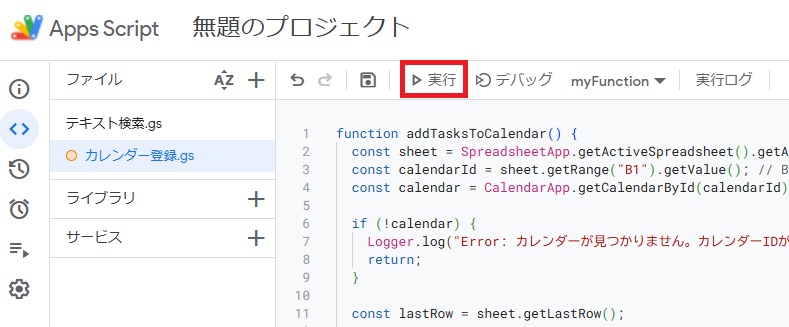















コメント