Googleスプレッドシートで一定の文字数以上のセルを色付け|条件付き書式を使った方法
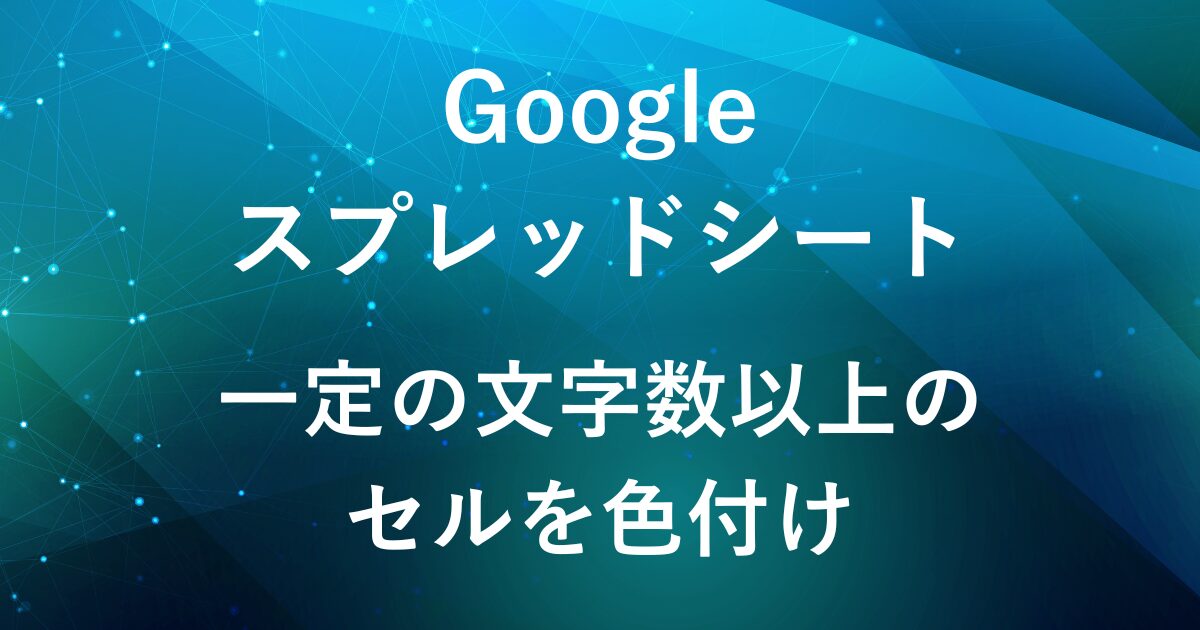
スプレッドシートで文章を入力していて、一定の文字数を超えたセルを目立たせたいと思ったことはありませんか?
手作業で色を付けるのは面倒ですが、「条件付き書式」 を使えば、自動でセルの色を変えられます。
例えば、
✅ 50文字以上のセルを黄色にする
✅ 100文字以上のセルを赤にする
といった設定が可能です。
本記事ではこの設定例をもとに一定の文字数のセルに色付けする方法をご紹介します。

完成イメージ
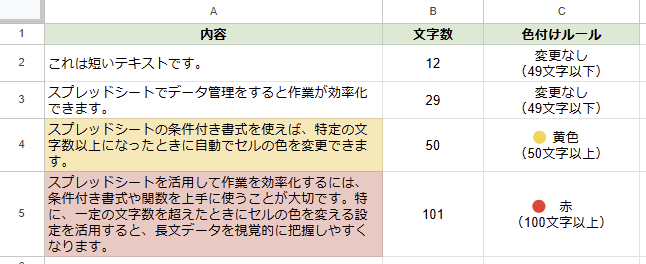
- 条件付き書式で一定の文字数を超えたセルを色付け
- 50文字以上は黄色、100文字以上は赤など複数の条件を設定可
条件付き書式で一定の文字数を超えたら色付け
条件付き書式は、特定のルールを満たしたセルに自動で色を付けたり、書式を変更できる機能です。
- 特定の条件(例:文字数が50文字以上)に基づいて、セルの背景色を変更
- 手作業で色を付ける必要がないので作業効率アップ
今回は、この機能を使って 「一定の文字数を超えたらセルに色を付けるルール」 を作成します。
基本編:50文字以上のセルに色付け(黄色)
まずは「50文字以上のセルを黄色にする」方法を例としてご説明します。
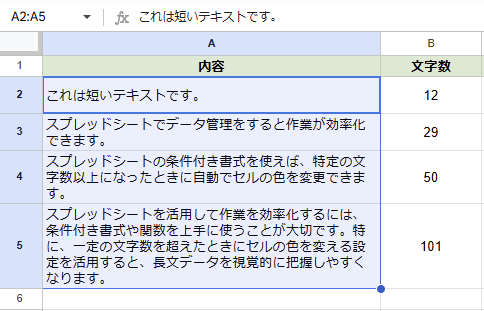
色付けルールを設定したい範囲のセルを選択します。
(例:A2:A5)
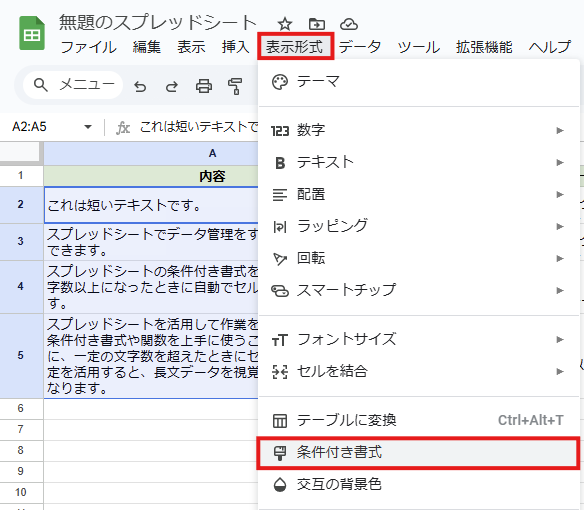
上部メニューの「表示形式」→「条件付き書式」をクリックします。
(右クリックメニューからでも可。「セルでの他の操作項目を表示」→「条件付き書式」)
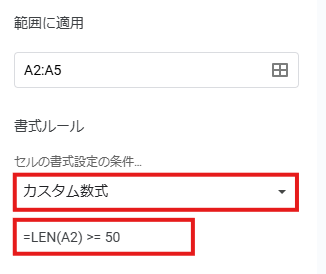
書式ルールに「カスタム数式」を選択し、以下の数式を入力します。
=LEN(A2) >= 50LEN関数 は、指定したセル内の文字数をカウントする関数です。>= 50は50文字以上を表します。
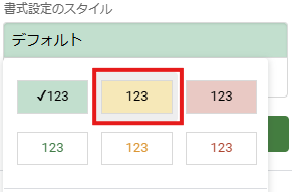
セルの背景色を黄色に設定後、完了をクリックします。

50文字以上のセルの背景が黄色で色付けされます。
この時点では100文字以上のセルも黄色になります。
そのため、書式ルールを追加して100文字以上を赤にします。
応用編:100文字以上なら別の色にする(赤)
次に、「100文字以上のセルを赤にする」ルールを追加します。
セルを選択~条件付き書式をクリックまでの手順は先ほどと同じです。
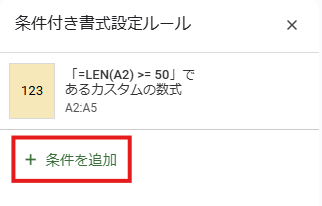
条件付き書式設定ルールで、「条件を追加」をクリックします。
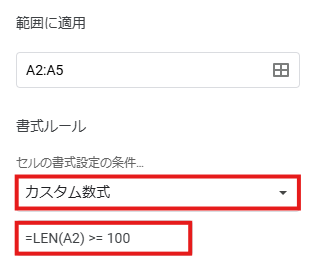
書式ルールに「カスタム数式」を選択し、以下の数式を入力します。
=LEN(A2) >= 100>= 100は100文字以上を表します。
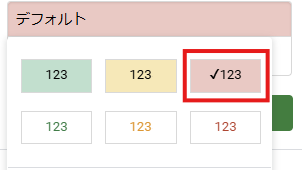
セルの背景色を赤に設定後、完了をクリックします。
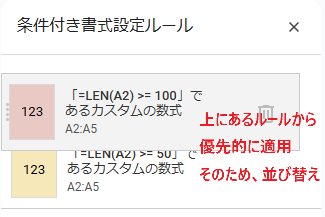
条件付き書式のルールは 上から順番に適用 されます。
そのため、「100文字以上のセルを赤にするルール」を先に配置し、 その次に「50文字以上のセルを黄色にするルール」を設定 します。
正しい優先順位の並び順
=LEN(A2) >= 100(赤)⬅ 最優先で上に配置=LEN(A2) >= 50(黄色)⬅ 次に適用
並び替えが面倒な場合
優先順位の並び替えをせずに50文字以上:黄色、100文字以上:赤で色分けしたい場合はカスタム数式の変更で対応できます。
その場合、「50~99文字は黄色」とするカスタム数式を入力します。
=AND(LEN(A2) >= 50, LEN(A2) < 100)この方法なら、並び順を気にしなくても適切に色が反映されます。

これで50文字以上のセルは黄色、100文字以上のセルは赤になります。
まとめ
条件付き書式を使えば、一定の文字数以上のセルに自動で色を付けることができます。
また、書式ルールを複数追加することで、50文字以上:黄、100文字以上:赤にするなど色分けも可能です。
一度設定すれば、手作業での色付けが不要になるためデータ管理がしやすくなります。
弊社では、Google Apps Script(GAS)を活用した業務効率化のサポートを提供しております。
GASのカスタマイズやエラー対応にお困りの際は、ぜひお気軽にご相談ください。
また、ITツールの導入支援やIT導入補助金の申請サポートも行っております。
貴方の業務改善を全力でサポートいたします。








コメント