GA4データをスプレッドシートに連携する方法:Googleアナリティクス公式アドオンを使った手順

今回の記事は、Googleアナリティクス(GA4)とスプレッドシートを連携させてデータ取込をカンタンにしたいという方に向けた内容です。
Google公式アドオンを使うことで、データを簡単にGoogleスプレッドシートに取り込み、分析や可視化に役立てることができます。
この記事では、「GA4 Reports Builder for Google Analytics」アドオンを利用して、GA4データをスプレッドシートに取り込む手順をご紹介します。
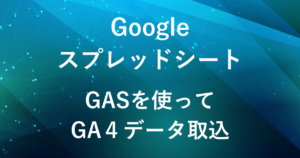
Googleアナリティクス 公式アドオンについて
Googleアナリティクス公式アドオン「GA4 Reports Builder for Google Analytics」は、スプレッドシートにGA4データを簡単に取り込むことができる便利なツールです。
このアドオンを使えば Google Analytics Reporting API の設定を自分で行う必要がなく、データを取得できます。
| メリット | デメリット |
|---|---|
| APIの設定を手動で行う必要がない。 データを自動的に更新できる チーム全体での簡単なデータ共有が可能 スプレッドシートとの連携で、柔軟なデータ分析が可能 | メニューや設定項目は英語表示のみ 大量のデータを扱う際に読み込み時間が長くなる |
アドオンによるGA4データ連携のメリット
- データの自動更新、他のスプレッドシート機能との組み合わせによる柔軟なデータ分析、チーム全体での簡単な共有などが挙げられます。
- GA4のユーザー数、イベント数、ページビュー数といった主要な指標を手軽にスプレッドシートに取り込めるため、データ分析が容易になります。
デメリット
- メニューや設定項目が英語表示のみで、日本語対応していません。
そのため、英語に不慣れな方にとっては使いにくいと感じることがあります。 - 取得できるデータのカスタマイズ性が限られており、GA4の全ての指標やディメンションを柔軟に取り込めるわけではありません。
- 大量のデータを扱う際は、スプレッドシートの読み込み時間が長くなります。
手順
アドオンのインストール
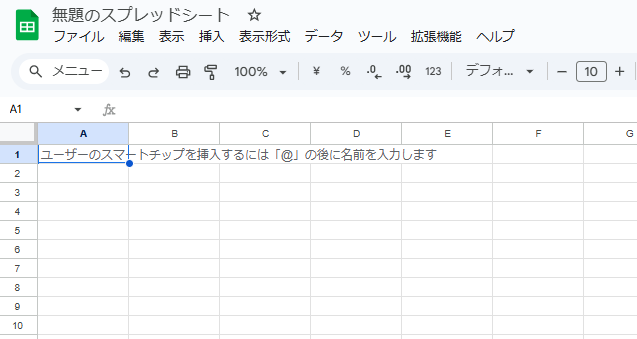
新しいスプレッドシートを開きます。
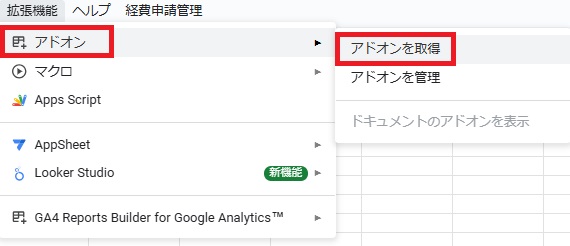
「拡張機能」メニューから「アドオン」-「アドオンを取得」をクリックします。
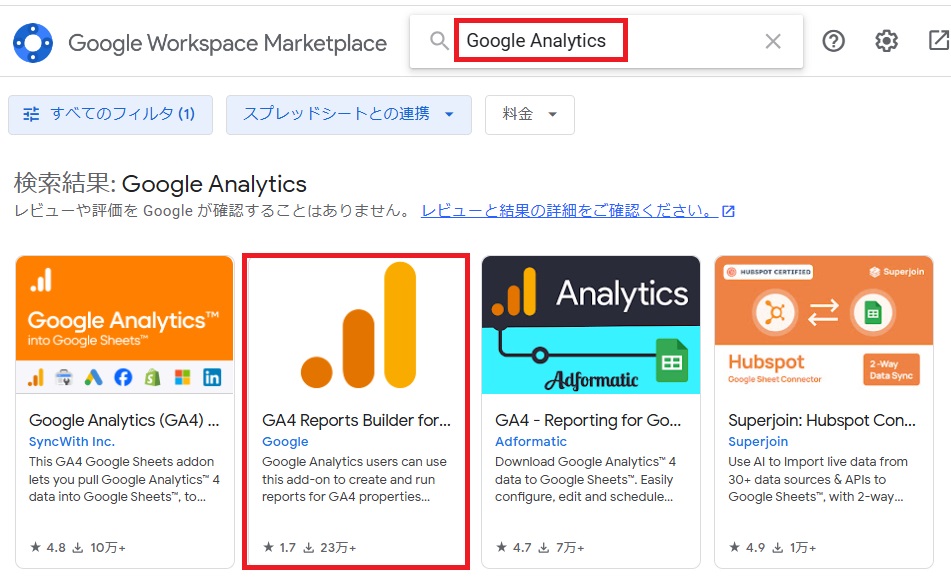
検索バーに「Google Analytics」と入力して検索すると、候補がでてきます。
いくつか表示されますが、Google公式のアドオンは「GA4 Reports Builder for Google Analytics」です。
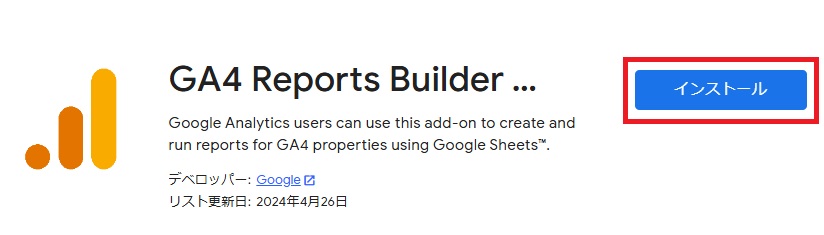
アドオンをインストールします。
インストールが完了すると、「拡張機能」のメニューに「GA4 Reports Builder」が追加されます。
レポートの作成とデータの取り込み
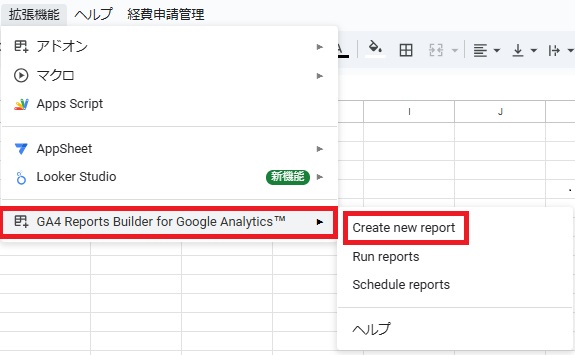
「拡張機能」から「Google Reports Builder」を選択し、「Create New Report」をクリックして新しいレポートを作成します。
GA4プロパティにアクセスするために、Googleアカウントの認証を求められる場合、指示に従って認証を行います。
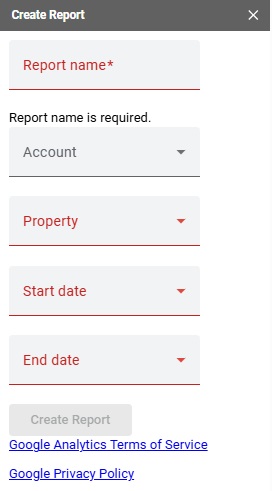
スプレッドシートの右側にレポート設定画面が表示されます。
レポート名を入力:
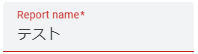
任意の名前を入力して、レポートが何を示しているかを明確にします。
アカウントを選択
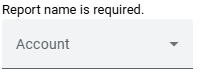
取り込むデータに関連するGoogle Analyticsアカウントをプルダウンリストから選択します。
プロパティを選択
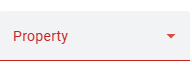
レポートで使用したいプロパティをプルダウンリストから選択します。
開始日と終了日の設定
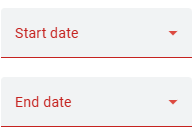
取得したいデータの期間を設定します。
- today (今日)
- yesterday(昨日)
- NdaysAgo(〇日前)
- specific date (特定の日付)
「specific date」を選択した場合、カレンダーから日付を選択できます。
ディメンション
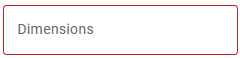
ディメンションは、データを分類またはカテゴリ化するための属性や基準になります。
取得したいデータのディメンション(例:日付、地域など)を選択します。
メトリクス
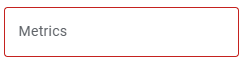
メトリクスは定量的なデータを表す指標になります。
取得したいデータの指標(例:ページビュー数、ユーザー数など)を選択します。
フィルターの設定
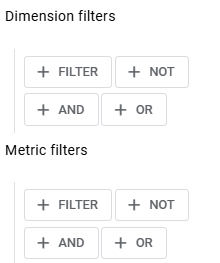
レポートで特定のデータを抽出するためのフィルターを設定します。
例えば、「特定の地域からのアクセスのみを表示」や「特定のページのみを対象とする」など、必要に応じてフィルターを追加して、分析対象を絞り込むことができます。
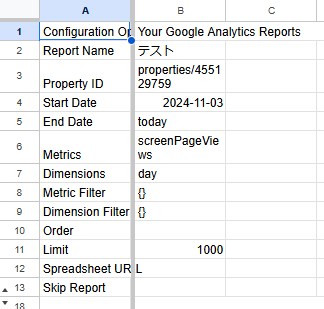
各項目の設定ができたら、「Create Report」ボタンをクリックしてレポートを作成します。
新しいシートが作成され、指定した指標やディメンションに基づいたレポートの設定情報が書かれています。
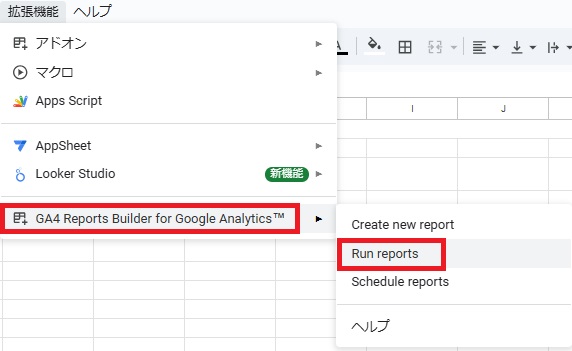
「拡張機能」から「Google Reports Builder」を選択し、「Run Reports」ボタンをクリックすると、GA4のデータが指定された形式でスプレッドシートにインポートされます。
例えば、特定期間のページビューを見たい場合は以下のように設定します。
- Report name: テスト
- Account: GA4アカウント
- Property: GA4プロパティ
- Start date: Specific date 11/03/2024
- End date: today
- Dimensions: day
- Metrics: screenPageViews
レポート内容
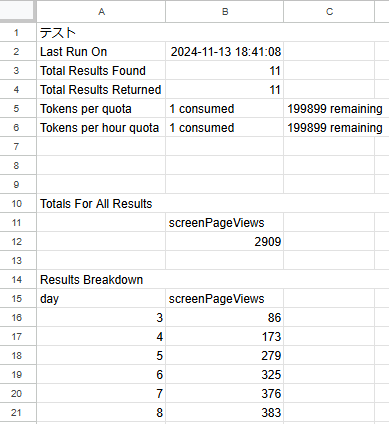
日ごとのページビュー数と指定した期間の合計ページビュー数が表示されます。
データの自動更新
アドオンにはデータを自動更新する機能もあります。
「Schedule Reports」を使って、データの更新頻度(例えば毎日や毎週など)を設定することで、データを自動更新できます。
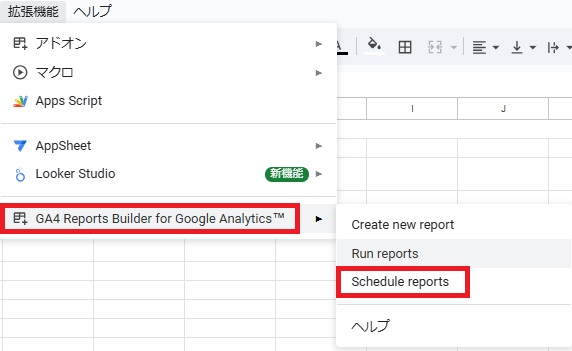
「拡張機能」から「Google Reports Builder」を選択し、「Schedule Reports」ボタンをクリックします。
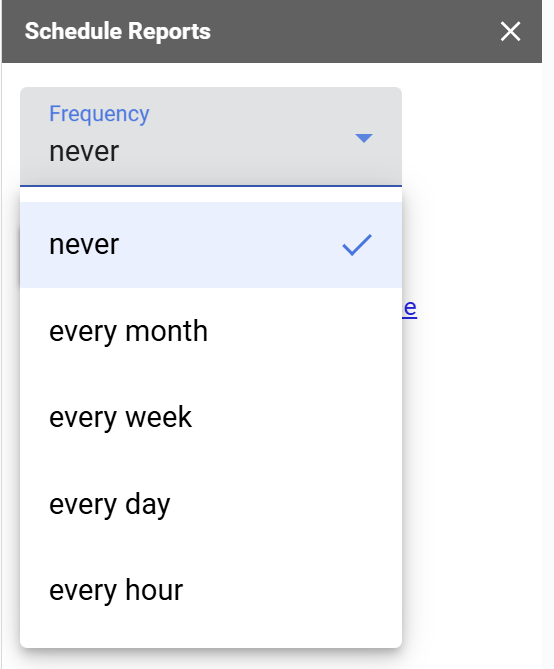
プルダウンリストから更新頻度を選択します。
- never (送信しない)
- every month (毎月)
- every week (毎週)
- every day (毎日)
- every hour (毎時)
まとめ
Googleの公式アドオン「GA4 Reports Builder for Google Analytics」を使うことで、GA4のデータを簡単にスプレッドシートに取り込むことができます。
スケジュール設定をすることで毎回の実行操作が不要となり、データが自動更新されます。
今回のアドオン以外にもGoogle Apps Script(GAS)やGoogle Looker Studio を使ってスプレッドシートと連携する方法もあります。
GA4とスプレッドシート連携をすることで、データの可視化やチーム内での共有がスムーズになります。
弊社では、Google Apps Script(GAS)を活用した業務効率化サポートのほか、ITツールの導入支援やIT導入補助金の申請サポートも行っております。
ぜひお気軽にご相談ください。貴方の業務改善を全力でサポートいたします。










コメント