GoogleドキュメントでAIを活用する方法|Geminiで文書作成を効率化

Googleドキュメントにも、Gmailと同様にGeminiが搭載されており、文章の下書き作成や要約、ブラッシュアップなどをAIでサポートしてくれます。
テンプレートの提案や文面の改善、内容の要約といった作業を効率化できるため、資料作成や議事録作成の手間を減らすことが可能です。
基本的な使い方はGmailのGeminiと似ていますが、GoogleドキュメントでのGemini機能は、Google Workspaceでは「Business Standard」以上のプランで利用可能となっています。
個人アカウントの場合は「Google One Premium(Gemini Advanced)」の契約が必要です。
本記事では、Googleドキュメントで使えるGeminiの主な機能についてご紹介します。

Google Workspaceの導入を検討中の方は、【お得な割引コードのご案内】もご活用ください。
Gemini × Googleドキュメントでできること
| 機能 | 概要 |
|---|---|
| 文書作成サポート | テンプレートの挿入や、指示文に応じた文書の下書き作成をAIが支援 |
| 表現のブラッシュアップ | 文法の見直しや敬語の整形、フォーマルな言い回しへ変換 |
| 文書の要約 | 長文から要点を抽出した要約文を提示 |
上記の機能が主に使われますが、プロンプト(AIへの指示文)を活用すれば、さらに柔軟な文章作成や編集も可能です。
文書作成サポート|文書のテンプレートや下書きを自動生成
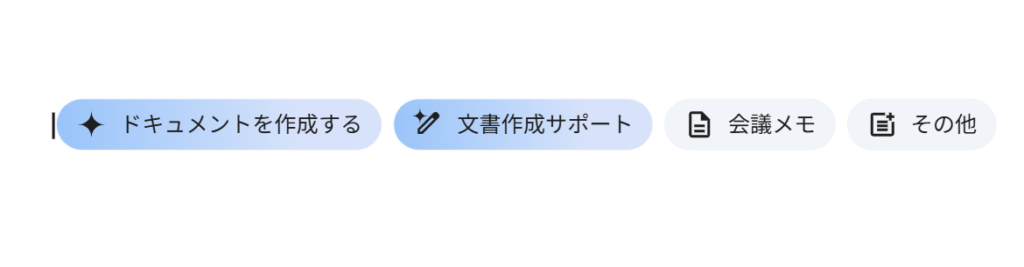
GoogleドキュメントでGeminiを活用すれば、会議議事録のテンプレートや書き始めに悩む文書の冒頭文などをワンクリックで挿入できます。
ゼロから作成する手間を省くことができます。
| メリット | デメリット |
|---|---|
| テンプレート構成が整っていてすぐ書き始められる 文書の下書きに悩まずに済む 書き出しのハードルが下がり、時短につながる | 意図と異なる出力になることがある 想定外の形式で出力されると逆に修正の手間がかかる場合がある |
たとえば、「会議議事録のドラフトを作成して」と指示すると、議題・参加者・メモ・アクションアイテムの各項目が箇条書き形式で挿入され、すぐに記録が開始できる状態になります。
ベーシックな会議であれば、このテンプレートをベースに進行・記録がスムーズに行えます。
文書作成サポートの手順
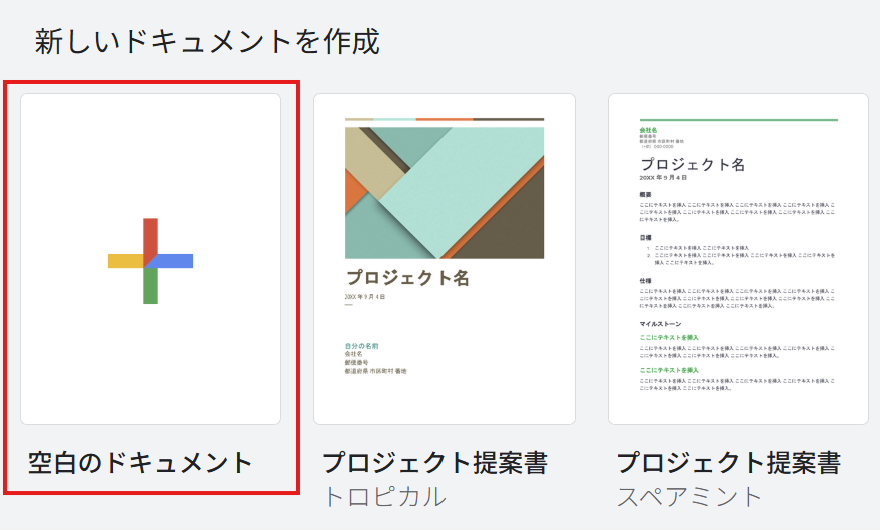
空白のドキュメントを選択し、新しいドキュメントを作成します。
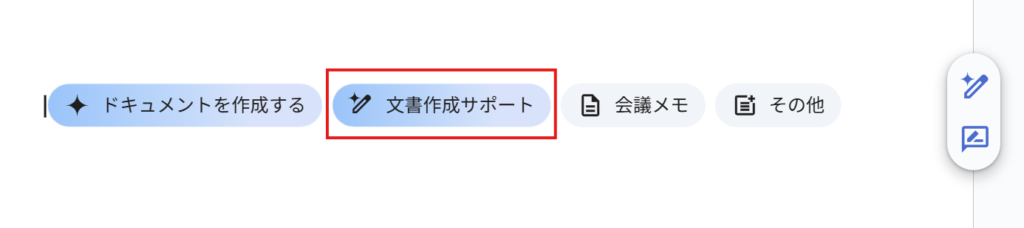
画面上部に「ドキュメントを作成する」「文書作成サポート」などのボタンが表示されます。
プロンプト(AIへの指示文)に応じて文書を生成したい場合は「文書作成サポート」を選択します。
「ドキュメントを作成する」「文書作成サポート」の違い
| 機能名 | 概要 | 想定される使い方 |
|---|---|---|
| ドキュメントを作成する | あらかじめ用意されたフォーマットをベースに文章を生成 (例:会議メモ、報告書など) | 汎用的なテンプレートから短時間で書き始めたいときに便利 |
| 文書作成サポート | 自由入力のプロンプト(指示)に応じて文章を生成。 構成や文体は依頼内容次第 | 自分の目的に沿った内容を柔軟に作りたいときに有効 |
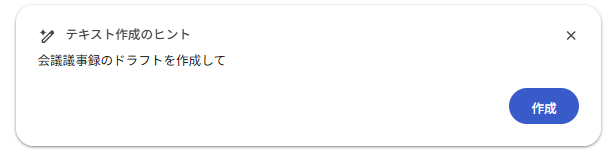
たとえば、「会議議事録のドラフトを作成して」と入力すると、数秒後に下書き案が表示されます。
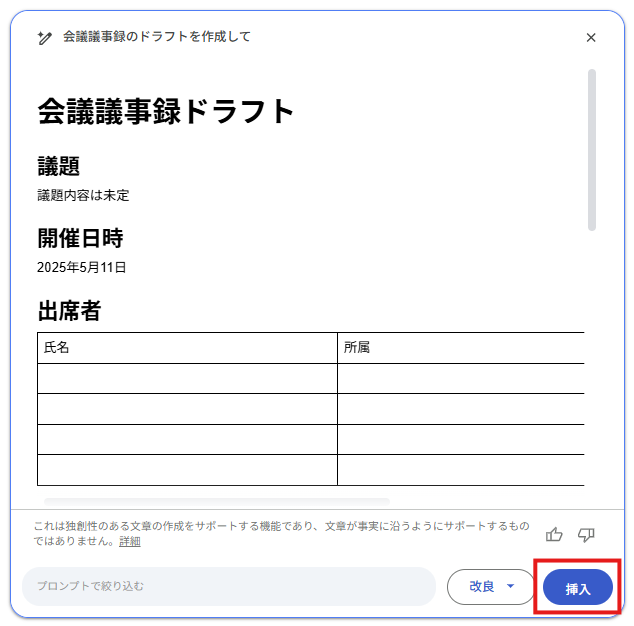
生成された案を「挿入」ボタンで反映すると、ドキュメント内に下書きが挿入されます。
また、テンプレート作成以外にも、書き始めに迷いやすい文書の冒頭文をGeminiに考えてもらうことができます。
たとえば、
「新商品のマーケティング企画書の冒頭文を作成して」
と入力すると、すぐに冒頭文が生成され、書き出しに悩む時間を短縮できます。
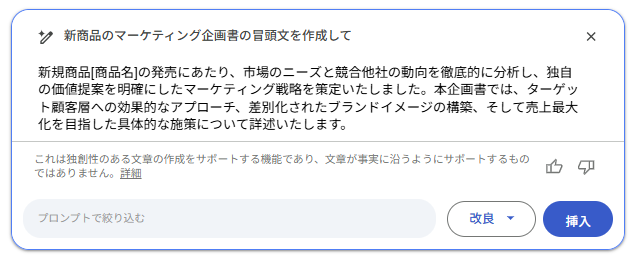
文章がパッと思い浮かばない時のサポートで活用すると便利です。
表現のブラッシュアップ|丁寧・フォーマルな文章に整形
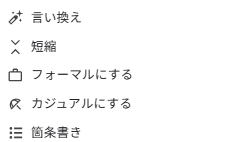
Googleドキュメントに搭載されたGeminiのブラッシュアップ機能(言い換え・フォーマルにするなど)を使うと、入力した文章を自動で整えることができます
ややラフに書いた文でも、丁寧でフォーマルな印象に整えてくれたり、文法や言い回しの違和感を直してくれたりします。
ビジネス文書の見直しや、提出前の調整作業にも役立つ機能です。
| メリット | デメリット |
|---|---|
| 短時間で見栄えのよい文章に仕上がる 文法ミスや不自然な言い回しを自動補正できる 句読点やレイアウトが整う | 拝啓・敬具などやや固すぎる表現になることがある 軽微な修正だけでよい場合、逆に調整が必要になることがある |
ざっくり書いた文章も丁寧な文章にしてくれますが、内容によってはやや堅すぎたり、文調が崩れてしまう場面もあります。その場合は、「改良」メニューの項目で再調整できます。
また、「カジュアルにする」といった項目は鉛筆アイコンからは表示されず、右クリックメニュー表示になるなど表示が分かりづらいこともあります。
ブラッシュアップの手順

ドキュメント内の修正したい文をドラッグで選択します。
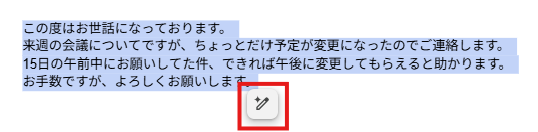
選択後に右下に表示される 鉛筆 マークをクリックします
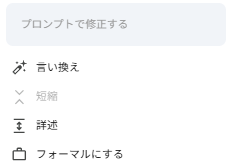
表示された項目から目的に合ったものを選択します。
項目には以下のものがあります。
| 項目名 | 機能の概要 |
|---|---|
| プロンプトで修正する | 自由記述で修正内容を指定できます。(例:「もっと丁寧に」など) |
| 言い換え | 同じ意味で、表現を変更してくれます。 |
| 短縮 | 長文を簡潔にまとめてくれます。 |
| 詳述 | 内容をより詳細に広げてくれます。 |
| フォーマルにする | ビジネスにふさわしい丁寧な文章へ整えてくれます。 |
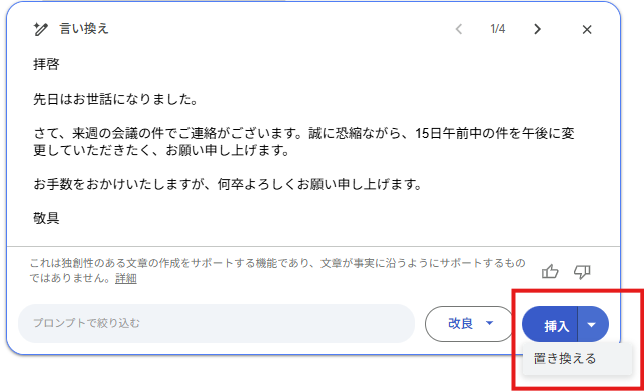
修正文のプレビューが表示されたあと、右下にある 「挿入」 ボタンを押すと、その内容を反映できます。
また、挿入ボタン横の「▼」をクリックすると 「置き換える」 という選択肢も表示されます。
- 挿入:元の文の後に修正文を追加したい場合に使用
- 置き換える:元の文を修正文に差し替えたい場合に使用
さらに、「改良」メニュー からは次のような追加アクションが選べます。
| 項目名 | 概要 |
|---|---|
| 短縮 | 長い文を簡潔に言い換え |
| 詳述 | 内容をより詳しく説明 |
| フォーマルにする | ビジネスなど丁寧な文体に調整 |
| カジュアルにする | 柔らかく親しみのある文体に変換 |
| 箇条書き | 内容を項目ごとに整理して表示 |
| 要約 | 要点のみを簡潔にまとめる |
| 再試行 | 表示された候補を再生成(別パターンを提示) |
これらの「改良」メニューを使うことで、文の長さや丁寧さ、伝わりやすさを再調整できます。
文書の要約|内容をスッキリ整理
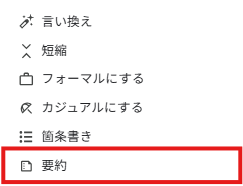
Googleドキュメントに搭載されたGeminiの「要約」機能を使うと、長文の文章から要点だけを抜き出して表示できます。
口語で書かれた会議メモなどを要点だけ抽出して共有したいときなどに便利です。
| メリット | デメリット |
|---|---|
| 長文をざっくり把握できて時短になる 会議メモなどを整理して共有しやすくなる | 内容によっては手動で調整が必要 本文とほぼ変わらず、要約の効果を感じにくいこともある |
要約されたものを、ドキュメントの冒頭に入れておけば、読む前に全体の内容をざっくり把握でき、資料の確認作業もスムーズになります。
ただし、要約結果によっては十分に簡潔化されていないこともあるため、その場合は「要約」を再度クリックし、より短く調整するのが効果的です。
要約の手順

ドキュメントの中で要約したい部分を範囲選択します。
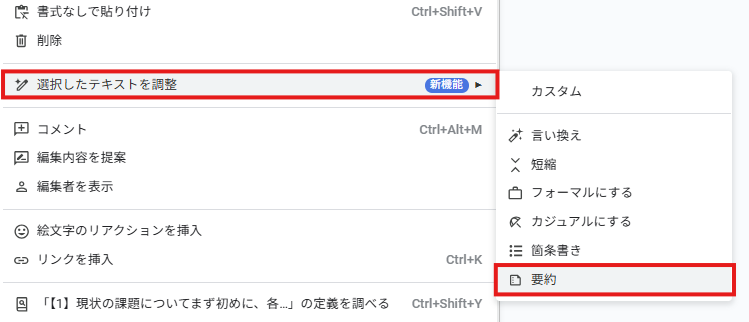
選択した状態で右クリックすると「選択したテキストを調整」という新しいメニューが表示されます。
その中の「要約」をクリックします。
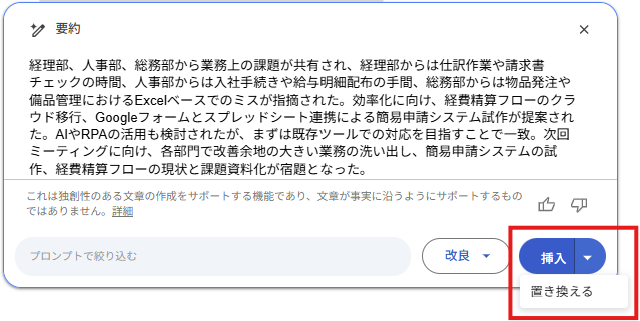
数秒後に Gemini による要約案が表示されます。
内容に問題なければ、「挿入」または「置き換える」でドキュメント内に反映します。
1回目の要約では、文章が長く見づらいことがあります。
「改良」のメニューからさらに「要約」を行い、その後「箇条書き」で整えると見やすくなります。
(例)要約を2回、箇条書きにして出力

まとめ
GoogleドキュメントのGeminiを使うことで、テンプレート挿入や下書き生成、表現のブラッシュアップ、文章の要約など、さまざまな作業を効率化できます。
会議メモや提案書といった定型文の作成や、ラフな文章を整えたり、要点をまとめて共有したりといったシーンでも活用できるため、資料作成の時短につながります。
書き始めに困ったり、文法や言い回しを整えたい時にも使える機能です。
ただし、あくまで補助的なツールのため、生成された内容は確認し、必要に応じて調整しましょう。
Geminiを活用して、文書作成業務を効率化してみませんか?
Google Workspace は14日間の無料トライアルも用意されており、じっくり試してから導入を検討できます。
その際、プロモーションコードを使えば初年度を10%割引で始められるので、ぜひお得にご活用ください。
プロモーションコードについては、以下の記事でご案内しています。

弊社では、Google Apps Script(GAS)を活用した業務効率化サポートのほか、ITツールの導入支援やIT導入補助金の申請サポートも行っております。
ぜひお気軽にご相談ください。貴方の業務改善を全力でサポートいたします。


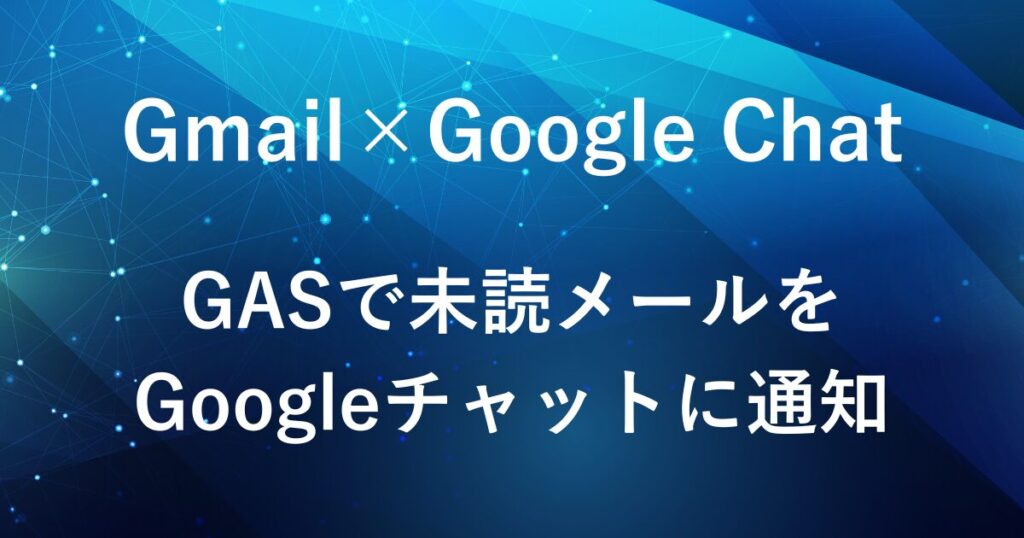
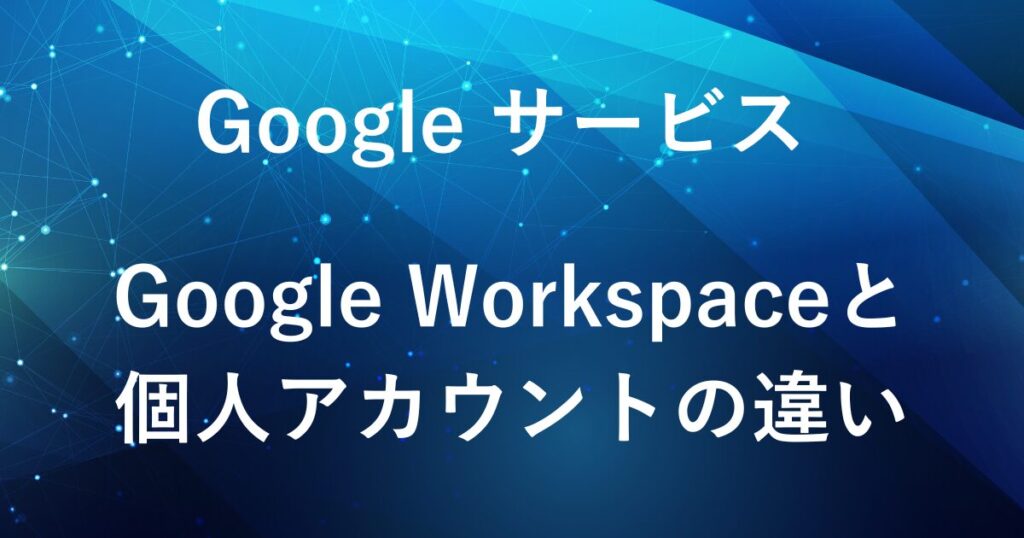








コメント