Gmailテンプレートに宛先を保存できない?代わりに使える3つの方法

Gmailのテンプレート機能は、定型文のメールを効率的に作成できる便利なツールです。
ですが、一つ気になるポイントが「宛先をテンプレートとして保存できない」こと。
「この機能があればもっと便利なのに」と感じたことはありませんか?
本記事では、Gmailテンプレートの制限を補うための3つの代替案をご紹介します。
宛先を含めたテンプレートを作成すれば、日々のメール作業をさらに効率化できます!
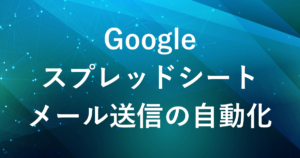
Gmailテンプレートの代わりに使える3つの方法
| 方法 | 特徴 | おすすめ度 |
|---|---|---|
| ①Googleドキュメントのメール下書き | 宛先・件名・本文をまとめて保存し、Gmailの下書き作成ができる手軽な方法 | ★★★★★ |
| ②ラベルとドラフトを活用する方法 | Gmailの下書きをテンプレート代わりにし、ラベルで整理するシンプルな方法 | ★★★☆☆ |
| ③Google Apps Script(GAS)を使う方法 | スクリプトで宛先や本文を自動化し、大量メール送信を効率化する高度な方法 | ★★★★☆ |
おすすめ度の基準
★★★★★:手軽さ、実用性が非常に高く、初心者でもすぐに使える。
★★★★☆:やや学習が必要だが、使いこなすと効率が大幅アップ。
★★★☆☆:手軽だが用途や機能に限りがあり、シンプルな使い方向け。
Gmailのテンプレート機能では、件名と本文を保存できますが、「宛先(To, CC, BCC)」を保存できない制限があります。
そのため、メール送信時に毎回手動で宛先を入力する必要があります。
これを解消するために3つの方法のいずれかを使うことで、宛先も含めたテンプレート管理が可能です。
代替案1:Googleドキュメントのメール下書きを使う方法
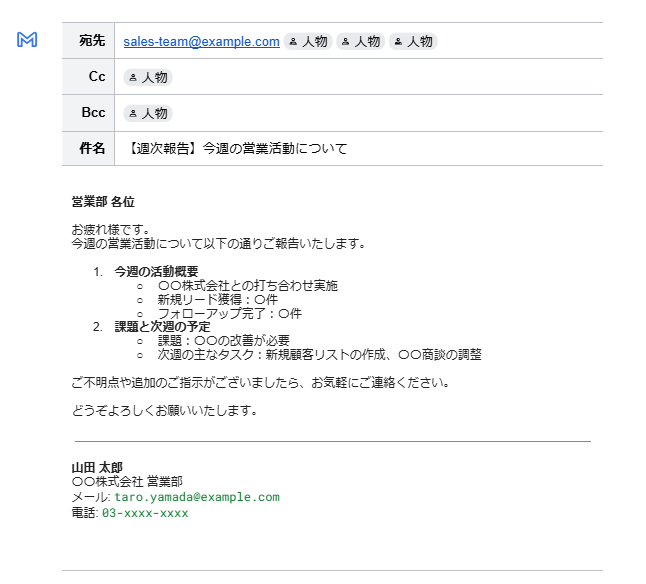
- 宛先を含めたテンプレートが保存可能。
- 複数のテンプレートをGoogleドキュメントで管理。
- チームメンバーとテンプレートを簡単に共有可能。
Googleドキュメントには、メール下書きテンプレートを作成する機能があります。
この方法を使えば、宛先や件名、本文をまとめてテンプレートとして保存し、GoogleドキュメントからGmailを開いて送信することができます。
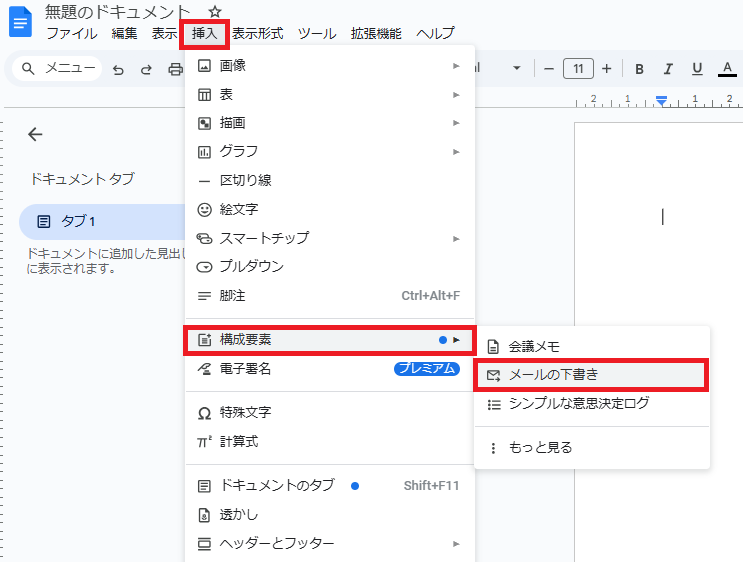
メニューの「挿入」→「構成要素」→「メールの下書き」を選択。
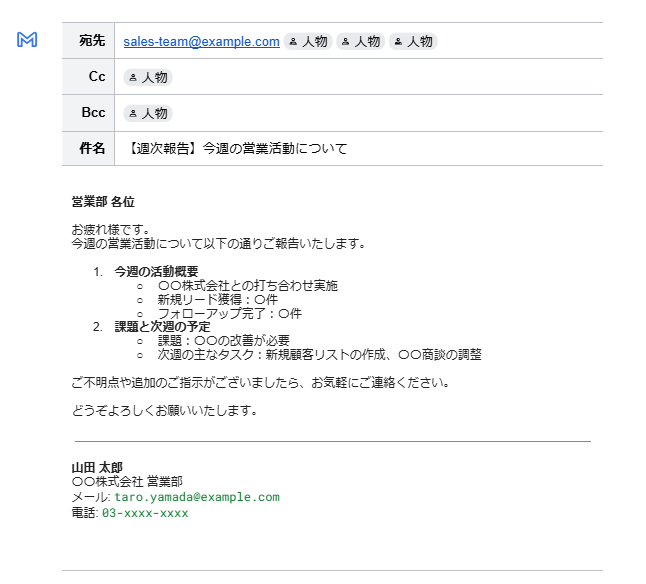
メールの宛先や件名、本文を記入します。
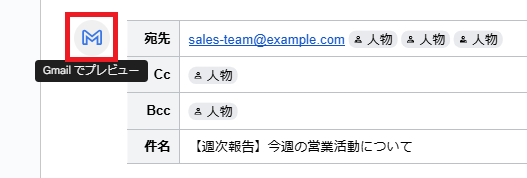
宛先の左側に表示される「Gmailでプレビュー」ボタンをクリックすると、Gmailに下書きが作成されます。
Gmail下書き画面
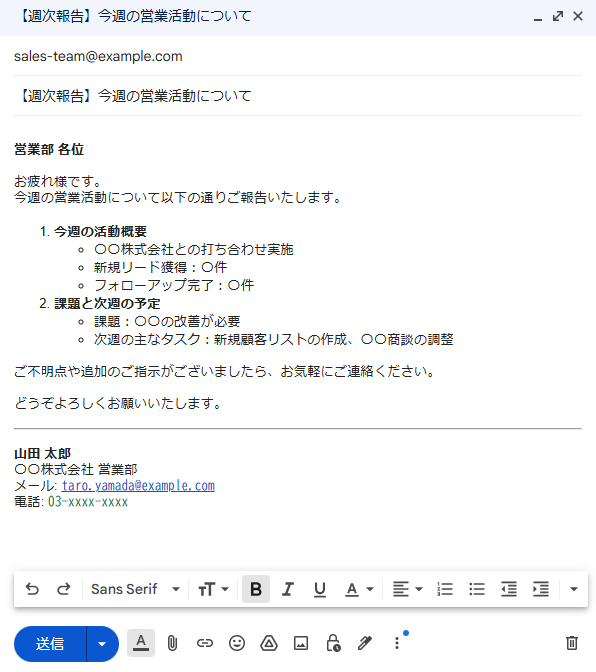
- 定期的に送るお知らせや通知メール
- チームでテンプレートを共有したい場合
宛先を含めたテンプレートを簡単に作成したい場合は、この方法が一番おすすめです。
代替案2:ラベルとドラフトを活用する方法
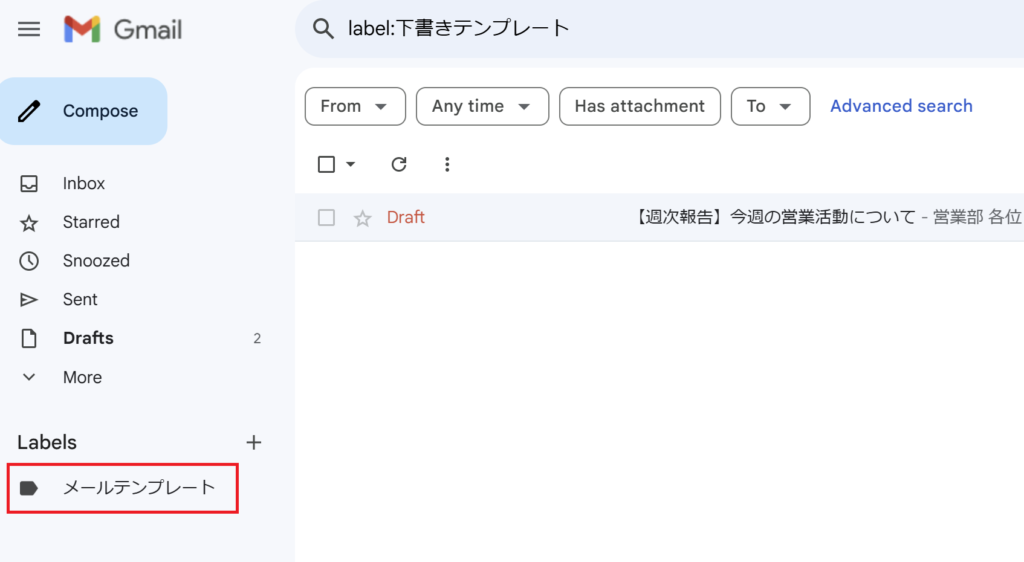
Gmailの標準機能のみで完結できる。
ラベルを使えばテンプレートの整理が簡単。
Gmailのドラフト(下書き)機能をテンプレート代わりに活用する方法です。
ラベルを使って整理することで、複数のテンプレートでも管理しやすくなります。
他のツールを使わず、Gmailだけで完結させたい場合に便利な方法です。
ただし、Gmailには下書きを複製する機能はないため、手動でコピー&ペーストする必要があり、送信時にやや手間がかかります。
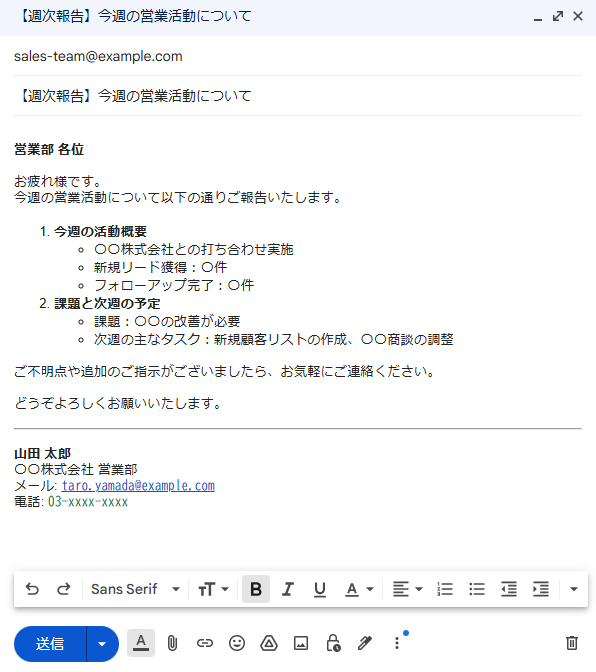
Gmailで新規メールを作成し、宛先、件名、本文を入力した状態で「下書き」として保存します。
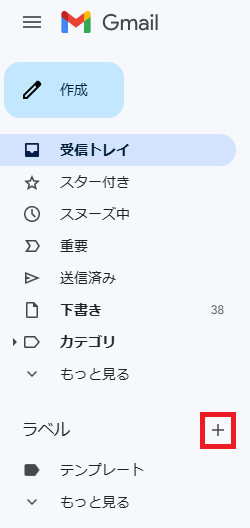
画面左のメニューからラベルの「+」ボタンをクリックして、ラベルを作成します。
(例: 「テンプレート」)
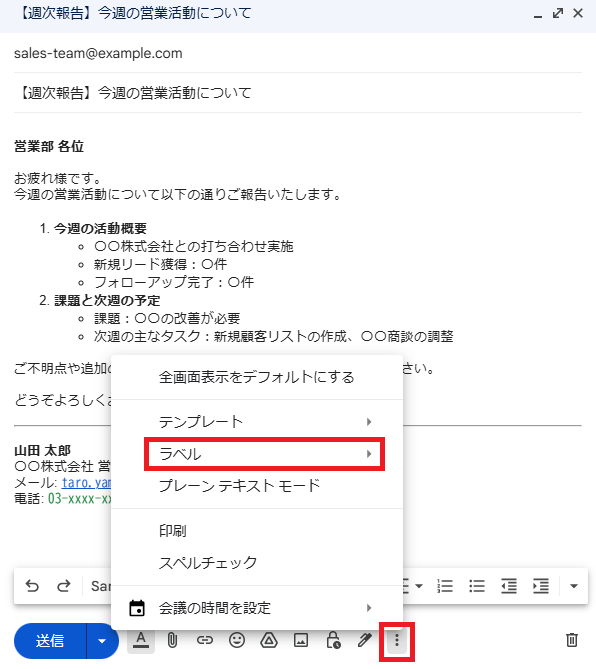
下書きメールにラベルを付けて分類します。
(「下書き」フォルダからラベル名に向かって下書きをドラッグ&ドロップでも可)
これにより、複数のテンプレートメールを管理しやすくなります。
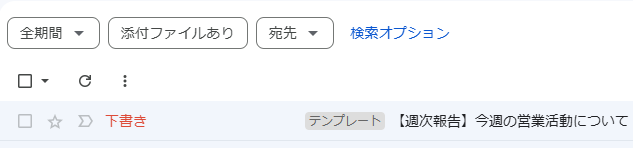
下書きメールに「テンプレート」ラベルが追加され、整理が簡単になります。
- 個人で定型文を使う場面が多い場合(例: 返信メールや定期的な報告メール)
- 外部ツールを使いたくない場合
Gmail内で作業を完結させたい場合には、ラベルとドラフトを組み合わせることでテンプレートとして活用できます。
下書きを複製する機能はないため、手動でコピー&ペーストする手間があるのがデメリットですが、Google Apps Script(GAS)と組み合わせることでその手間を解消できます。
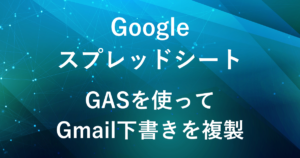
代替案3:Google Apps Script(GAS)を使う方法

スクリプト例(メール送信)
function sendEmails() {
const sheet = SpreadsheetApp.getActiveSpreadsheet().getSheetByName("シート名");
const data = sheet.getDataRange().getValues();
for (let i = 1; i < data.length; i++) { // 1行目はヘッダー
const to = data[i][0]; // 宛先
const subject = data[i][1]; // 件名
const body = data[i][2]; // 本文
GmailApp.sendEmail(to, subject, body);
}
}
- 大量の宛先に効率よくメール送信
- テンプレートのカスタマイズが容易
- 完全自動化が可能
Google Apps Script(GAS)を使えば、スプレッドシートに宛先や本文を登録し、スクリプトで自動的にメールを送信する仕組みを作ることができます。
スクリプトの場合、代替案2(ラベルとドラフトを活用)で作成した下書きを複製することもできます。
カスタマイズ性が高いですが、スクリプトを作成する知識が必要になります。
定期的に大量のメールを送る必要がある場合
個別にカスタマイズしたメールを一括送信したい場合
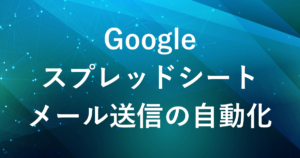
まとめ
Gmailのテンプレートでは宛先を保存できませんが、代わりに使える3つの方法を試せば、作業効率が向上します。
- 簡単な方法ならGoogleドキュメント
- Gmail内で完結させるならラベルとドラフト
- 自動化するならGAS
ご自身に合った方法を活用して、メール作業を効率化しましょう!
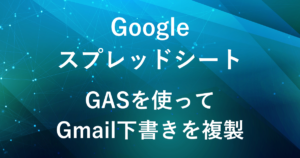
弊社では、Google Apps Script(GAS)を活用した業務効率化のサポートを提供しております。
GASのカスタマイズやエラー対応にお困りの際は、ぜひお気軽にご相談ください。
また、ITツールの導入支援やIT導入補助金の申請サポートも行っております。
貴方の業務改善を全力でサポートいたします。
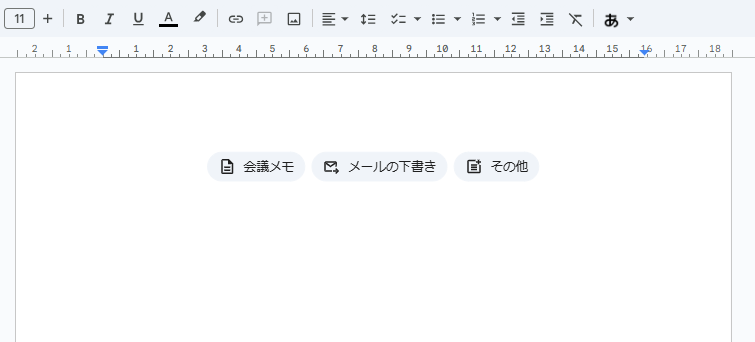










コメント