Gmailの差し込み機能で宛名を変えて一括送信|Google Workspaceでできること

複数の相手に同じ内容のメールを送りたいとき、BCCを使えば手軽に一斉送信できます。
ただ、名前が入っていないメールでは、どうしても形式的に見えてしまうこともあります。
「できれば相手の名前を入れて、少しでも丁寧な印象にしたい」──そう感じたことはありませんか?
Google Workspace の Gmail には、そんな場面に便利な「メールへの差し込み」機能があります。
この機能を使えば、1通ずつ本文内に名前などを差し込んだ状態で一斉送信し、個別対応に近い自然なやりとりができます。
この記事では、「メールへの差し込み」機能を使ったメール一括送信の方法をご紹介します。
これから Google Workspace を導入される方には、初年度10%オフでスタートできる割引コードもご案内しています。
詳しくは以下の記事をご覧ください。

Gmailの「メールへの差し込み」機能とは?
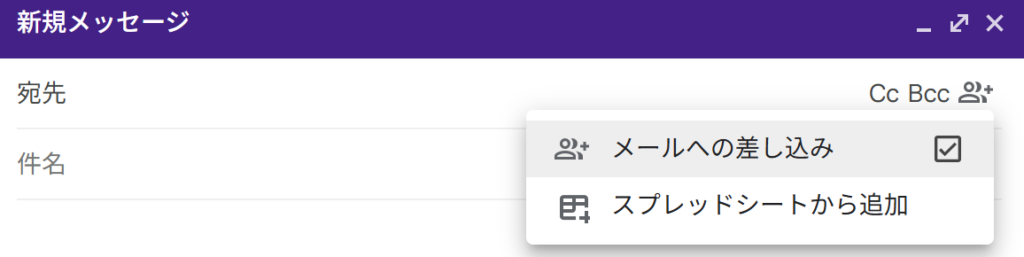
Gmailの「メールへの差し込み」は、Google Workspaceユーザー限定で使える機能です。
1通のメールを複数人に一斉に送っても、本文にそれぞれの名前などを個別に差し込んだ状態で送信できるのが特徴です。
この機能では、受信者には他の宛先が表示されず、BCCを使うよりも自然で安全な一斉送信が可能です。
「BCCと何が違うの?」と思われるかもしれませんが、以下の点が異なります:
- 宛先ごとに個別に送信される(受信者同士は見えない)
- 差し込み機能で本文内に名前を個別に表示できる
- 登録解除リンクが自動挿入される(マーケティングメール対策)
たとえば、次のような用途に適しています:
- ニュースレター
- 顧客向けキャンペーンメール
- セミナー案内や出欠確認メール など
差し込み送信の使い方
差し込み送信には、次の2通りの使い方があります。
- 受信者を手動で追加して送信する
- スプレッドシートから受信者情報を読み込んで送信する
以下でそれぞれの使い方をご紹介します。
方法①:受信者を手動で追加して送信する
Gmailの新規作成画面で、受信者情報を直接入力して差し込みを行う方法です。
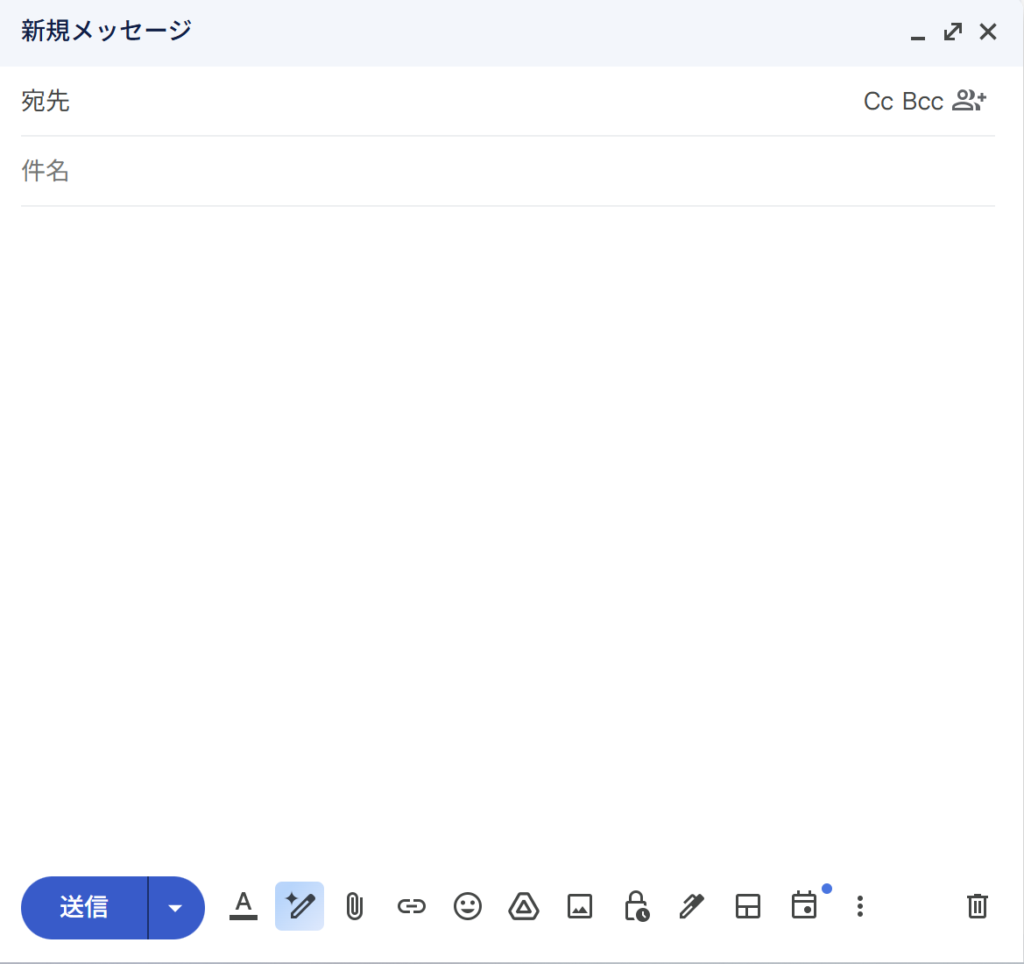
Gmailの「作成」ボタンをクリックして、新しいメッセージウィンドウを開きます。

メッセージウィンドウの右上にある、「メールへの差し込み」アイコンをクリックします。
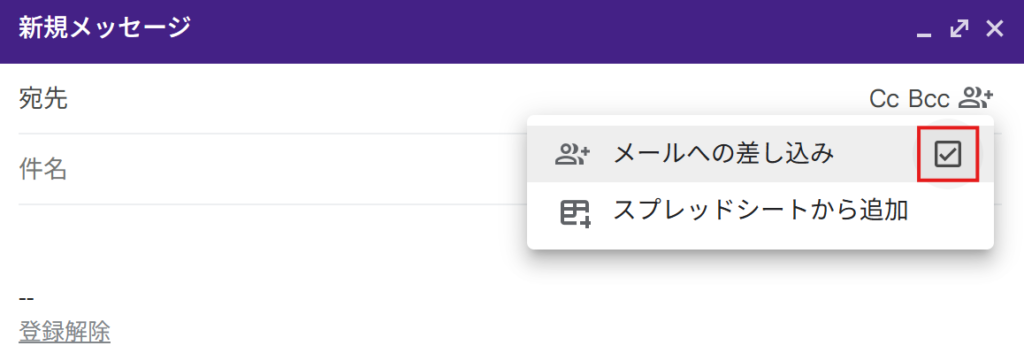
「メールへの差し込み」にチェックを入れることで、本文内に名前などを個別に表示できるようになります。
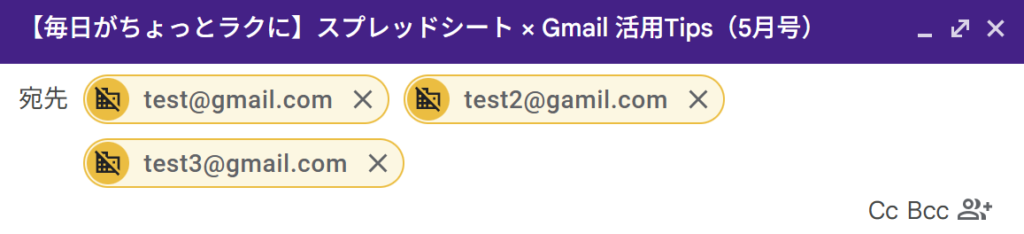
各宛先を入力します。
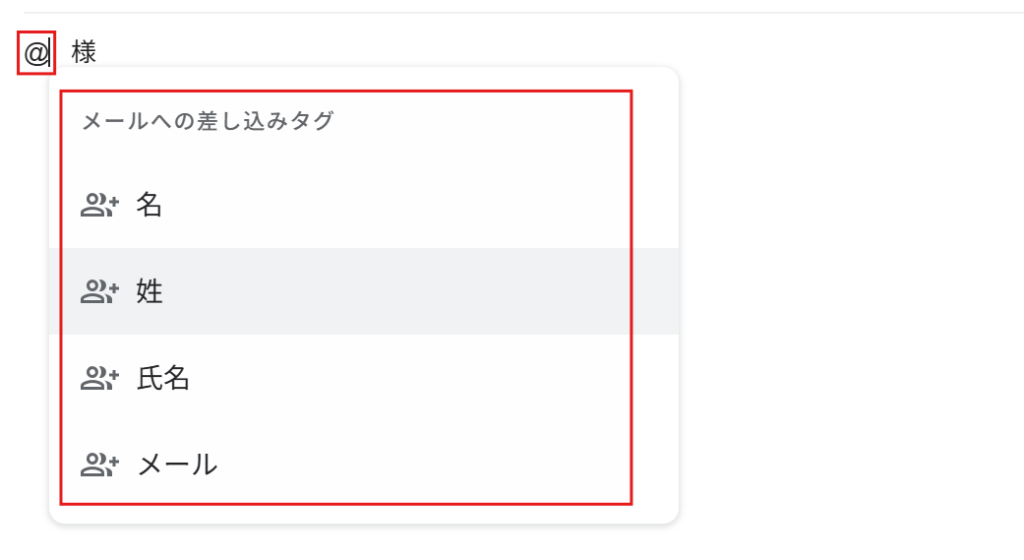
本文中に @姓 や @名 のように差し込みたい項目を入力します。
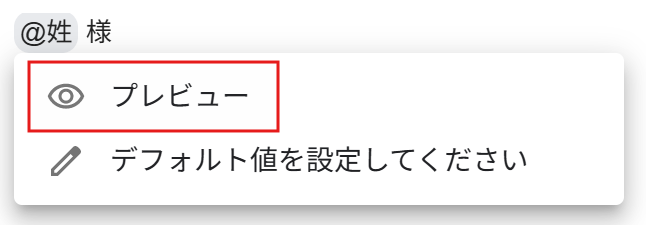
「プレビュー」をクリックして、差し込み内容が正しく反映されているかを確認します。

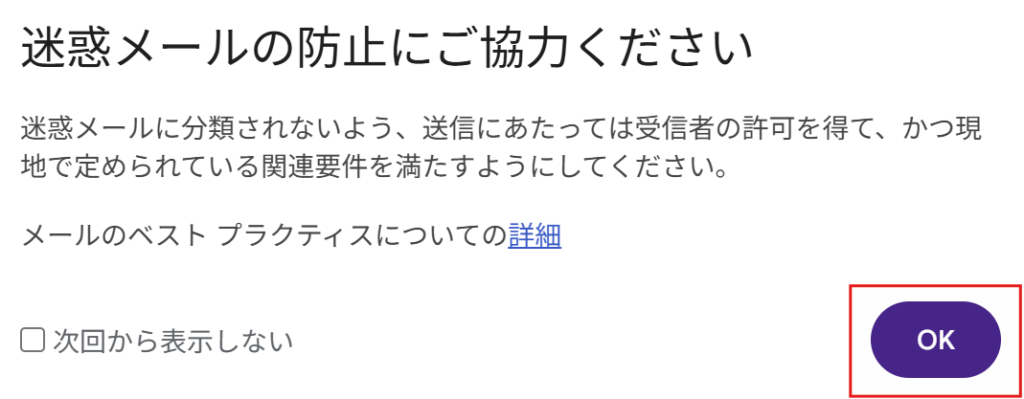
「続行」→「OK」の順にクリックして、迷惑メール対策の確認を完了させると送信準備が整います。
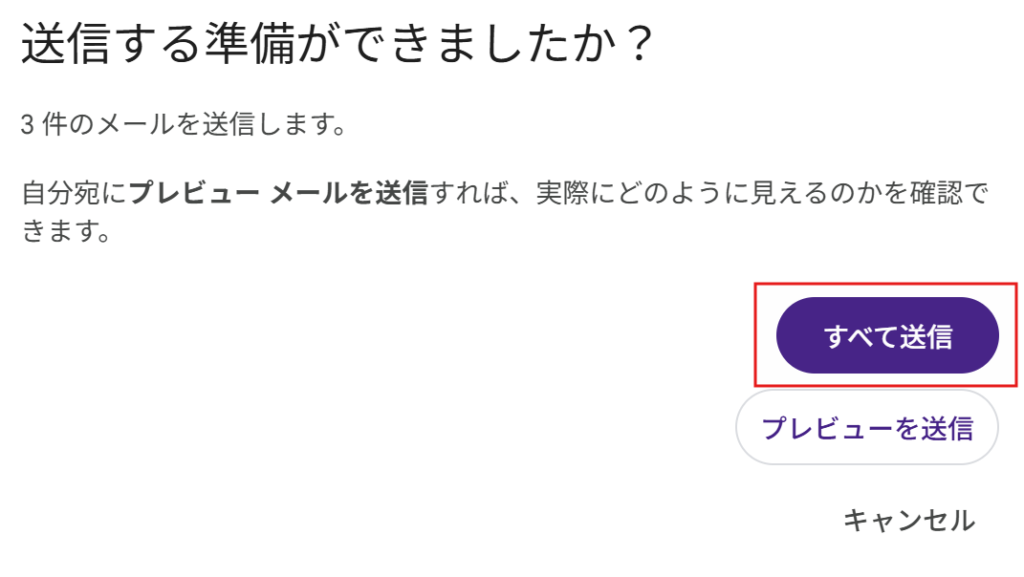
「すべて送信」ボタンを押すと、各宛先に個別に差し込み済みのメールが送られます。
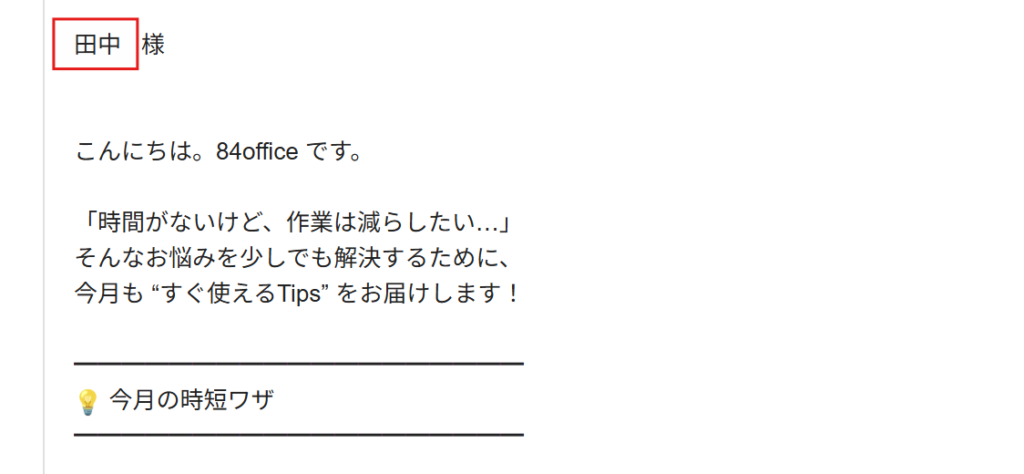
各宛先ごとに「@姓」の部分が置き換わって送信されます。
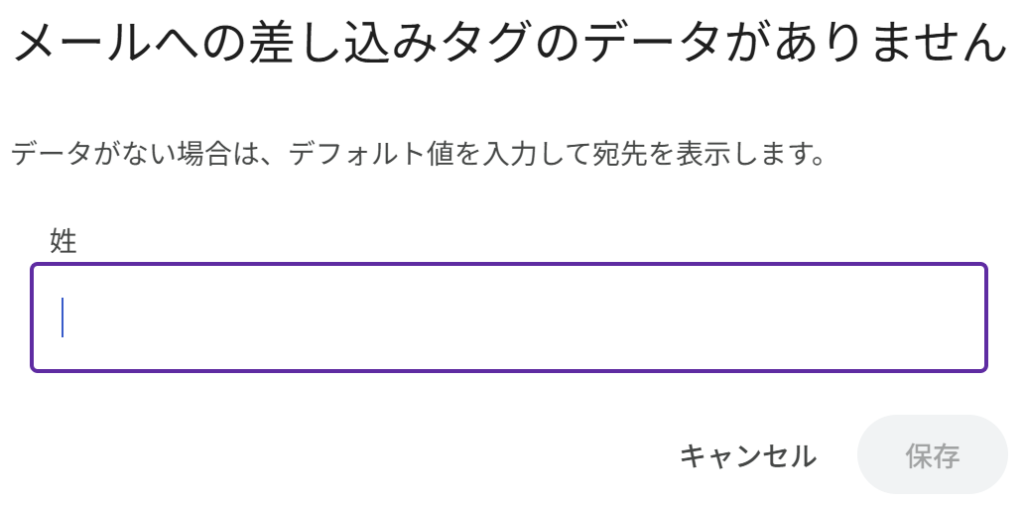
差し込みタグ(例:@姓)に対応する情報が一部の受信者に入力されていないと、送信前にエラーメッセージが表示されます。
その場合は次のいずれかで対応できます:
- デフォルト値を設定する(例:「@姓」が空欄なら「お客様」など)
- Googleコンタクトに情報を追加する
- 情報が不足している宛先を削除する
📌 エラーが出た場合でも、その場でデフォルト値を入力すればすぐに送信可能です。
この方法は少人数向けの手軽な使い方です。
多数の宛先に送る場合は、スプレッドシートと連携する「方法②」がおすすめです。
方法②:スプレッドシートから受信者情報を読み込んで送信する
より多くの宛先に送る場合や、すでにデータが表形式でまとまっている場合はこちらの方法が便利です。
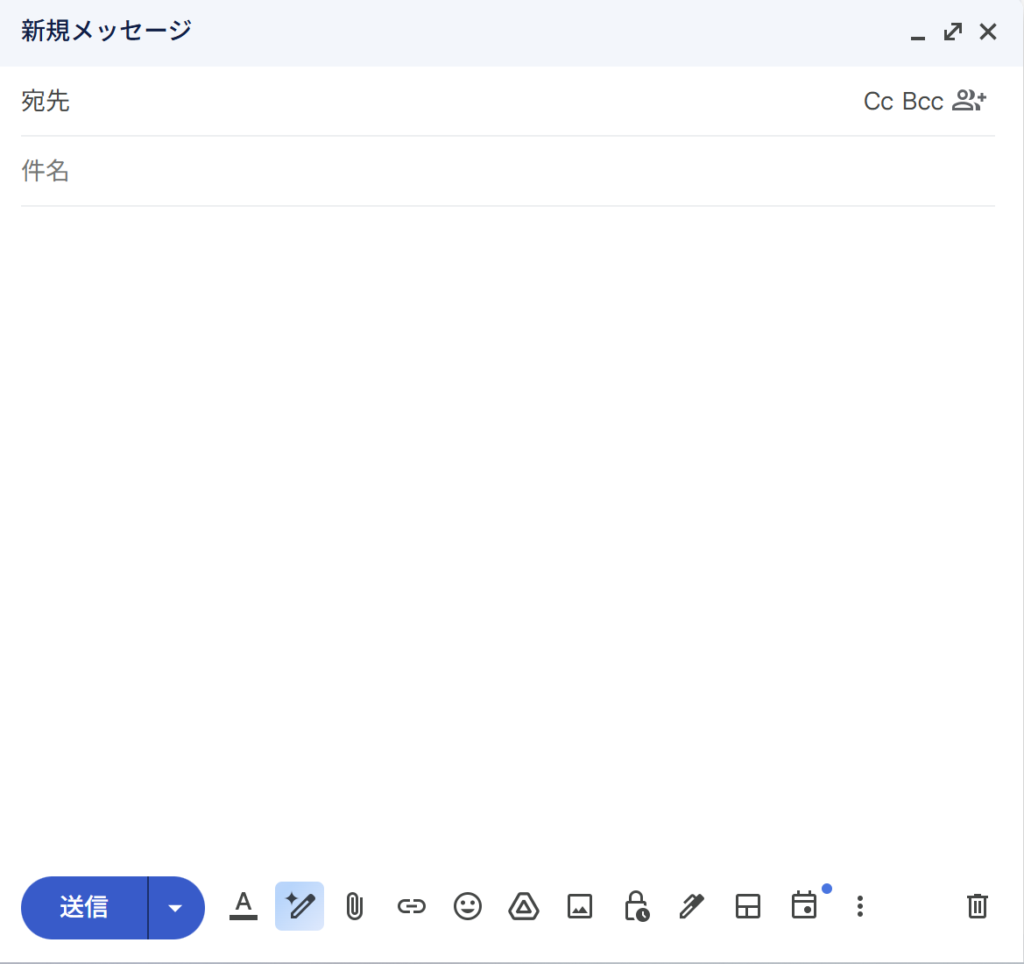
Gmailの「作成」ボタンをクリックして、新しいメッセージウィンドウを開きます。

メッセージウィンドウの右上にある、「メールへの差し込み」アイコンをクリックします。
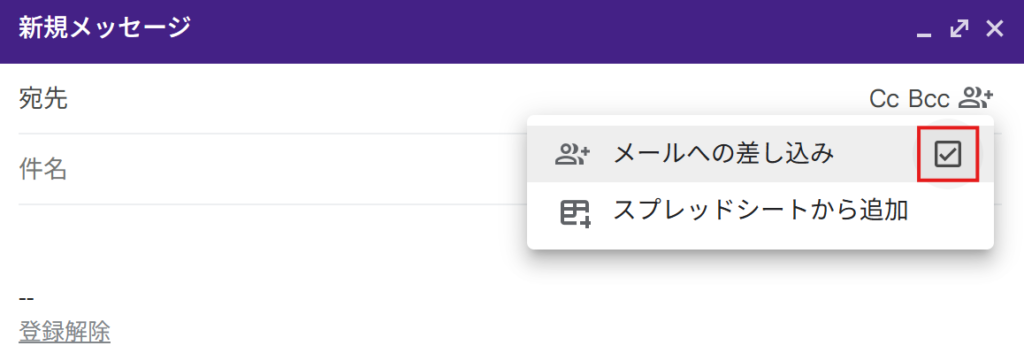
「メールへの差し込み」にチェックを入れることで、本文内に名前などを個別に表示できるようになります。
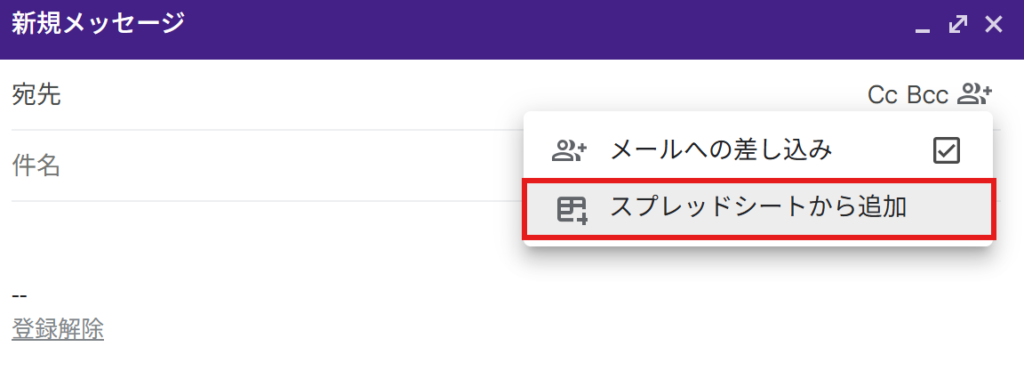
「スプレッドシートから追加」をクリックすると、宛先リストをファイルから読み込むことができます。
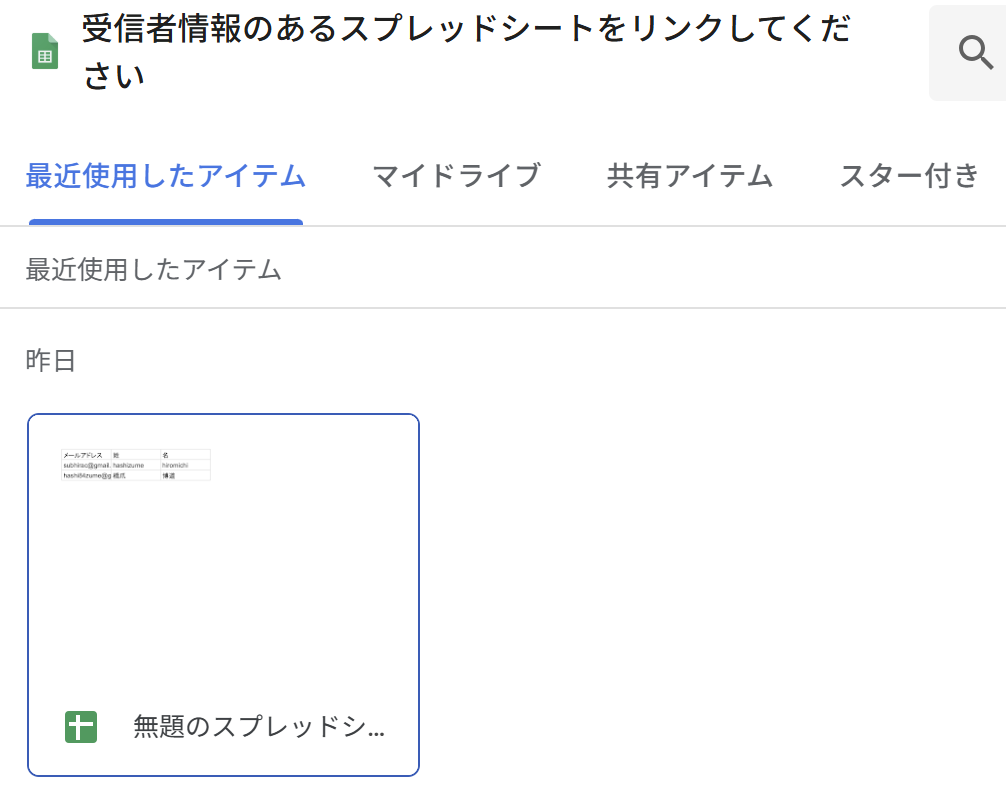
受信者情報が記載されたスプレッドシートを選択し、メールに連携させます。
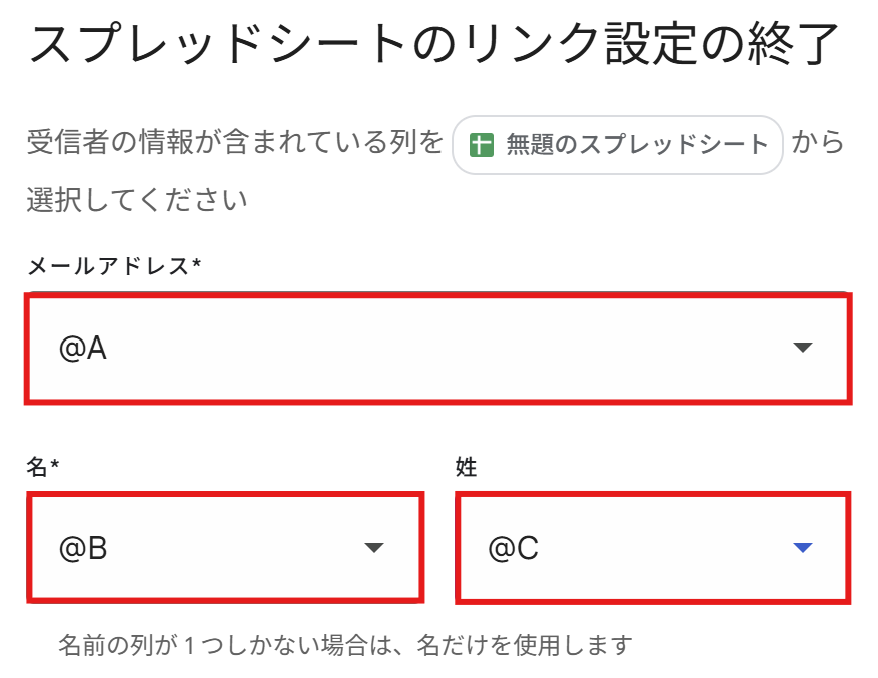
メールアドレスや「名」「姓」など、差し込みに使いたいスプレッドシートの列をそれぞれ選択します。
スプレッドシートの入力例
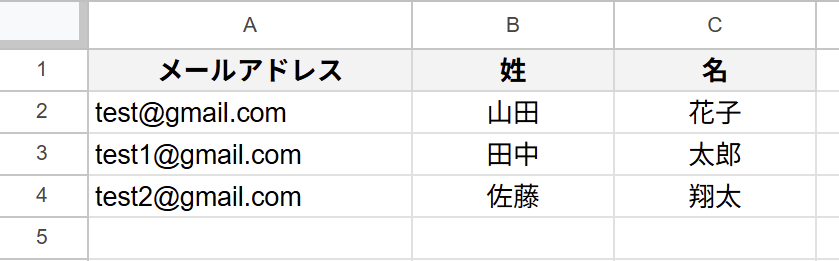
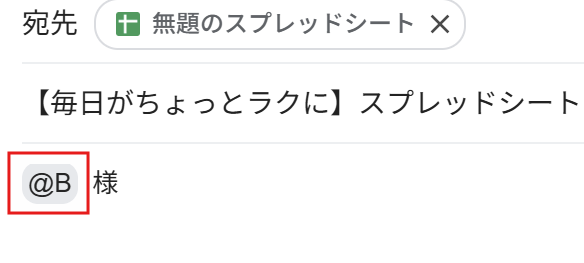
本文に @B や @C のように、スプレッドシートで指定した列に一致する差し込みタグを入力します。
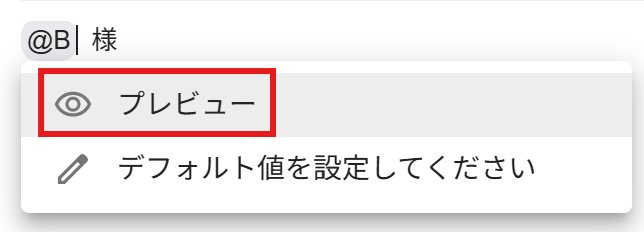
「プレビュー」ボタンを押すと、差し込み後の内容が受信者ごとにどう表示されるかを確認できます。

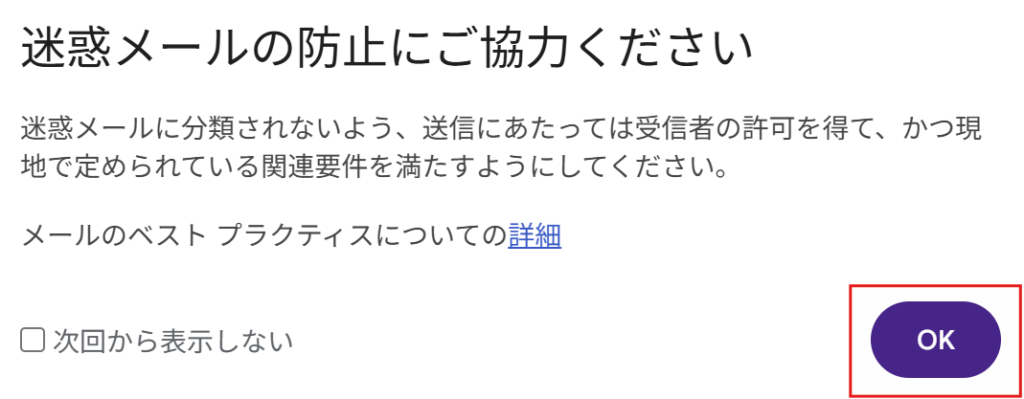
「続行」→「OK」の順にクリックして、迷惑メール対策の確認を完了させると送信準備が整います。
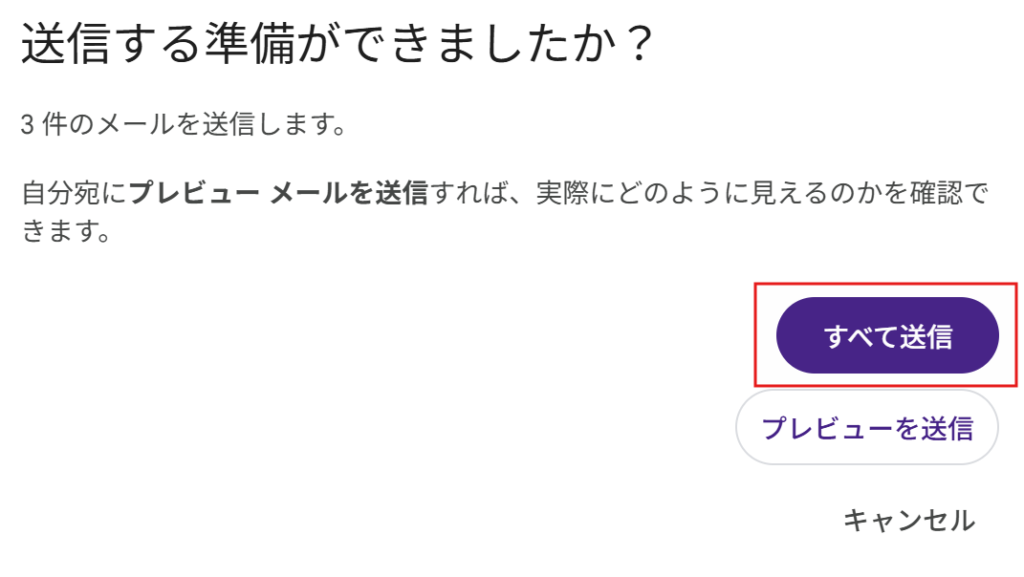
「すべて送信」ボタンを押すと、各宛先に個別に差し込み済みのメールが送られます。
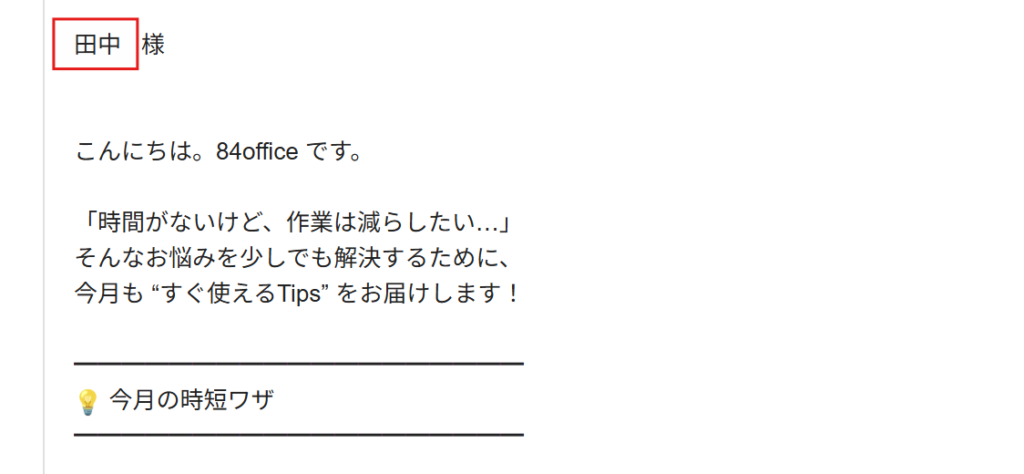
スプレッドシートに入力された各宛先にメールが送信されます。
各宛先ごとに「@姓」の部分が置き換わります。
注意点と制限事項
| 項目 | 内容 |
|---|---|
| 送信上限 | 最大1500通/日(メールへの差し込みの場合) (通常の送信方法ではGoogle Workspaceは2,000通/日まで) |
| 使用できない機能 | 「返信」「転送」「送信予約」「情報保護モード」では差し込み機能が使えません。 |
| 差し込みが使えない箇所 | 件名・ハイパーリンク付きテキストでは差し込みタグは使用不可 |
| 添付ファイルの注意点 | 添付ファイルは受信者ごとに1つずつコピーされるため、ストレージを大量に消費します。(例:10MB×500人=約5GB) |
| 登録解除リンク | 自動で挿入されます。 |
差し込み機能では、送信上限が通常と異なったり、「返信」などには使えないためご注意ください。
詳細は Google ヘルプの以下項目で確認できます。
メールへの差し込み機能を使用してカスタマイズしたメールを送信する
登録解除リンクについて
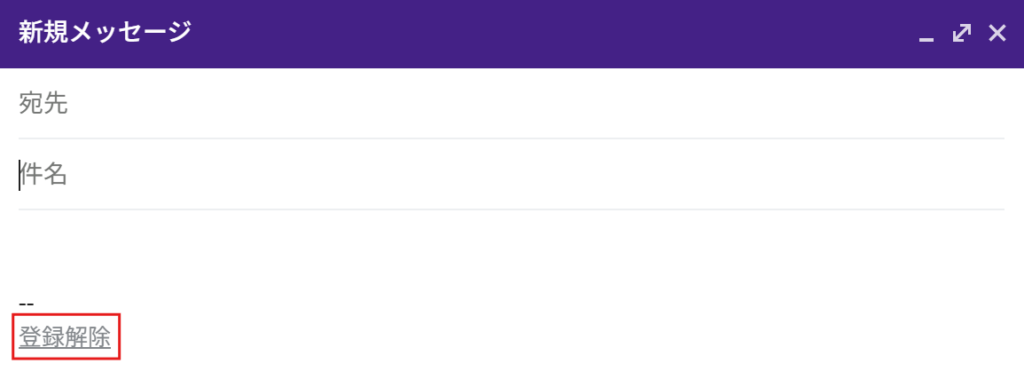
Gmailの「メールへの差し込み」機能でメールを送ると、本文の下部に「登録解除」リンクが自動で挿入されます。
このリンクは、受信者が配信を停止できるようにするためのもので、以下のような目的で設けられています:
- 一方的な大量送信による迷惑メール(スパム)化を防ぐ
- 受信者が自分の意思でメール配信を止められるようにする
- Googleの迷惑メールポリシーを遵守するため
「メールへの差し込み」にチェックを入れると、自動で挿入される仕様になっています。
そのため、社内連絡や個別対応のメールで「登録解除」が不要なケースでは、Apps Scriptを使ったメール送信のほうが適していることもあります。
GASを使ったメール一括送信もおすすめ
Google Workspace の「メールへの差し込み」機能は便利ですが、毎回スプレッドシートとリンクする手間があったり、各宛先ごとに本文の一部(たとえば打ち合わせ時間など)を細かく変えたりといった柔軟な対応はできません。
こうした場面では、Google Apps Script(GAS)を使うことで、条件に応じた本文の出し分けや、自動送信などのカスタマイズが可能になります。
- スプレッドシートに登録された宛名、件名、本文などを自動差し込み
- 条件に応じて本文を出し分けできる(例:日時・商品名など)
- ボタンクリック or 時間指定での自動送信が可能
- Gmailを開かなくてもメール送信できる
GASを使ったメール送信については以下の記事をご参照ください。
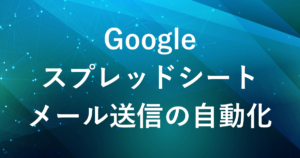
また、あらかじめGASを設定済みでスプレッドシートから簡単に一括送信できるテンプレート(有料)もあります。
自分でGASの設定やスプレッドシートのレイアウトを考えなくていいため、時短したい方におすすめです。
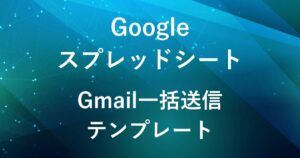
まとめ
Google Workspace の Gmail に搭載されている「メールへの差し込み」機能を使えば、手間をかけずに各宛先に個別のメールを一斉送信できます。
簡単な操作で手軽に使えるため、業務効率化の第一歩としておすすめです。
なお、繰り返しの送信や自動化が必要な方は、Google Apps Script(GAS)を使うことでも業務を効率化できます。
用途に応じてお使いわけください。
Google Workspace は14日間の無料トライアルも用意されており、じっくり試してから導入を検討できます。
その際、プロモーションコードを使えば初年度を10%割引で始められるので、ぜひお得にご活用ください。
プロモーションコードについては、以下の記事でご案内しています。

弊社では、Google Apps Script(GAS)を活用した業務効率化のサポートを提供しております。
GASのカスタマイズやエラー対応にお困りの際は、ぜひお気軽にご相談ください。
また、ITツールの導入支援やIT導入補助金の申請サポートも行っております。
貴方の業務改善を全力でサポートいたします。











コメント