YouTube APIキーの取得方法|スプレッドシートに動画データをまとめる準備

YouTubeから動画データやチャンネル情報を取得してスプレッドシートで管理するには、YouTube APIが便利です。
APIを利用することで、YouTubeの情報を自動で取り込めるようになります。
この記事では数種類あるYouTube APIの中でも代表的な YouTube Data APIキーの取得方法をご紹介します。
APIを使って動画データをスプレッドシートにまとめる方法の準備となります。
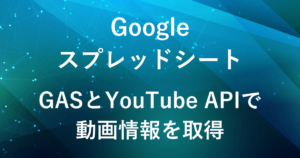
YouTube APIとは?
YouTube APIは、外部アプリケーションやウェブサイトからYouTubeの動画やチャンネル情報にアクセスできる仕組みです。
これにより、スプレッドシートなどでデータを管理したり、表示したりすることができます。
YouTube APIにはいくつか種類がありますが、代表的なのがYouTube Data APIです。
次のような情報にアクセスできるようになります。
- 動画のタイトル、再生回数、コメント数などの取得
- チャンネルの登録者数やアップロードした動画のリスト
- 再生リストの作成・編集
YouTube Data APIの取得手順
YouTube Data APIキーの取得
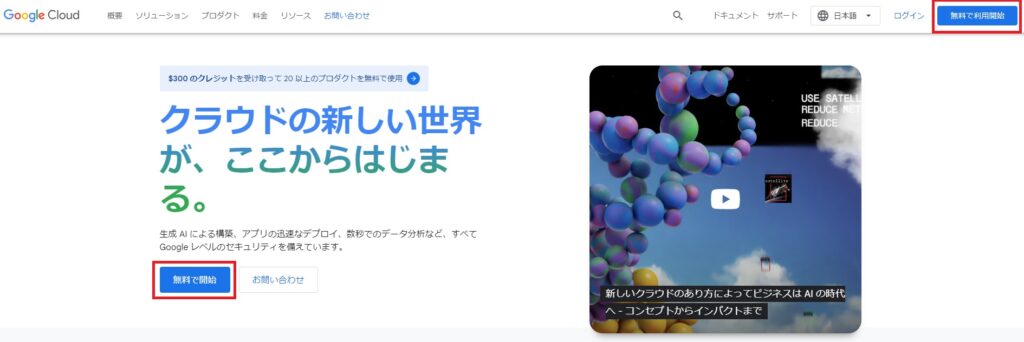
Google Cloud Platform (GCP) の公式サイトにアクセスします。
始めて利用する場合は、「無料で開始」をクリックし、Googleアカウントでログインまたは新しいアカウントを作成します。
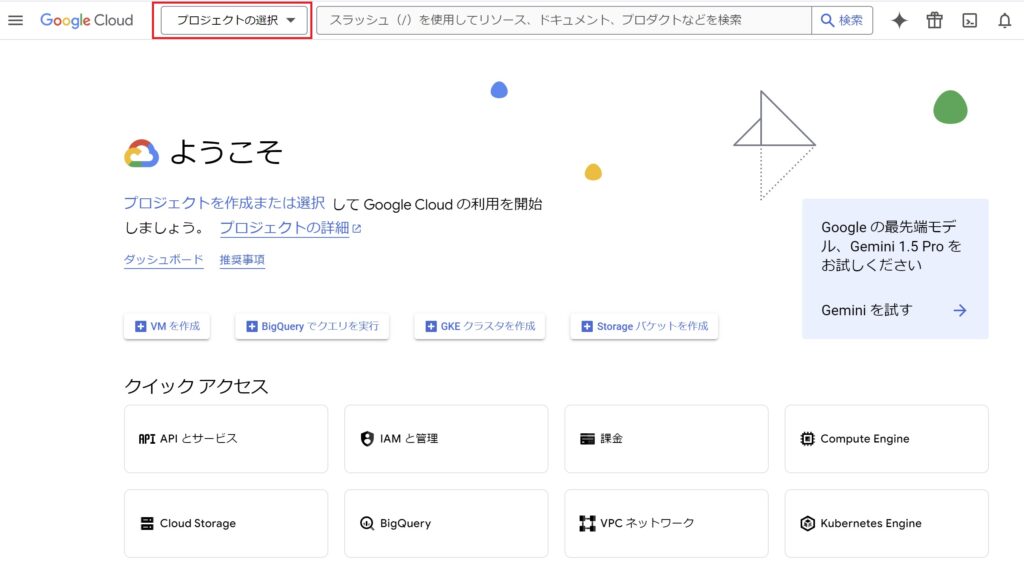
ログイン後の画面になったら、画面左上にある「プロジェクトの選択」をクリックします。
ここで新しいプロジェクトを作成し、APIの利用準備を進めていきます。
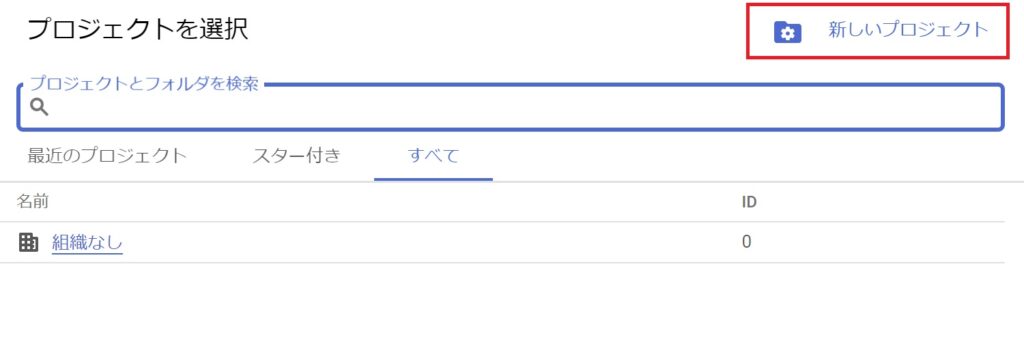
「新しいプロジェクト」をクリックしてプロジェクトを作成します。
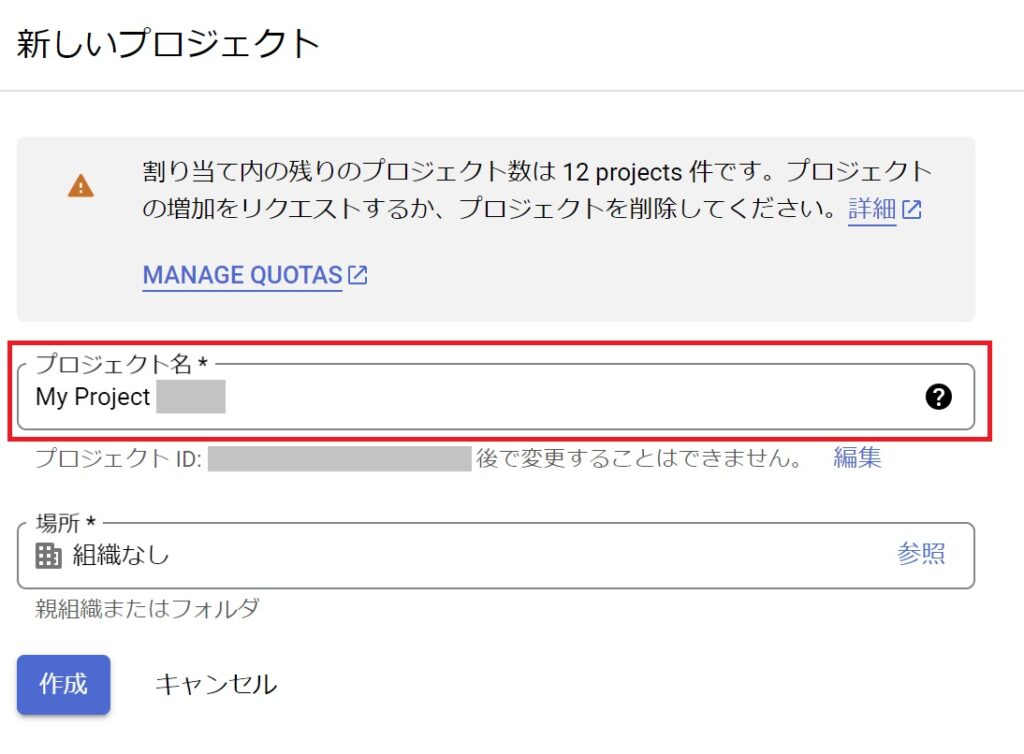
プロジェクト名を決めて「作成」ボタンを押します。
プロジェクト名はデフォルトで入力されていますが、好きな名前に変更できます。
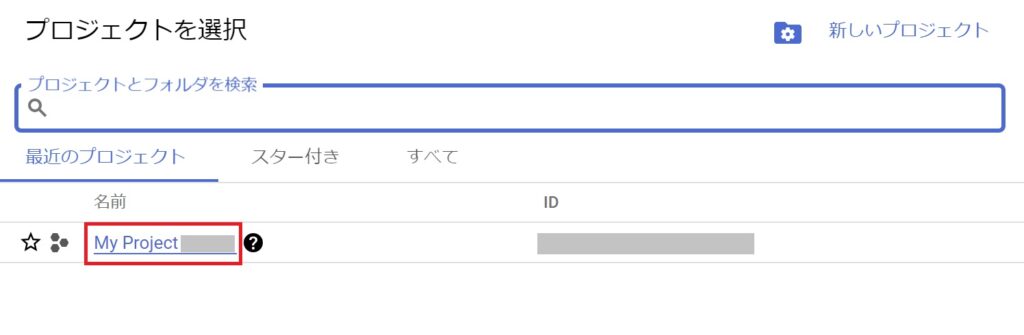
「プロジェクトの選択」から作成されたプロジェクトを選択します。
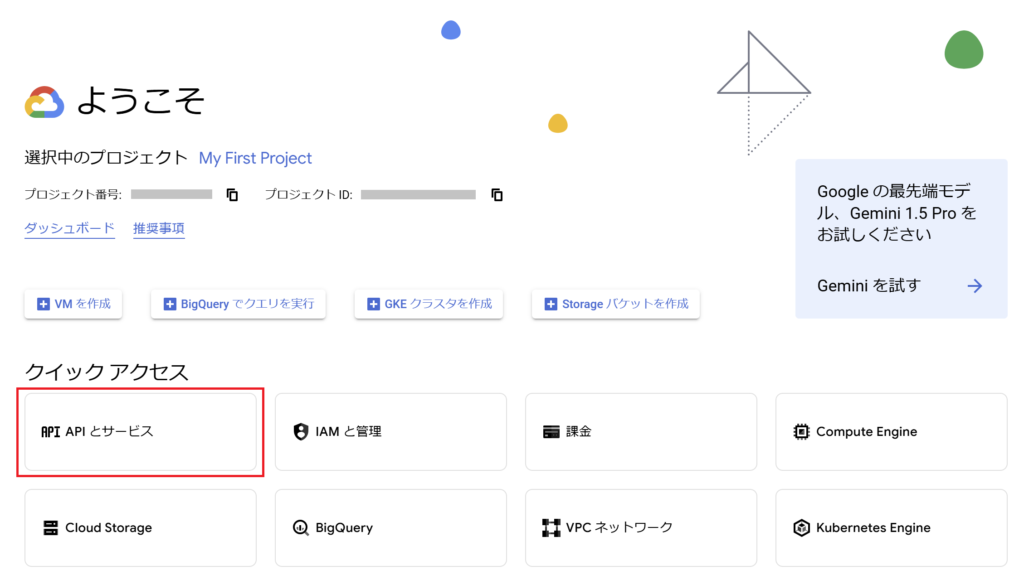
プロジェクトを選択後、「APIとサービス」をクリックします。
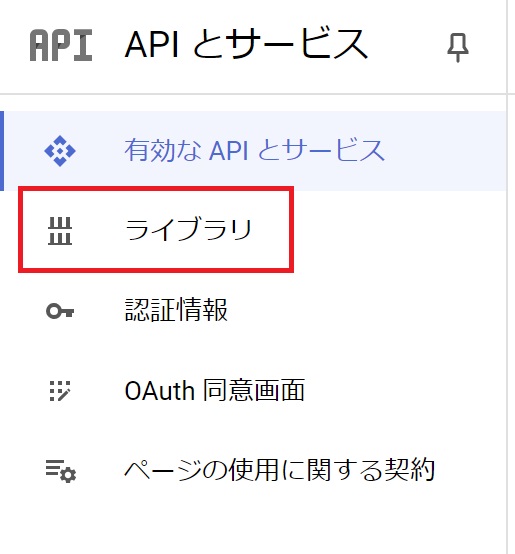
続いて、「ライブラリ」にアクセスします。
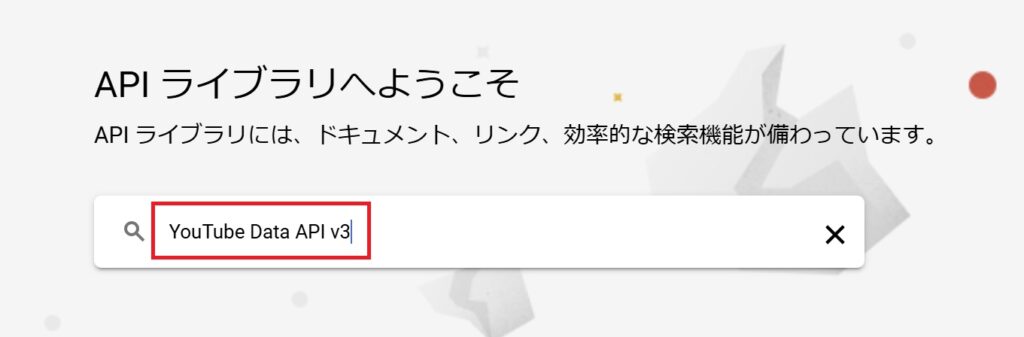
「YouTube Data API v3」を検索します。
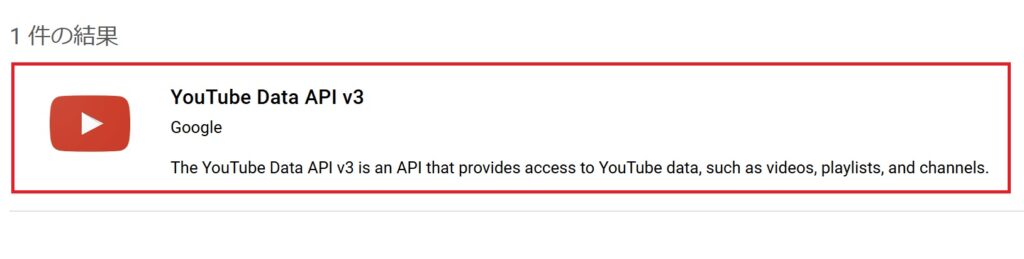
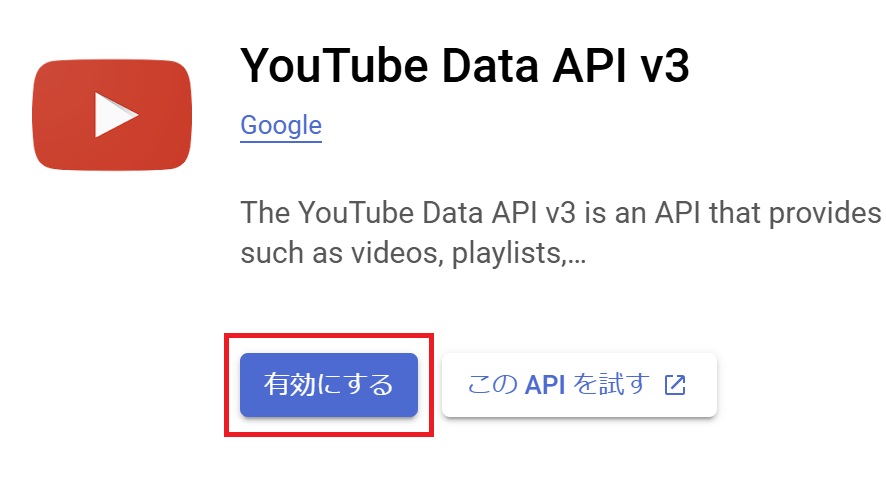
検索結果から「YouTube Data API v3」を選択し、「有効にする」ボタンをクリックしてAPIを有効化します。
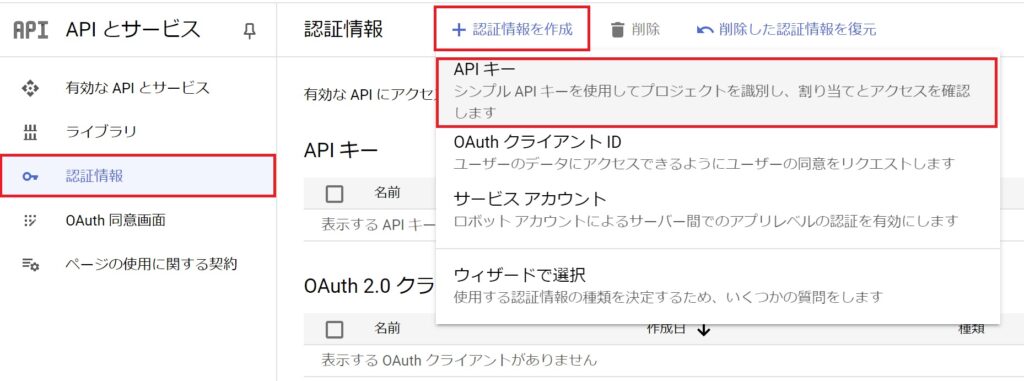
「APIとサービス」>「認証情報」メニューに移動し、「認証情報を作成」から「APIキー」を選択します。
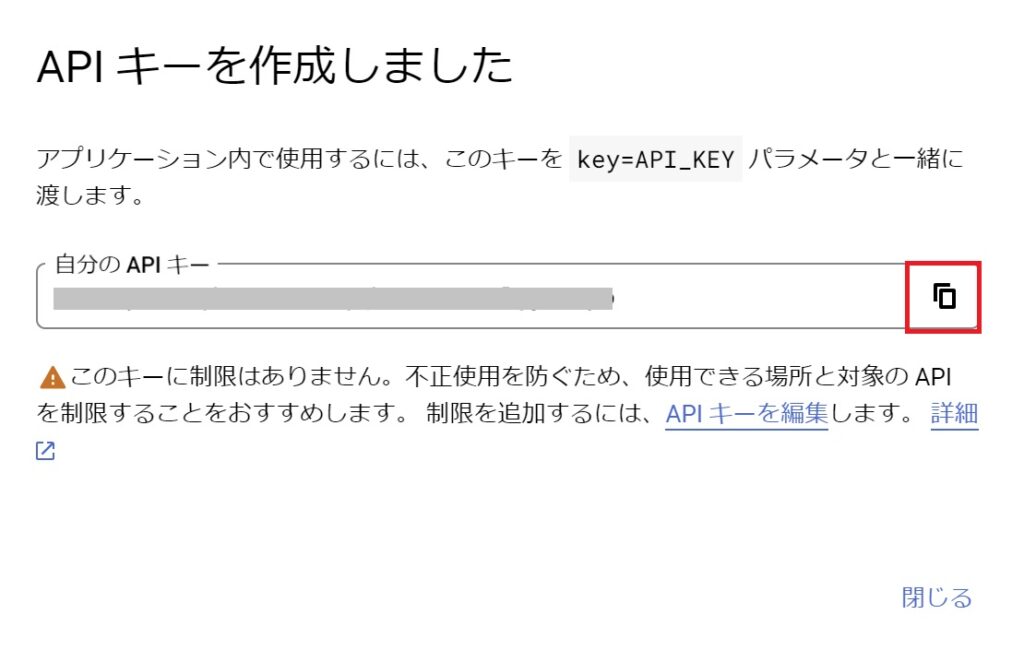
生成されたAPIキーをコピーし、後でGoogle Apps Scriptで使用できるように保管します。
スクリプトプロパティにAPIキーを保存
取得したAPIキーをGAS(Google Apps Script)で使用するために、スクリプトプロパティに保存します。

Googleスプレッドシートを開き、メニューの「拡張機能」から「Apps Script」をクリックしてGASエディタを開きます。
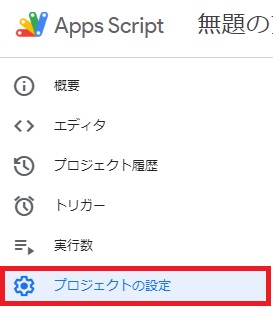
Google Apps Scriptのエディタで、「プロジェクトの設定」を選択します。
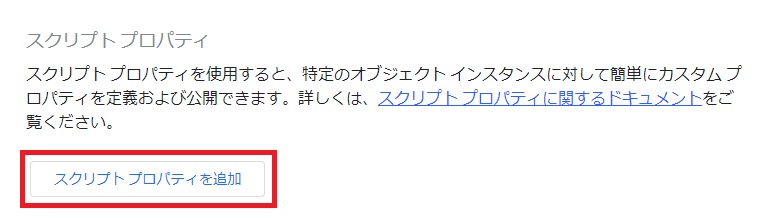
「スクリプトプロパティを追加」を選択します。
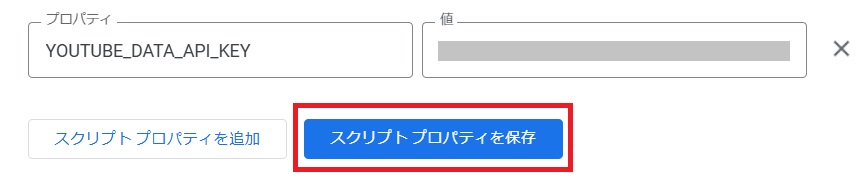
キー名(例: “YOUTUBE_DATA_API_KEY”)とAPIキーを入力します。
入力したら、「スクリプトプロパティを保存」を押します。
APIリクエストのテスト
APIキーを取得しスクリプトプロパティに保存できたら、APIが正常に動作しているか簡単なリクエストを実行して確認します。

function myFunction(){
}
が最初から入っているため、消去して以下のスクリプトを貼り付けます。
function testYouTubeAPI() {
var apiKey = PropertiesService.getScriptProperties().getProperty('YOUTUBE_DATA_API_KEY');
var channelId = 'YOUR_CHANNEL_ID'; // 取得したいチャンネルのIDをここに入力
var url = `https://www.googleapis.com/youtube/v3/channels?part=snippet,statistics&id=${channelId}&key=${apiKey}`;
var response = UrlFetchApp.fetch(url);
var data = JSON.parse(response.getContentText());
Logger.log(data); // チャンネル情報をログに出力
}
apiKeyにはスクリプトプロパティから取得したAPIキーが入ります。channelIdに取得したいチャンネルのIDを指定します。- APIリクエストのURLを構築し、
UrlFetchApp.fetchでデータを取得します。 - 取得したデータはJSON形式なので、
JSON.parseでパースし、Logger.logでチャンネル情報を確認できます。
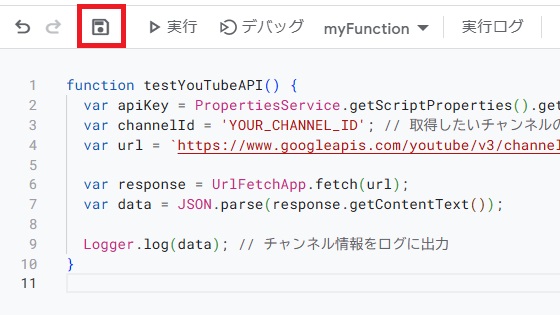
スクリプトを書いたら、名前を付けて保存します。
(例:「Youtubeデータ取得テスト」)
(スクリプト内のYOUR_CHANNEL_IDの部分を置き換えるのをお忘れなく)
まとめ
今回は、YouTube Data APIの取得と設定方法についてご紹介しました。
これでAPIキーを使ってYouTubeデータにアクセスする準備が整います。
別の記事で動画情報をスプレッドシートにまとめる方法をご紹介します。
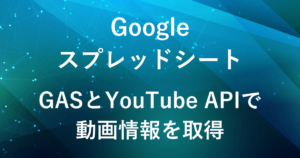
弊社では、Google Apps Script(GAS)を活用した業務効率化サポートのほか、ITツールの導入支援やIT導入補助金の申請サポートも行っております。
ぜひお気軽にご相談ください。貴方の業務改善を全力でサポートいたします。
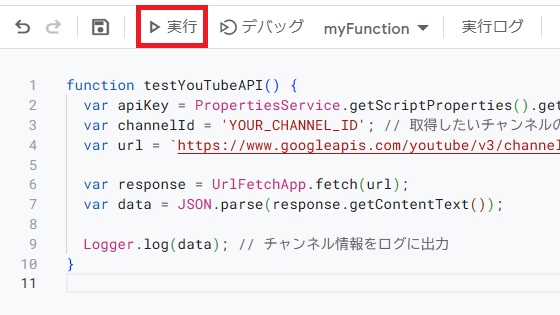














コメント