GoogleスプレッドシートとLINEを連携|API設定で通知自動化の準備
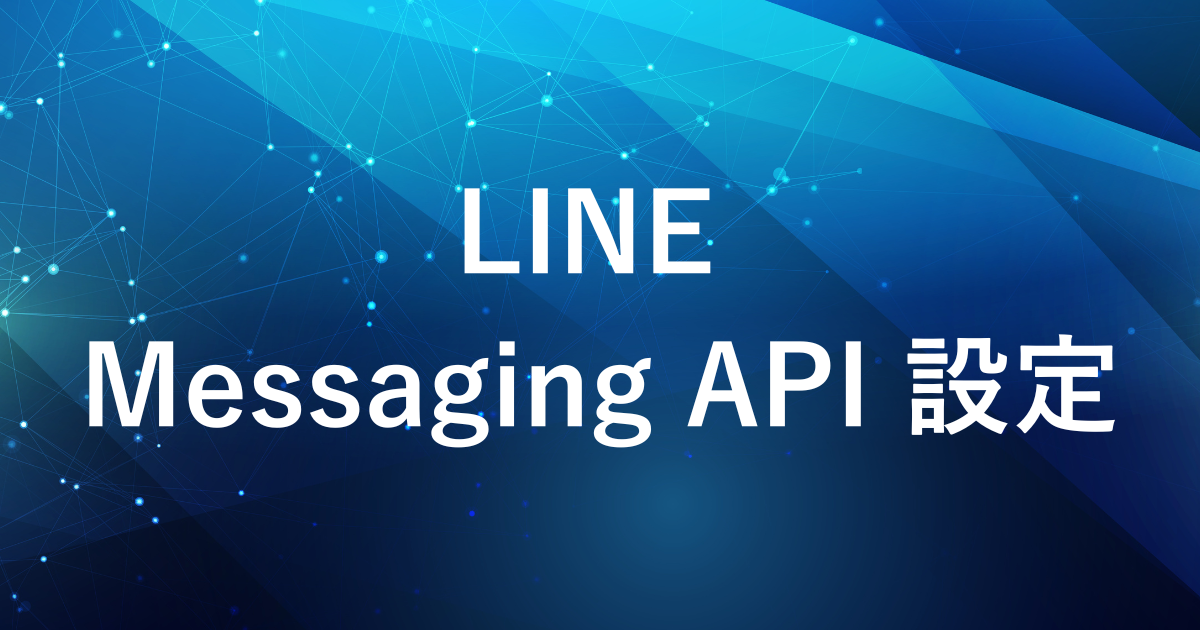
この記事では、LINE Messaging APIを活用して、LINEアカウントから自動的にメッセージを送信するための設定手順をご紹介します。
Google Apps Script(GAS)とLINEを連携させることで、効率的なメッセージングシステムを構築できるようになります。
各ステップを順に進めることで、設定を完了できます。
Google Apps Scriptの実行については次回の記事でご紹介します。
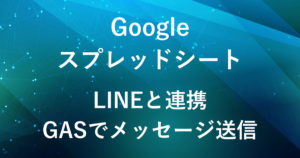
API設定 手順
- LINE公式アカウントの作成
- チャネルアクセストークンの取得
- アクセストークンをスクリプトプロパティに保存
LINE Messaging APIを利用するための設定手順を以下の通りご説明します。
この手順を完了することで、LINEアカウントを利用して自動的にメッセージを送信する準備が整います。
主な設定手順は、LINE公式アカウントの作成、チャネルアクセストークンの取得、アクセストークンのGoogle Apps Scriptへの保存です。
1. LINE公式アカウントの作成
まず、LINE公式アカウントを作成し、APIを使って顧客に対して自動でメッセージを送信したり、情報を配信する設定を行います。
このためには、LINE Developersコンソールを利用して開発者向けの設定を行い、LINEと外部システムを連携させる必要があります。
LINE公式アカウントを作成することで、ビジネスにおける効率的なコミュニケーションを実現し、顧客との重要な接点として活用できます。
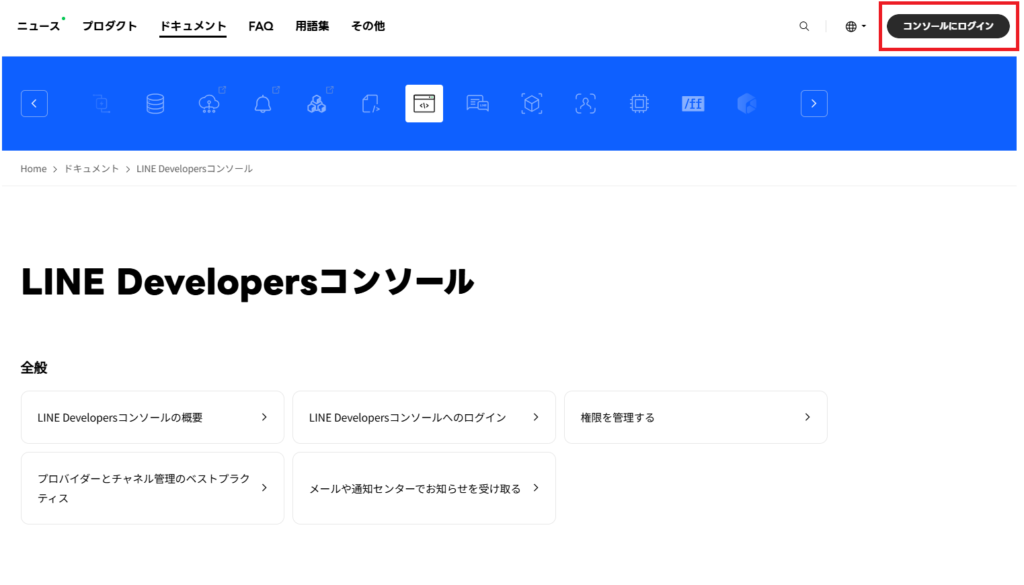
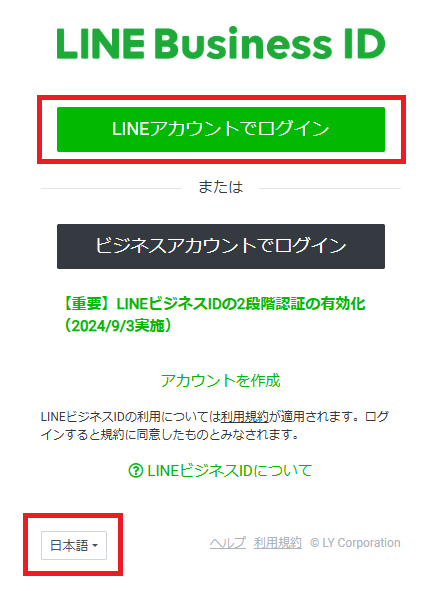
はじめに、LINE Business IDを作成します。
LINE Developersコンソールにアクセスし、LINEアカウントでログインします。
LINE Business IDは、LINE Developersのビジネス関連のサービスを利用するためのアカウントです。このIDを作成することで、LINE公式アカウントの管理や、Messaging API、LINEログインなどの開発者向けツールを利用できるようになります。
LINE Business IDを使うと、LINE公式アカウントの作成、APIの管理、各種ビジネスツールの利用が可能です。
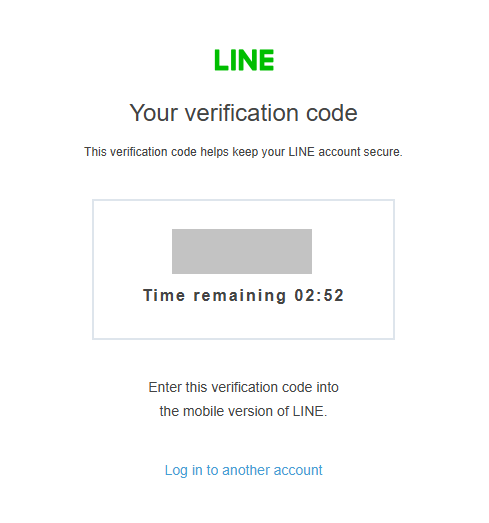
認証コードの入力: ログイン後、LINEから認証コードが送られてきます。
このコードを入力し、認証を完了させます。
コードはLINEのモバイル版アプリに送られるため、アプリを開いて確認します。
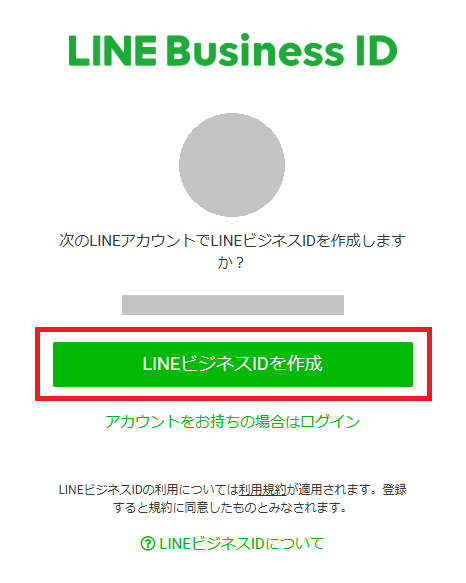
認証完了後は「LINEビジネスIDを作成」のボタンが表示されます。
これをクリックし、必要な情報を入力してビジネスIDを作成します。
LINEビジネスIDは個人アカウントからでも作成できますが、Messaging APIを利用するためにはビジネスIDの作成が必要です。
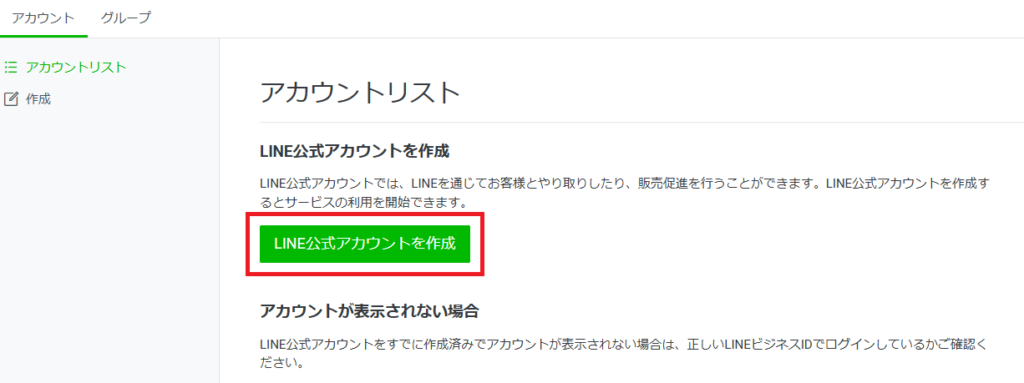
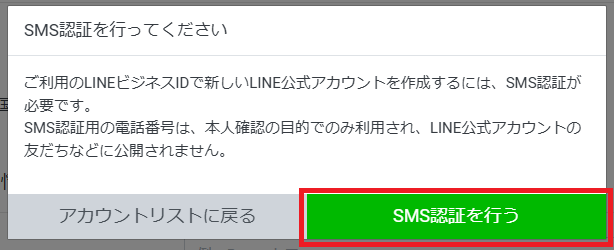
ビジネスIDを作成する際にSMS認証が必要です。
「LINE公式アカウントを作成」をクリックした後、SMS認証画面が表示されます。
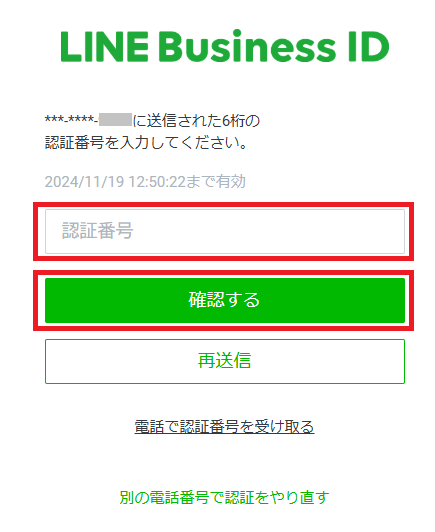
指定した電話番号に送信された6桁の認証コードを入力し、「確認する」をクリックします。
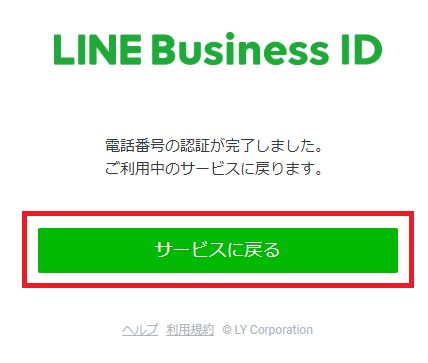
認証が完了すると「サービスに戻る」ボタンが表示されるので、クリックして次に進みます。
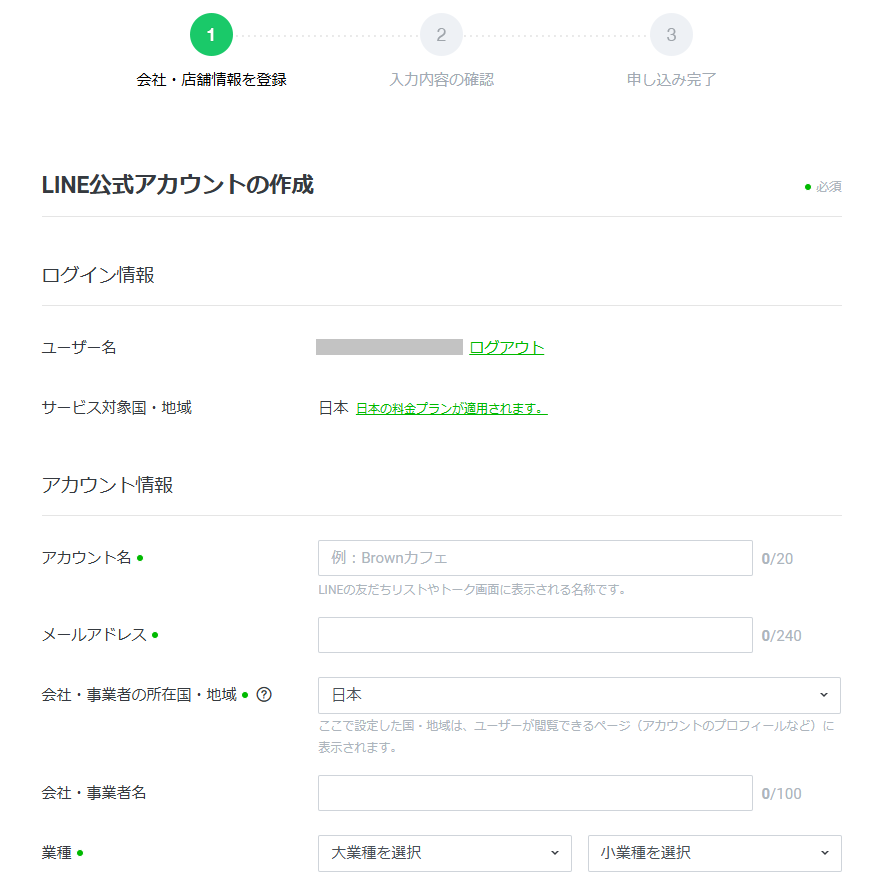
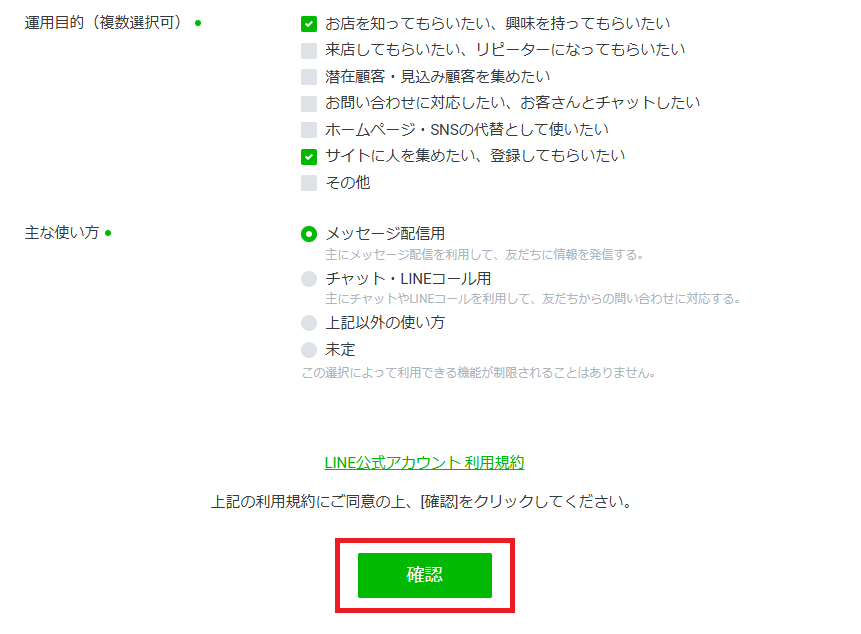
「アカウント名」「メールアドレス」「会社・事業者名」など、必要な情報を入力します。
この時点で設定したアカウント名は後から変更することが可能です。
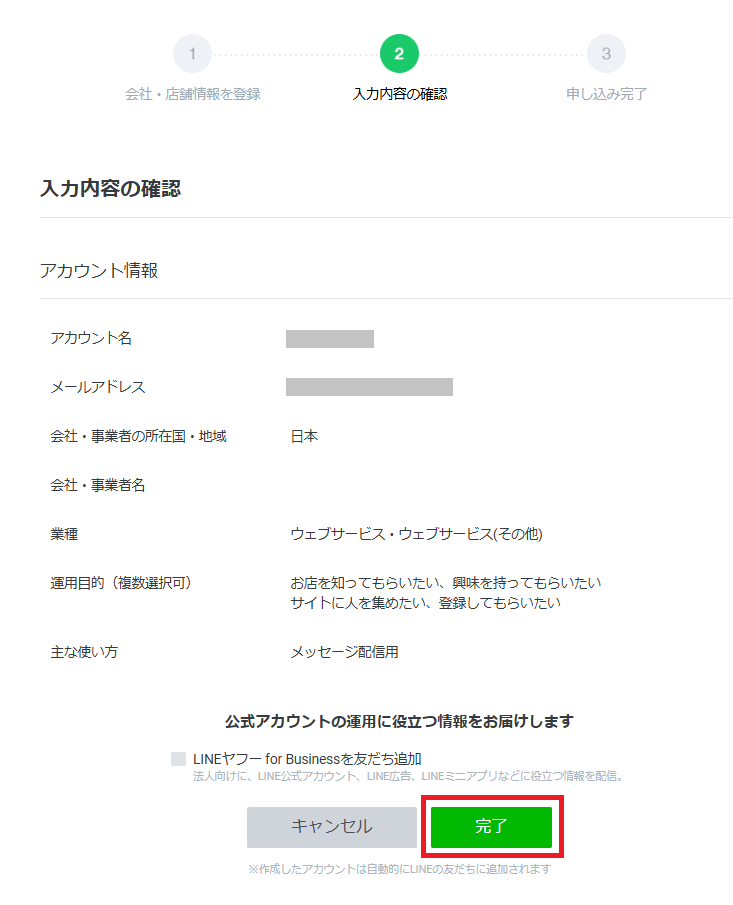
入力内容を確認して、「完了」をクリックします。
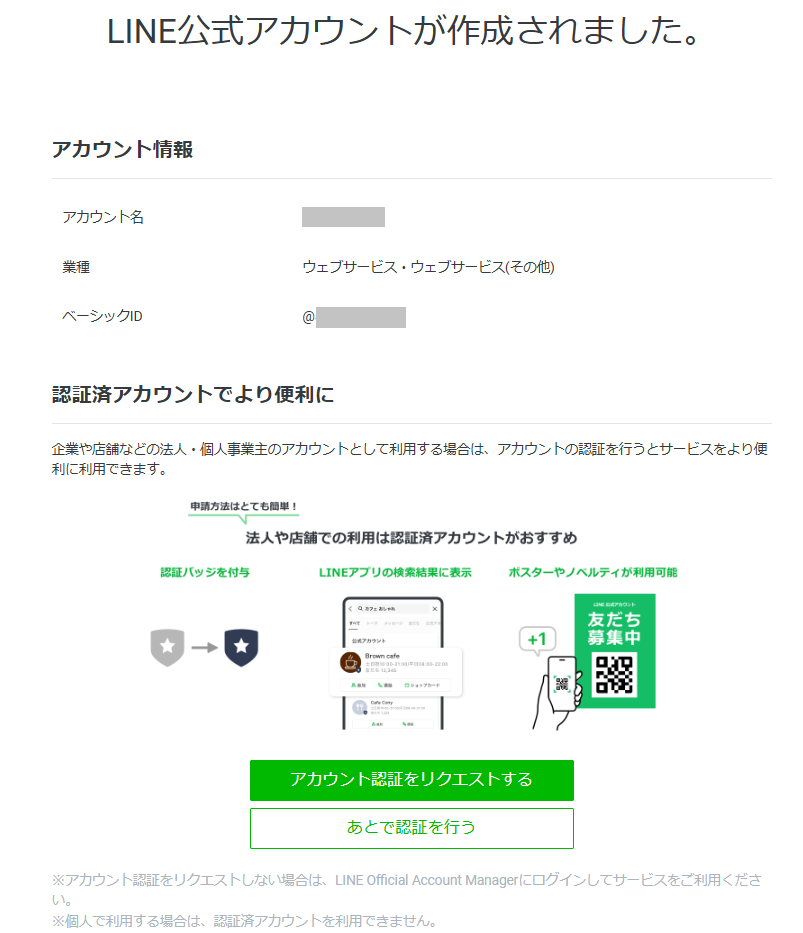
アカウント情報の入力が完了すると、LINE公式アカウントが作成されます。
作成後、「アカウント認証をリクエストする」または「あとで認証を行う」の選択肢が表示されます。
個人アカウントの場合、「あとで認証を行う」をクリックし、認証をスキップすることでLINE Official Account Managerの画面に移動できます。
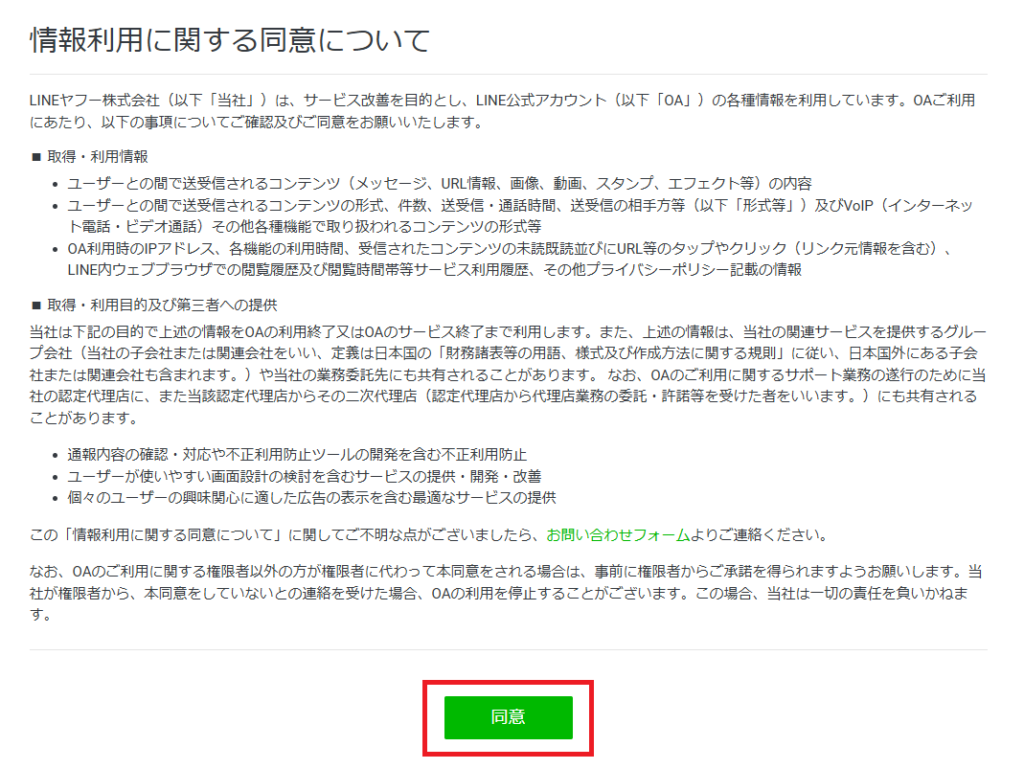
「情報利用に関する同意について」の画面が表示されたら、内容を確認し「同意」ボタンをクリックして次に進みます。
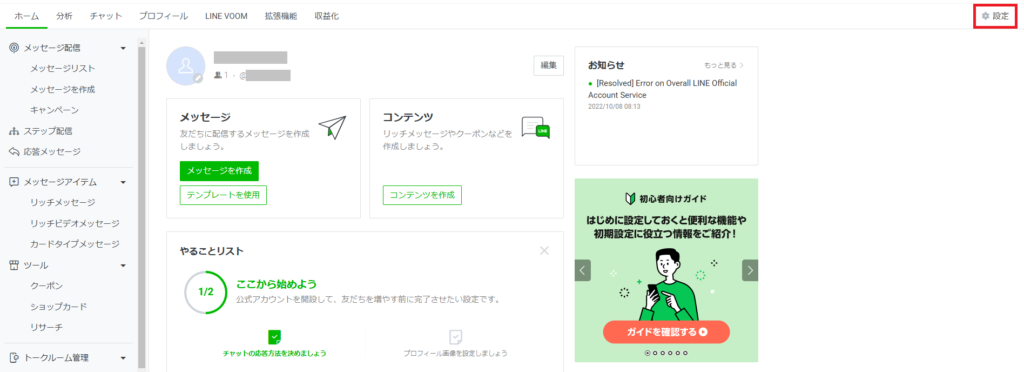
同意が完了すると、LINE Official Account Managerの画面が表示されます。
画面右上にある「設定」をクリックして、Messaging APIの設定や追加設定を行います。

設定画面で「Messaging API」を選択し、「Messaging APIを利用する」をクリックします。
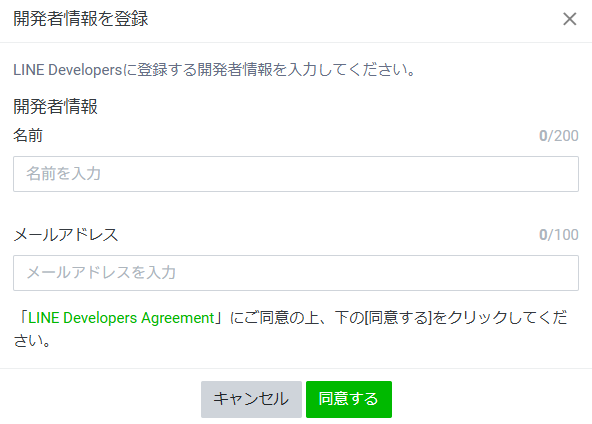
「開発者情報を登録」画面が表示されます。
名前とメールアドレスを入力し、「同意する」をクリックします。
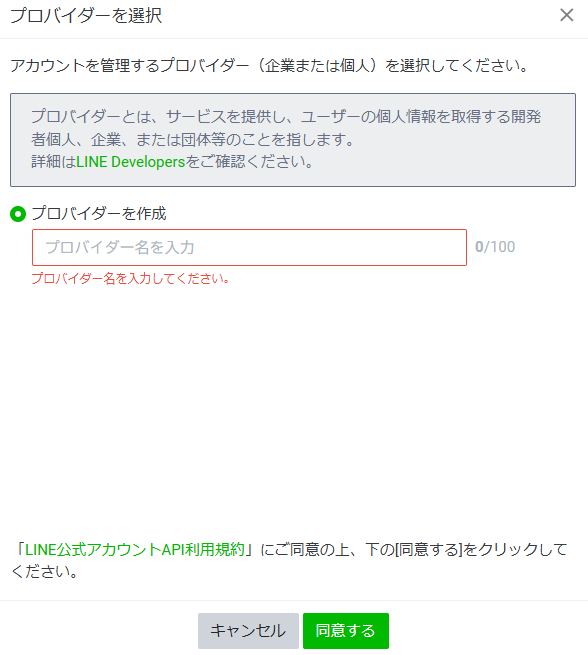
次に、「プロバイダーを選択」画面が表示されます。新しいプロバイダーを作成する場合は、プロバイダー名を入力し、「同意する」をクリックします。
プロバイダーはアプリケーションを管理する単位です。
プロバイダー名を分かりやすい名前で設定します。
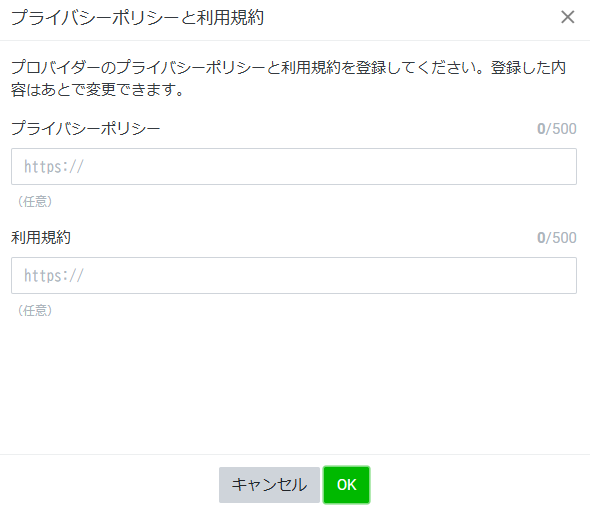
続いて、プロバイダーのプライバシーポリシーと利用規約を入力します(任意)。
「OK」をクリックして次に進みます。
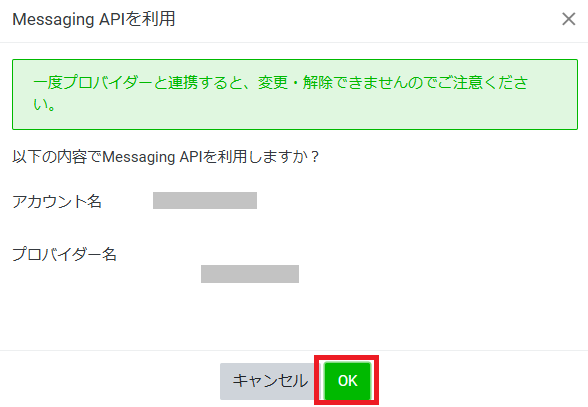
最後に、プロバイダーとアカウントの連携を確認する画面が表示されます。
「OK」をクリックして設定を完了します。
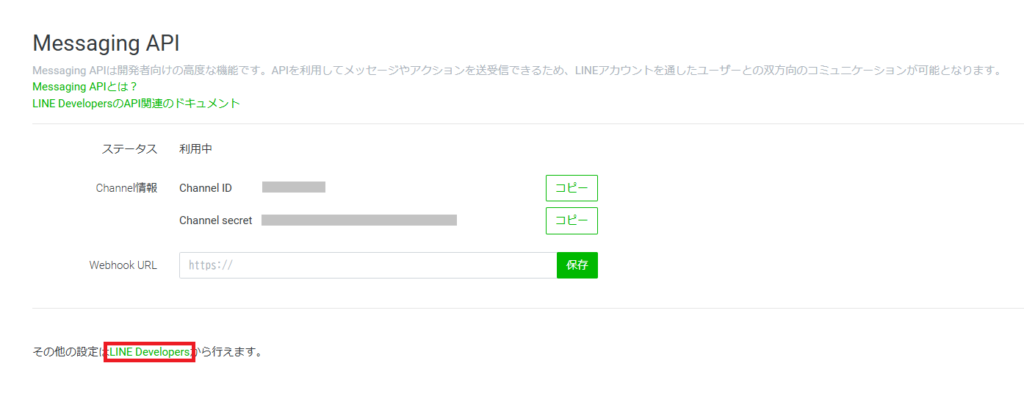
設定が完了すると、Messaging API設定画面に戻ります。
「Channel ID」と「Channel secret」が表示されますが、Google Apps ScriptでLINEにメッセージを送信する際には直接使用しません。
必要なのはチャネルアクセストークンです。
Webhook URLには、通知を受信するサーバーのURLを設定します。
ですが、Google Apps Script(GAS)を使う場合には、この設定はスキップして問題ありません。
チャネルアクセストークンの取得
LINE Official Account Managerの画面ではチャネルアクセストークンの取得ボタンがありません。
そのため、LINE Developersコンソールにアクセスし、該当のプロバイダーとチャネルを選択してチャネルアクセストークンを取得します。
アクセストークンはGoogle Apps ScriptからLINEにメッセージを送信するために必要になります。
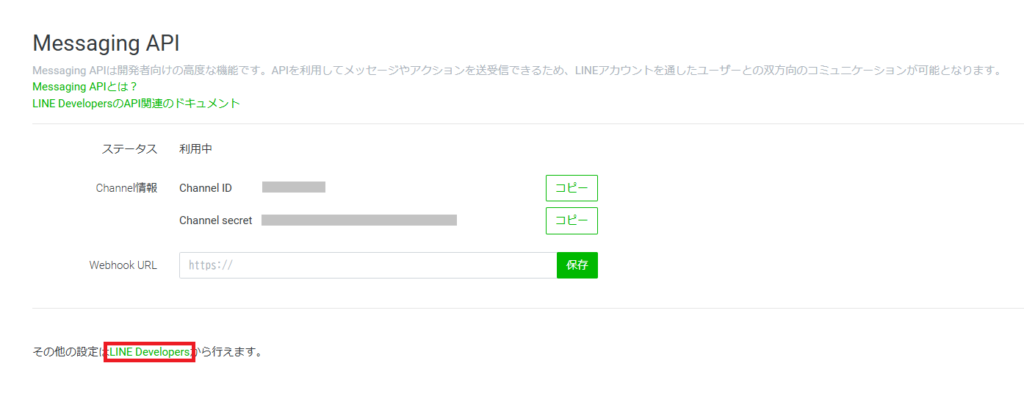
「LINE Developers」をクリックすると、LINE Developersのホーム画面に移動します。
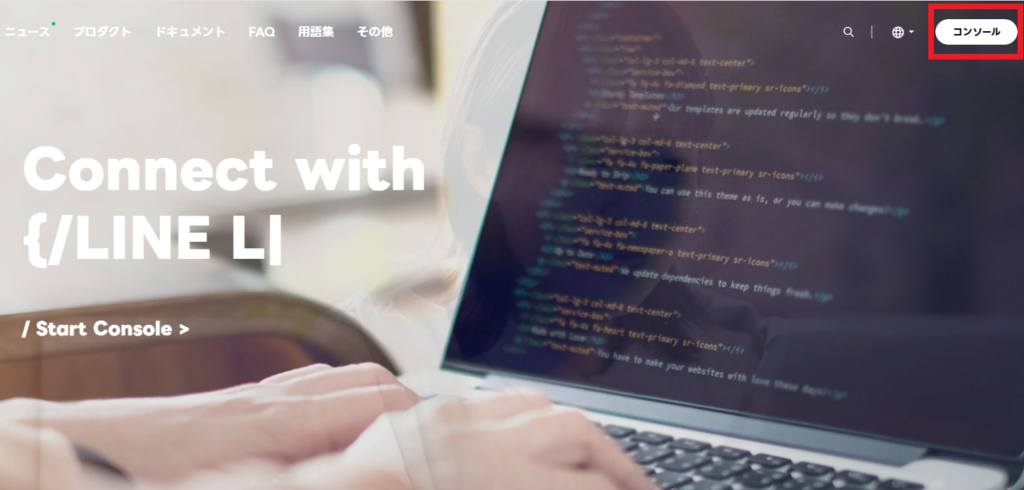
画面右上の「コンソール」ボタンをクリックしてコンソールにアクセスします。
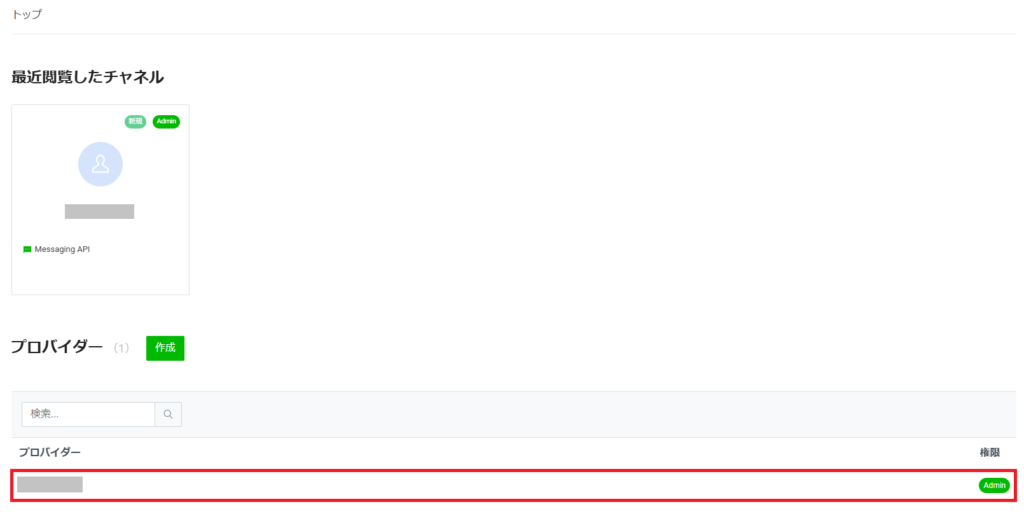
プロバイダー一覧から、チャネルを管理するプロバイダーを選択します。
該当のプロバイダーをクリックして、その設定画面に進みます。
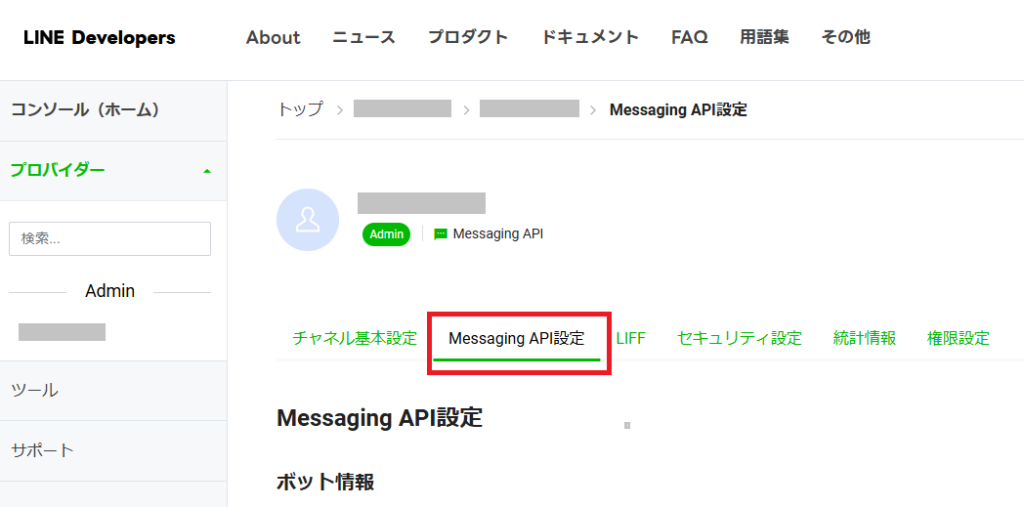
選択したプロバイダーの画面で、「Messaging API設定」を選択します。
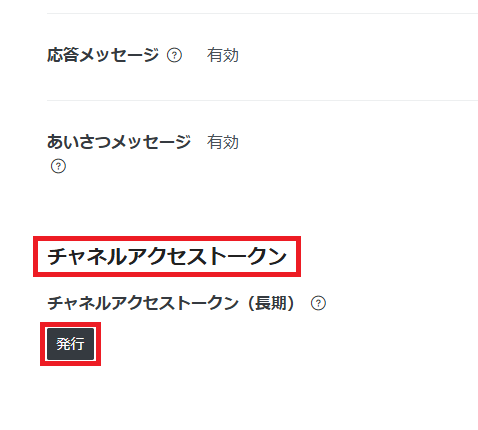
「Messaging API設定」で画面を下にスクロールすると、「チャネルアクセストークン」の項目があります。
そこで「発行」ボタンをクリックしてアクセストークンを発行し、コピーします。
このアクセストークンは、Google Apps ScriptからLINEにメッセージを送信するために必要になります。
アクセストークンをスクリプトプロパティに保存
アクセストークンをGoogle Apps Script(GAS)のスクリプトプロパティに保存することで、コード内に直接記述することなく使用できます。
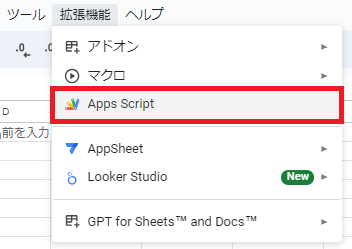
Googleスプレッドシートを開き、メニューの「拡張機能」から「Apps Script」をクリックしてGASエディタを開きます。
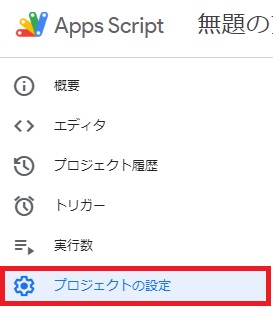
「プロジェクトの設定」を選択します。
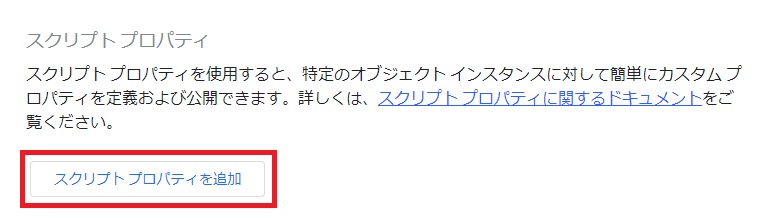
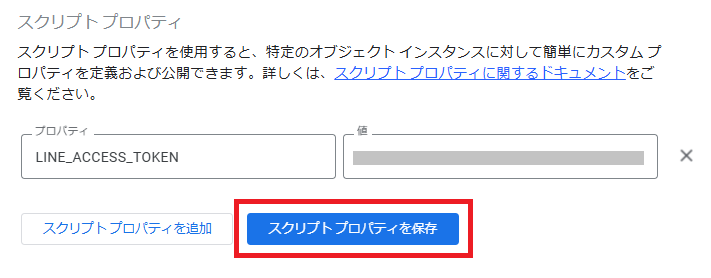
「スクリプトプロパティを追加」を選択して、以下のキー名と値を入力します。
| キー名 | 値 |
|---|---|
| LINE_ACCESS_TOKEN | チャネルアクセストークン |
入力したら、「スクリプトプロパティを保存」を押します。
まとめ
これでLINE Messaging APIの設定が完了となります。
次のステップとして、Google Apps Scriptを使ってスプレッドシートからLINEにメッセージを送る処理を行います。
この設定により、LINEを通じた通知の自動化が可能となります。
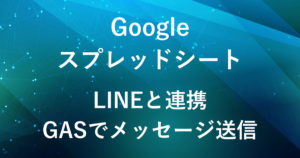
弊社では、Google Apps Script(GAS)を活用した業務効率化のサポートを提供しております。
GASのカスタマイズやエラー対応にお困りの際は、ぜひお気軽にご相談ください。
また、ITツールの導入支援やIT導入補助金の申請サポートも行っております。
貴方の業務改善を全力でサポートいたします。










コメント