How to Generate Barcodes Easily: A Step-by-Step Guide Using Google Sheets
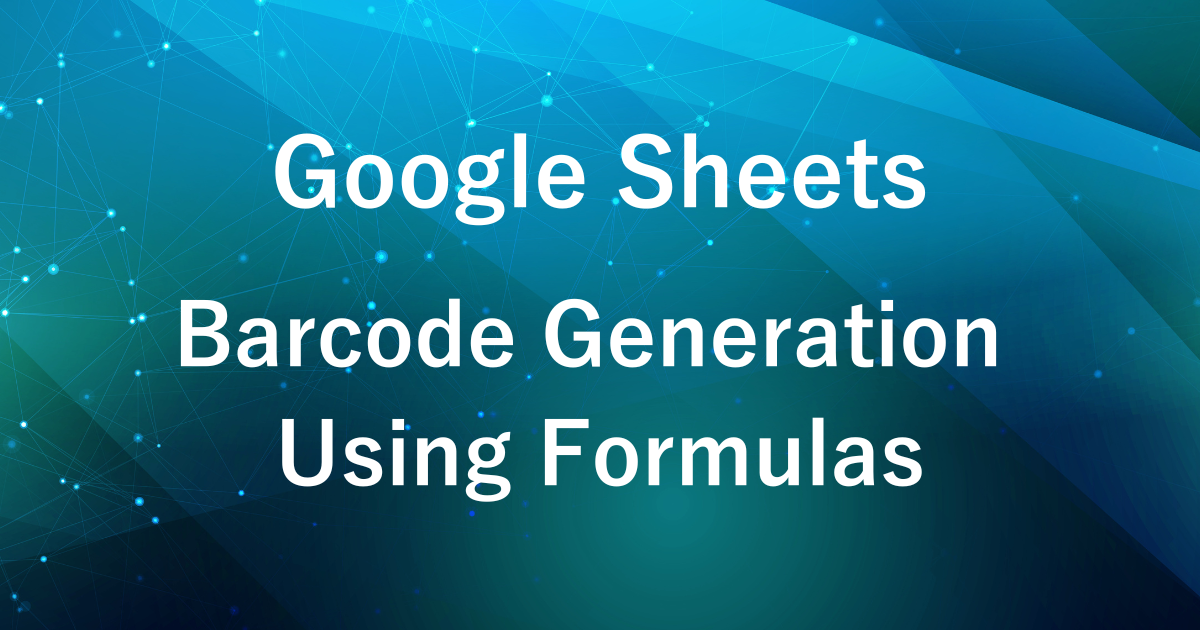
Have you ever wanted to convert the data entered in your spreadsheet into barcodes?
By utilizing barcodes, you can streamline tasks such as product management and inventory tracking.
In this article, we’ll show you how to easily generate barcodes using Google Sheets and external services.
Just like generating QR codes, you can create barcodes by entering formulas.
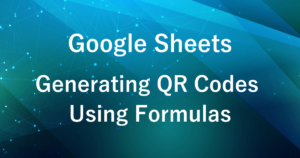
Output Example
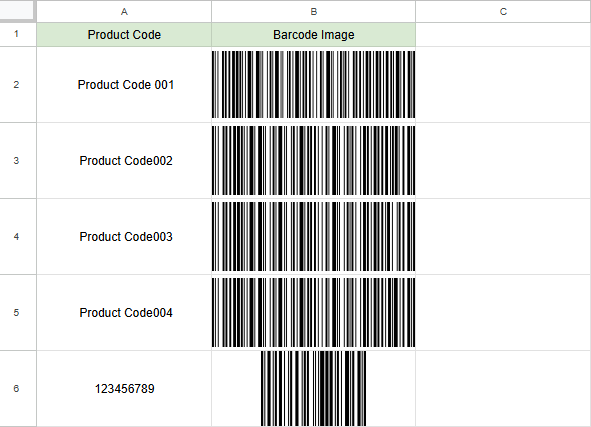
Enter data in column A
Enter the formula in column B to generate the barcode
In the spreadsheet, the entered data is automatically converted into barcodes.
Converting data into barcodes enables efficient management of products and inventory.
URL Used in the Formula
https://bwipjs-api.metafloor.com/?bcid=code128&text=YourDataURL Description
https://bwipjs-api.metafloor.com-
- It specifies the API endpoint.
bwipjsis a tool based on the ‘Barcode Writer in Pure JavaScript’ library, hosted on the Metafloor platform.
?-
- It indicates the start of the query parameters. The information specified after this is sent as part of the API request.
bcid=code128-
bcidspecifies the ‘type of barcode’.code128specifies the barcode format.Code 128is a high-density barcode standard that efficiently encodes characters and numbers.
&text=データ-
textspecifies the data to be embedded in the barcode.YourDatarepresents the actual content to be encoded in the barcode. For example, if you specify ‘ProductCode001,’ a barcode encoding that content will be generated.
In this formula, we will use the Image function, which incorporates an external service called ‘Barcode Writer in Pure JavaScript (BWIP-JS),’ an open-source API for generating barcodes.
By including data and settings in the URL, you can instantly generate barcodes in image format.
It is free to use and supports a variety of barcode formats.
- Code 128
- QR Code
- EAN-13
- UPC-A
Steps to Generate Barcodes
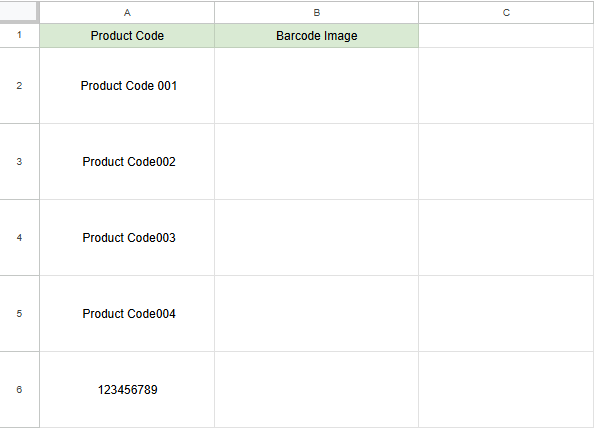
Enter the data to be converted into barcodes in column A.”
(The first row is the header row)
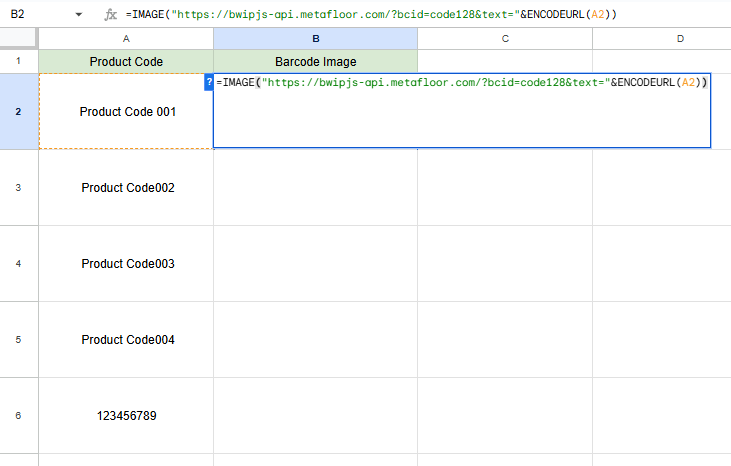
Enter the following formula in column B (e.g., cell B2):
=IMAGE("https://bwipjs-api.metafloor.com/?bcid=code128&text="&ENCODEURL(A2))You can change the type of barcode by modifying the formula as follows:
Examples of Modifiable Barcode Formats:
code128→ Code 128qrcode→ QR Codeean13→ EAN-13(International Article Number (EAN))upca→ UPC-A (North American Product Number)
Copy the formula to the rows below as needed.
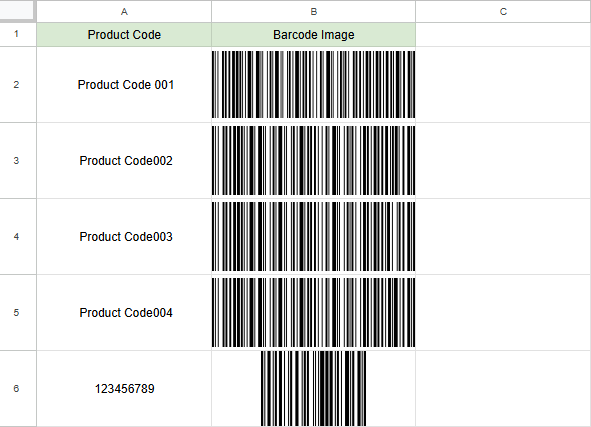
Barcodes will be generated in column B.
When the data in column A is edited, the barcodes will also be updated.
Conclusion
By entering formulas in Google Sheets, you can generate barcodes without incurring any costs or extra effort.
Use this to streamline your daily tasks.
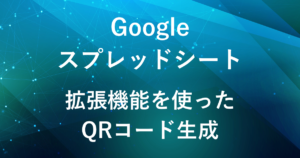
Our company offers support for improving work efficiency through the use of Google Apps Script.
If you need assistance with Google Apps Script customization or error resolution, please feel free to contact us.
We are fully committed to supporting your business improvements.
Contact us here
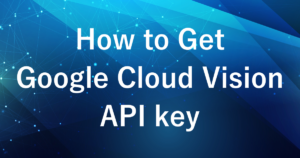
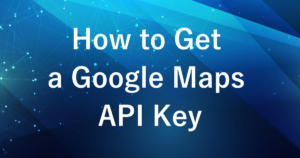
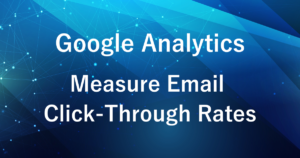
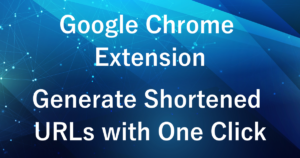
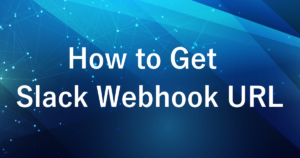
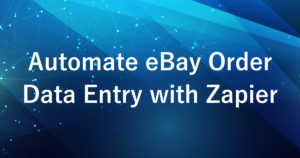
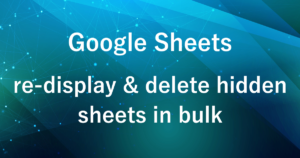
Comments