スプレッドシートで重複データを抽出する方法|関数と条件付き書式の活用
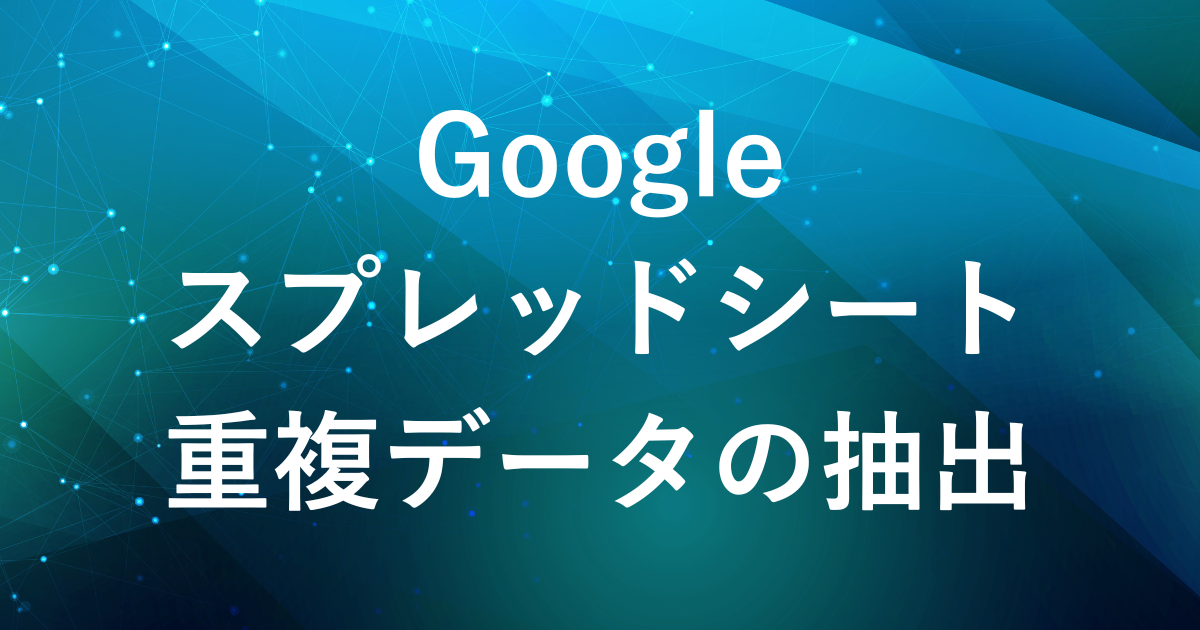
前回の記事では、重複データを削除する方法をご紹介しましたが、今回はスプレッドシートで重複データを抽出する方法をご紹介します。
関数はデータの自動抽出を行いたい場合に、条件付き書式は視覚的にデータを確認したい場合に便利です。
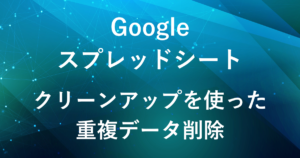
スプレッドシートを活用して業務を効率化したい方には、
bizocean(ビズオーシャン) のテンプレートサービスもおすすめです。
✅3万点以上が揃ったビジネス文書のひな形
✅Excel・Word・Googleスプレッドシート形式も充実
ひな形を活用することで、書類の形式や見た目に悩む時間を大幅に減らせます。
関数を使った重複データの抽出
- 重複データ行をすべて表示させたい場合:
FILTER()関数とCOUNTIF()関数の組み合わせ
- 重複データを一度だけ表示したい場合:
UNIQUE()関数とFILTER()関数の組み合わせ
関数を使って重複データを抽出する方法は主に2つあります。
①重複データ行をすべて表示する関数(FILTERとCOUNTIFの組み合わせ)
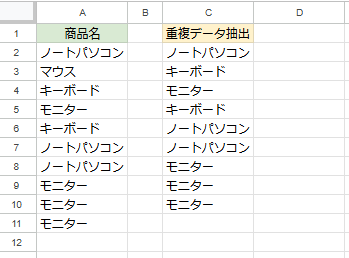
数式の例:
=FILTER(A2:A, COUNTIF(A2:A, A2:A) > 1)A列の中で重複しているすべてのデータが表示されます。
この数式では、COUNTIF 関数を使用して各セルの値が何回出現しているかを確認し、その出現回数が 1 より大きい場合に FILTER() 関数で抽出します。
すべての重複した行を表示したい場合に便利です。
②重複データを一度だけ表示する関数(UNIQUEとFILTERの組み合わせ)
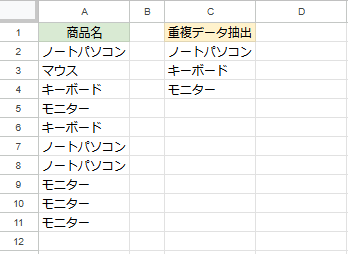
数式の例:
=UNIQUE(FILTER(A2:A, COUNTIF(A2:A, A2:A) > 1))重複しているデータ(例: 「ノートパソコン」「キーボード」「モニター」)をそれぞれ一度だけ表示します。
FILTER() 関数で重複データを抽出し、その後 UNIQUE() 関数で重複したデータを一度だけリストにします。
重複データの種類だけを把握したい場合に便利です。
各データの重複回数を表示させたい場合
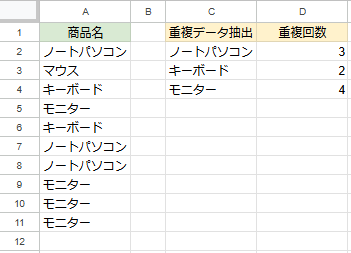
重複回数を表示する数式の例:
=ARRAYFORMULA(IF(C2:C <> "", COUNTIF(A:A, C2:C), ""))C列で表示されている各データがA列に何回出現しているかをD列に表示します。
これで重複データの種類とその出現回数を確認できます。
条件付き書式を使った重複データの色付け
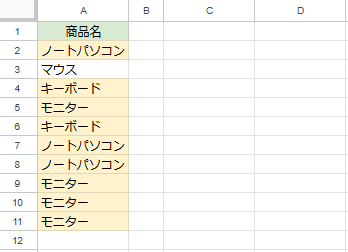
重複データを視覚的に見つけたい場合は条件付き書式が便利
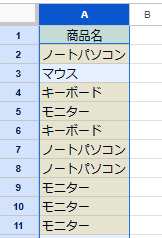
重複を見つけたいデータ範囲を選択します。
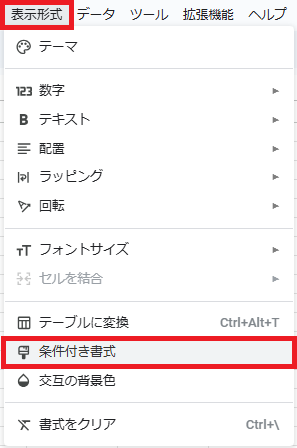
メニューから「表示形式」→「条件付き書式」を選択します。
(右クリックメニューでも「条件付き書式」を選択できます。)
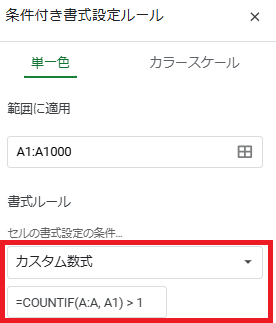
条件付き書式設定ルールで「カスタム数式」を選択し、次の数式を入力します。
数式の例(A列をチェックする場合):
=COUNTIF(A:A, A1) > 1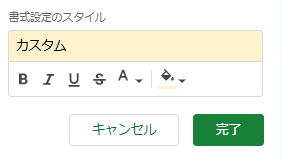
目的の色を選択して「完了」をクリックします。
まとめ
スプレッドシートで重複データを抽出する方法として、関数、条件付き書式を使った方法などがあります。
よりカスタマイズが必要な場合にはGoogle Apps Script (GAS) を使って重複データを抽出することもできます。
それぞれの目的に応じて使い分けると便利です。
- 関数:自動で重複をフィルタリングしたいとき
- 条件付き書式:視覚的に確認したいとき
- GAS:カスタマイズした処理が必要な時
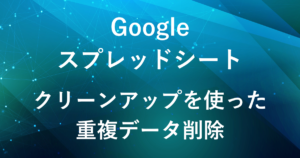
▶ 業務効率化をさらに深めたい方へ|Udemyの動画講座のご紹介
スプレッドシートやGAS、Google Workspaceは、動画で体系的に学ぶことで理解がぐっと深まり、実務にもすぐ活かせます。
文章だけでは分かりづらい操作や使い方も、画面を見ながら学べるため初心者の方にもおすすめです。
スキマ時間を活用して、仕事に役立つスキルを効率よく習得してみませんか?
弊社では、Google Apps Script(GAS)を活用した業務効率化のサポートを提供しております。
GASのカスタマイズやエラー対応にお困りの際は、ぜひお気軽にご相談ください。
また、ITツールの導入支援やIT導入補助金の申請サポートも行っております。
貴方の業務改善を全力でサポートいたします。










コメント