アクセス権限管理&変更_テンプレート|スプレッドシート × GAS
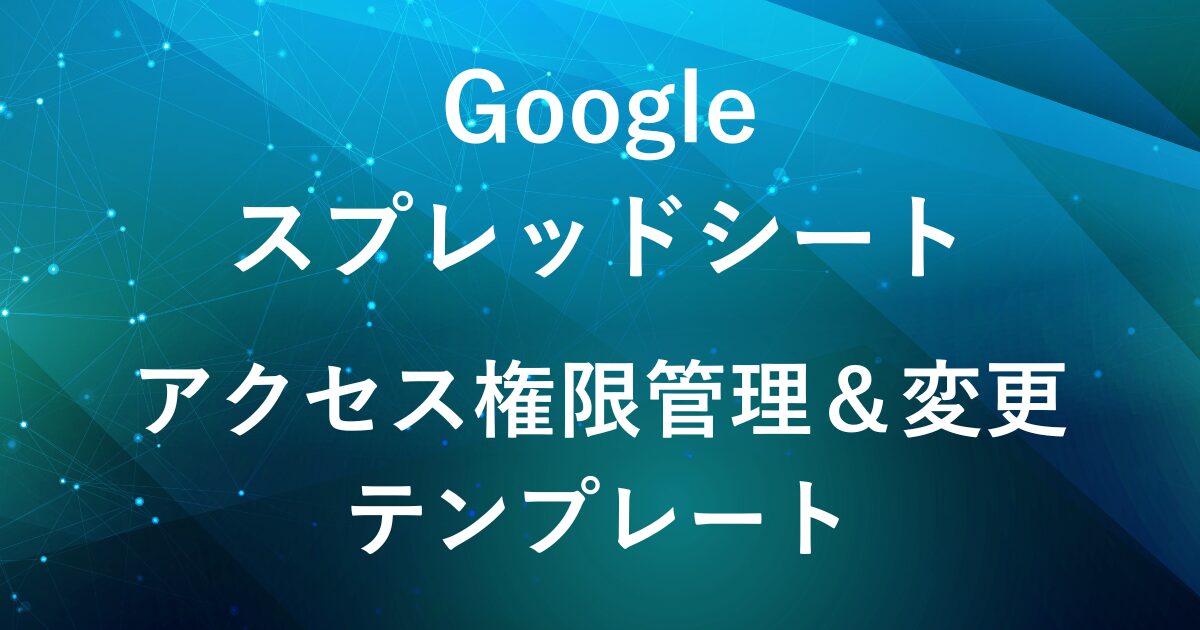
本記事でご紹介するテンプレートは有料です。
Google ドライブで複数のスプレッドシートを管理していると、それぞれのファイルのアクセス権限を確認したり、まとめて変更したい場面が出てきませんか?
この記事では、そんなときに役立つ「スプレッドシート上でアクセス権限を一覧表示・変更できるテンプレート」をご紹介します。
これは、以前ご紹介したスクリプトをベースに、すぐに使えるテンプレートとして整理したものです。
※ オーナー権限の変更には対応していません。
すぐにテンプレートを利用される方は、こちらからダウンロード項目へ移動できます。
テンプレートの特徴

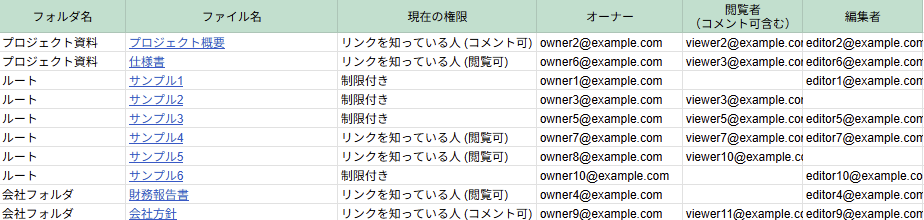

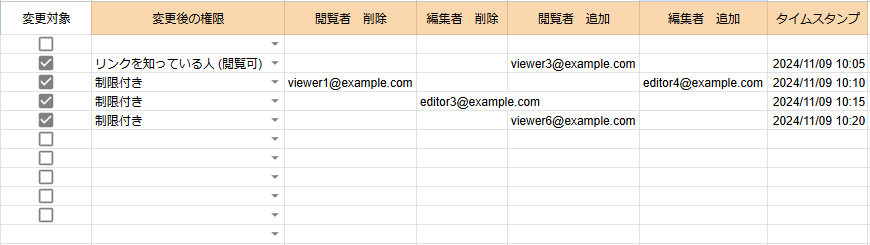
- ボタン実行でGAS操作がカンタン
- 指定したフォルダまたはドライブ全体からファイルを一括収集
- 現在のアクセス権限やユーザー権限を一覧表示
- 変更対象をチェックボックスで指定
- 入力した設定に基づいて、アクセス権限の一括変更が可能
テンプレートの使い方
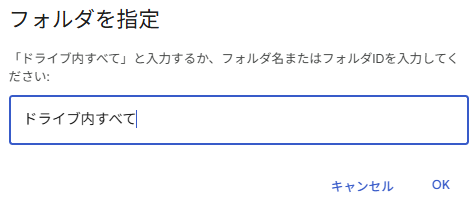
「ドライブ内すべて」と入力すると、
Googleドライブ上にあるすべてのファイルのアクセス権限を一覧表示します。
フォルダ名またはフォルダIDを入力した場合は、
指定したフォルダ内のファイルに限定してアクセス権限を表示します。
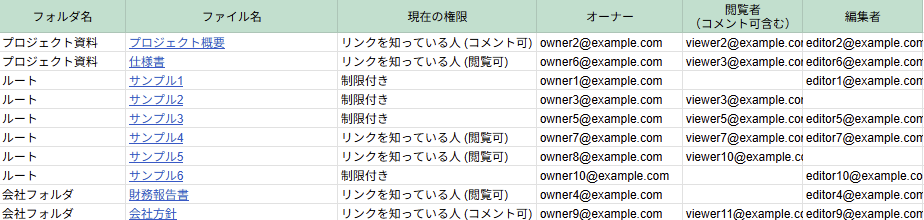
ファイル一覧と、現在の権限やユーザーリストが表示されます。
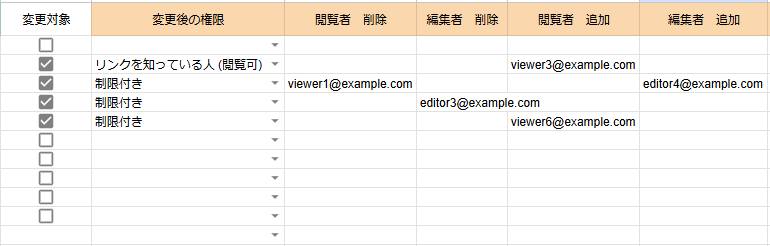
変更したいファイルにチェックを入れ、変更後の権限や追加/削除するユーザーを入力します。
変更内容の入力方法 詳細
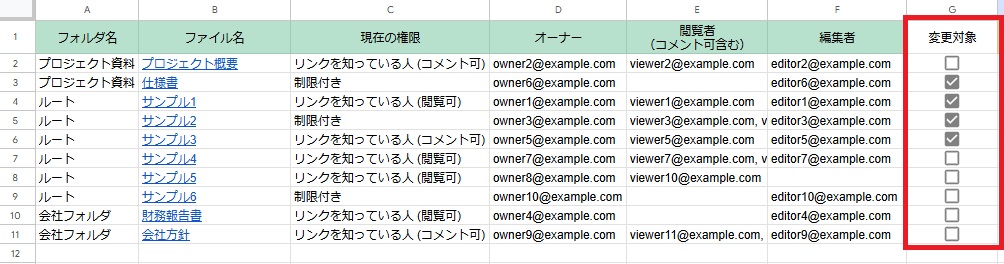
アクセス権を変更したいファイルにチェックを入れることで、変更対象ファイルを指定できます。
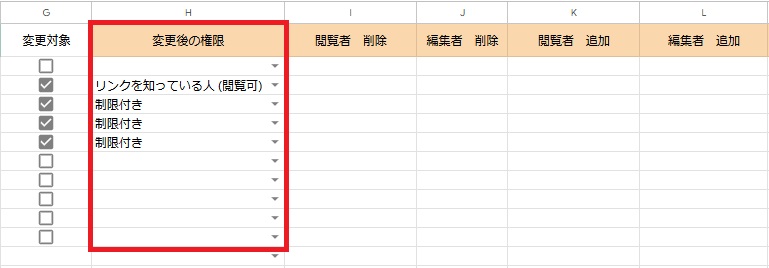
ドロップダウンリストから変更したいアクセス権の種類を選択します。
ドロップダウンリストは前回のGAS実行時に作成されます。
- 制限付き
- リンクを知っている人 (閲覧可)
- リンクを知っている人 (コメント可)
- リンクを知っている人 (編集可)
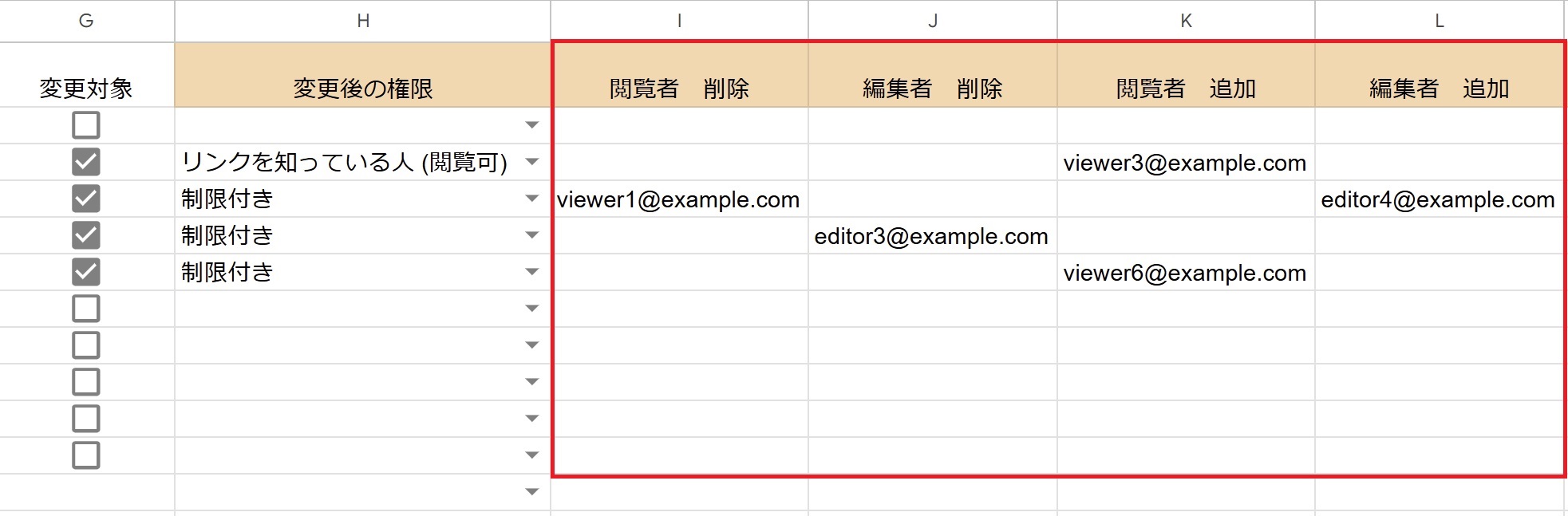
対象の列にメールアドレスを入力します。
- 閲覧者 削除
- 編集者 削除
- 閲覧者 追加
- 編集者 追加
複数のメールアドレスがある場合は、カンマ区切りで入力します。
(例:user1@example.com, user2@example.com)
制限付きの閲覧者や編集者で既に登録済みのメールアドレスの権限を変更する場合、一旦その権限を削除してから該当の権限に再度追加する必要があります。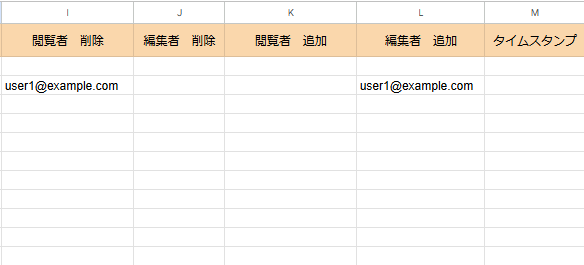
例えば、既に閲覧権限を持っている user1@example.com を編集権限に変更する場合、まず「閲覧者 削除」列に user1@example.com を入力します。
次に「編集者 追加」列に同じメールアドレスを入力します。
この手順により、ユーザーの権限が正しく変更されます。
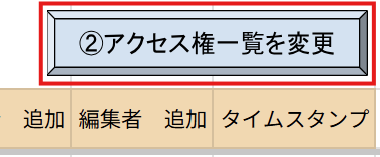
「アクセス権一覧を変更」ボタンをクリックすると、
チェックを入れたファイルに対して、アクセス権の変更が実行されます。
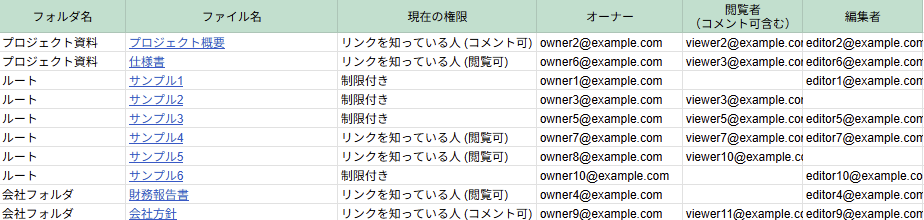
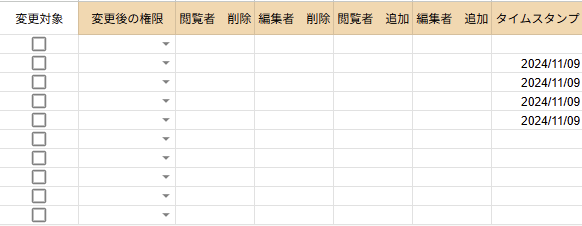
アクセス権の変更が完了すると、
処理が実行されたファイルにタイムスタンプが記録され、シートの情報も最新の状態に更新されます。
これで変更履歴が一目でわかり、変更漏れや確認漏れを防ぐことができます。
注意事項
- このテンプレートでは、オーナー権限の変更には対応していません。
オーナーの変更は手動で行う必要があります。(Googleドライブのファイル詳細から設定可能) - 変更対象のファイルには該当の編集権限があることが必要です。
権限がないファイルはエラーになり、変更は実行されません。 - ユーザー追加/削除には実際のメールアドレスをご入力ください。
「名前」ではなく「アカウントID(メールアドレス)」をご指定ください。 - Google Workspace 管理中のユーザー設定によって、利用できない場合があります。
管理者側で「共有の制限」や「外部共有のブロック」が有効になっている環境では、一部操作が制限されることがあります。
(※個人の Google アカウントでは通常制限はありません)。
テンプレートのダウンロードはこちら
スクリプト・ボタンつきの完成テンプレートを下記からコピーしてご使用いただけます。
時間がない方も、このテンプレートを使えば、ファイルのアクセス管理がラクになります。
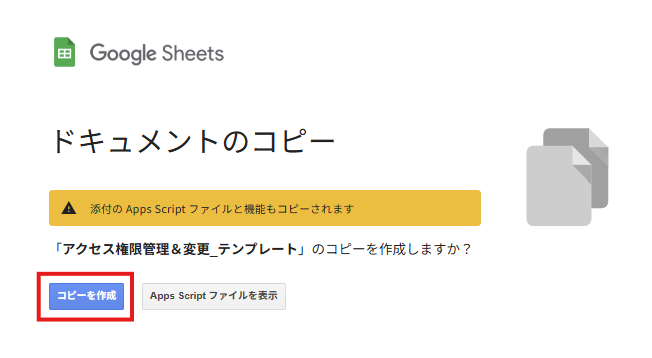
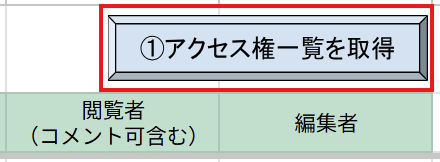












コメント