スプレッドシートで日付を自動入力!年月を設定するだけで日付リストを自動作成する方法
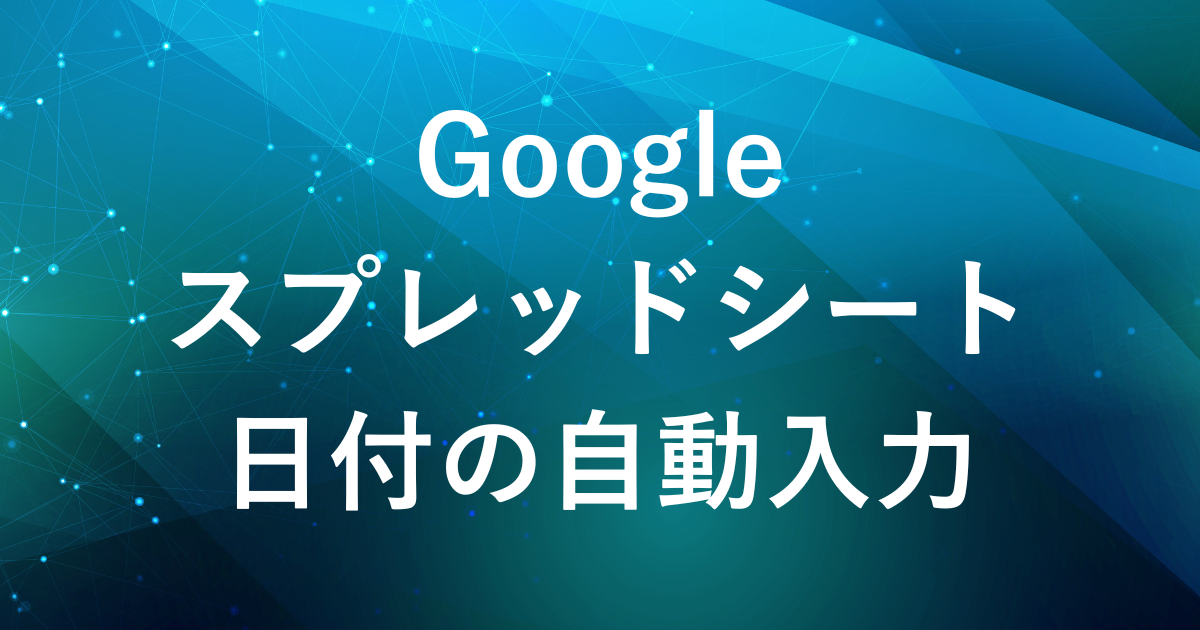
- スプレッドシートでの反復作業を減らして時短したい方
- 毎月のカレンダーや勤怠表を手作業で作成している方
スプレッドシートでカレンダーや勤怠管理表などを作成する際、毎月の日付入力に手間がかかっていませんか?
特に、月によって日数が異なるため月末日の入力を忘れたり、入力ミスしたりすると余計に作業時間も増えてしまいます。
そこで今回は、年月を設定するだけで日付リストが自動表示される方法をご紹介します。
この方法を使えば日付の手入力が不要になり作業効率がアップします。
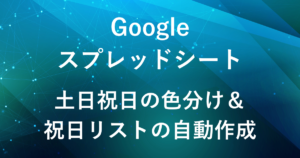
スプレッドシートを活用して業務を効率化したい方には、
bizocean(ビズオーシャン) のテンプレートサービスもおすすめです。
✅3万点以上が揃ったビジネス文書のひな形
✅Excel・Word・Googleスプレッドシート形式も充実
ひな形を活用することで、書類の形式や見た目に悩む時間を大幅に減らせます。
完成イメージ
B2セル:年を入力
B3セル:月を入力
A7セル:日付の数式を入力
項目欄の他に入力が必要なセルは上の3つです。
年月を入力する
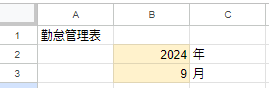
まずは年月を入力するセルを準備します。
今回の例では、
- B2セル:「2024」を入力します。
- B3セル:「9」を入力します。
このセルの年と月を入力するだけで、日付が自動表示される設定となります。
日付を自動表示する数式を設定
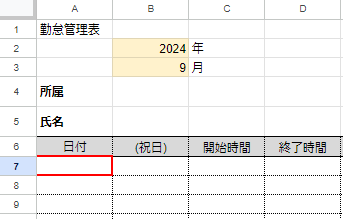
A7セルに次の数式を入力します。
コードブロック(黒い画面)の右上にあるコピーボタンで数式をコピーできます。
=ARRAYFORMULA(IF(ROW(A7:A37) - ROW(A7) + 1 <= DAY(EOMONTH(DATE($B$2, $B$3, 1), 0)), DATE($B$2, $B$3, ROW(A7:A37) - ROW(A7) + 1), ""))
数式の説明
ARRAYFORMULAを使って、A7からA37までの日付を自動生成します。ROW(A7:A37) - ROW(A7) + 1により、1日から始まる連続した日数が自動的に生成されます。EOMONTH関数で、指定した月の月末日を取得し、それに応じた日数分の日付を表示します。
この数式により、例えばB2セルに「2024」、B3セルに「9月」
を入力すると、A列に9月1日から9月30日までの日付が自動で表示されます。
数式を入力しても、日付がシリアル値(例:45536)として表示されることがあります。
そのため、次の項目で日付形式に変更します。
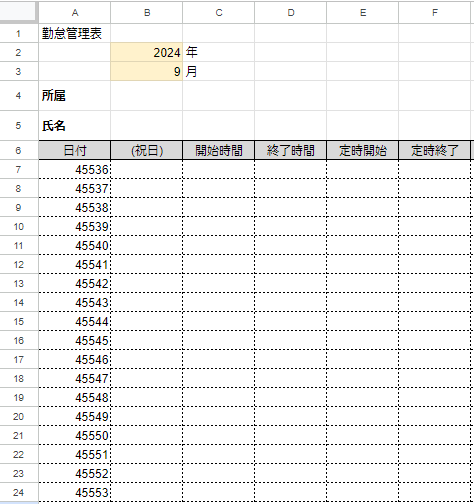
表示形式を日付に変更
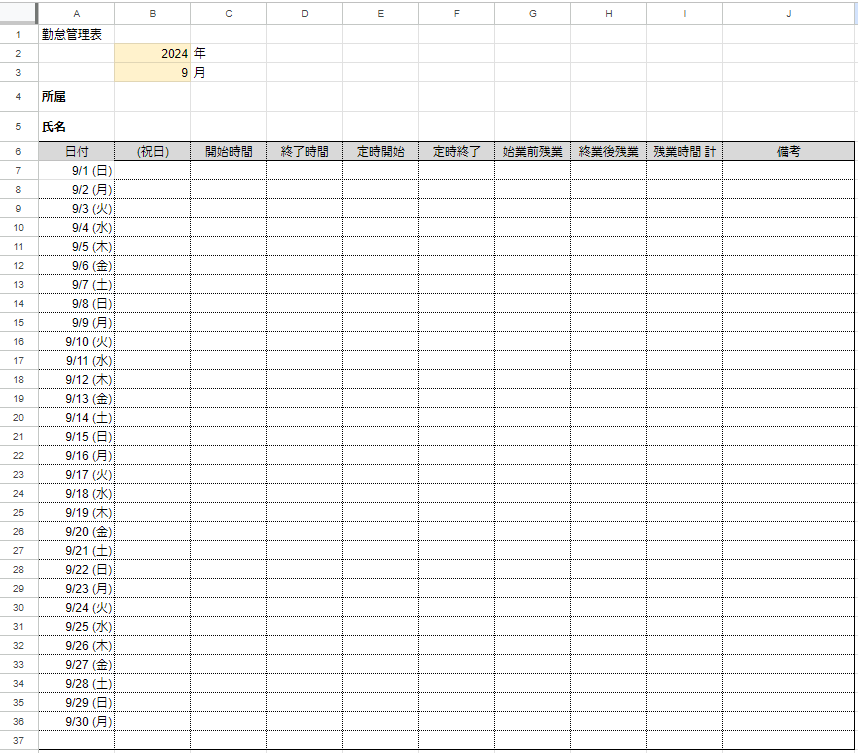
例: A7:A37の範囲を選択します。
メニューから「表示形式」→「数字」→「カスタム日時」を選択します。
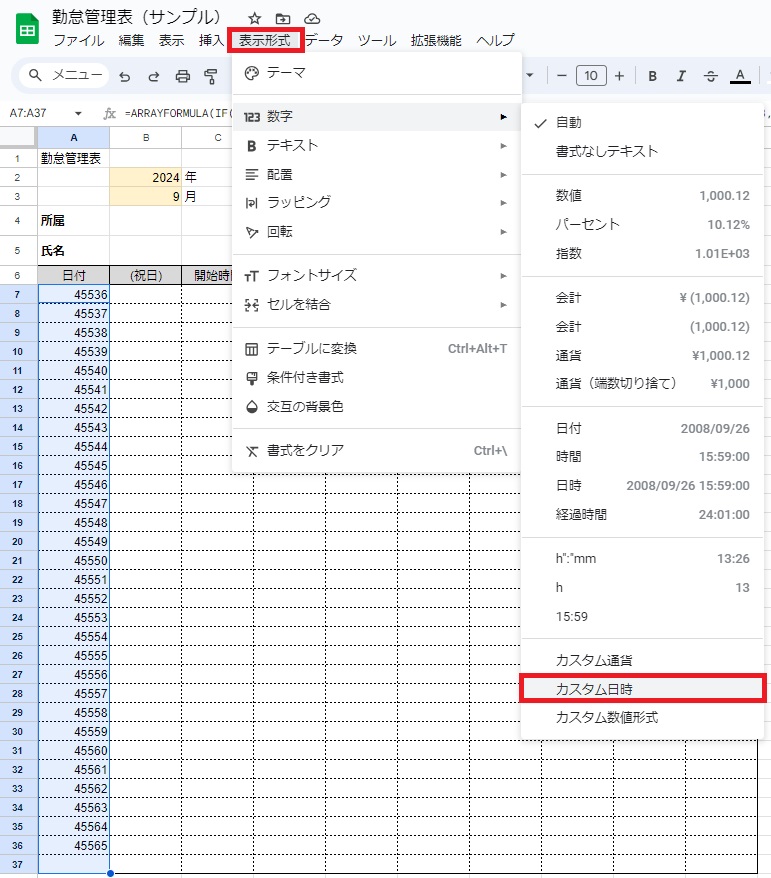
例: 8/5 (火) の日付形式を選択し、適用を押します。
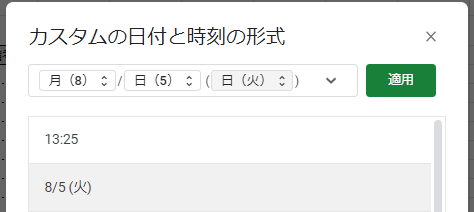
A7:A37セルの入力値がシリアル値 → 日付に変わります。
完成
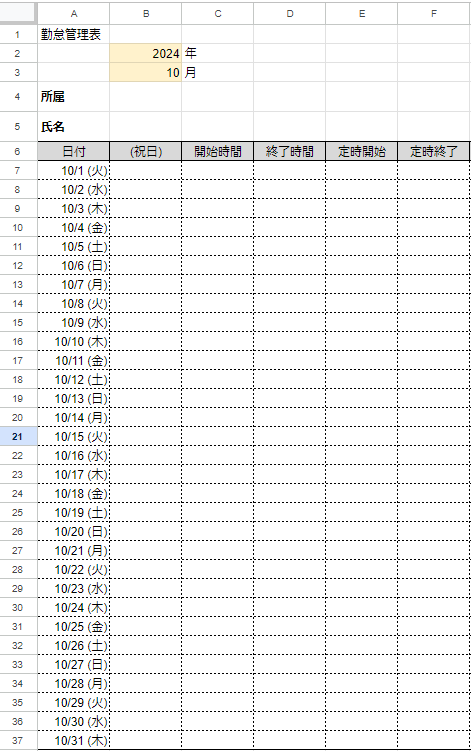
B2,B3セルの年月を変更すると、日付が自動的に変わります。
まとめ
一度設定すれば、年月を入力するだけで日付が自動的に表示されるため、毎月の日付入力の手間がなくなります。
さらに、土日祝日のセルを自動で色分けすることで、視覚的にもわかりやすくなり、作業効率がよりアップします。
土日祝日の色分け方法については、以下の記事でご紹介しています。
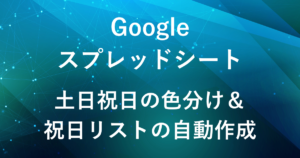
▶ 業務効率化をさらに深めたい方へ|Udemyの動画講座のご紹介
スプレッドシートやGAS、Google Workspaceは、動画で体系的に学ぶことで理解がぐっと深まり、実務にもすぐ活かせます。
文章だけでは分かりづらい操作や使い方も、画面を見ながら学べるため初心者の方にもおすすめです。
スキマ時間を活用して、仕事に役立つスキルを効率よく習得してみませんか?
弊社では、Google Apps Script(GAS)を活用した業務効率化のサポートを提供しております。
GASのカスタマイズやエラー対応にお困りの際は、ぜひお気軽にご相談ください。
また、ITツールの導入支援やIT導入補助金の申請サポートも行っております。
貴方の業務改善を全力でサポートいたします。










コメント