スプレッドシートで土日祝日を自動色分け!祝日リストもGASでかんたん自動作成
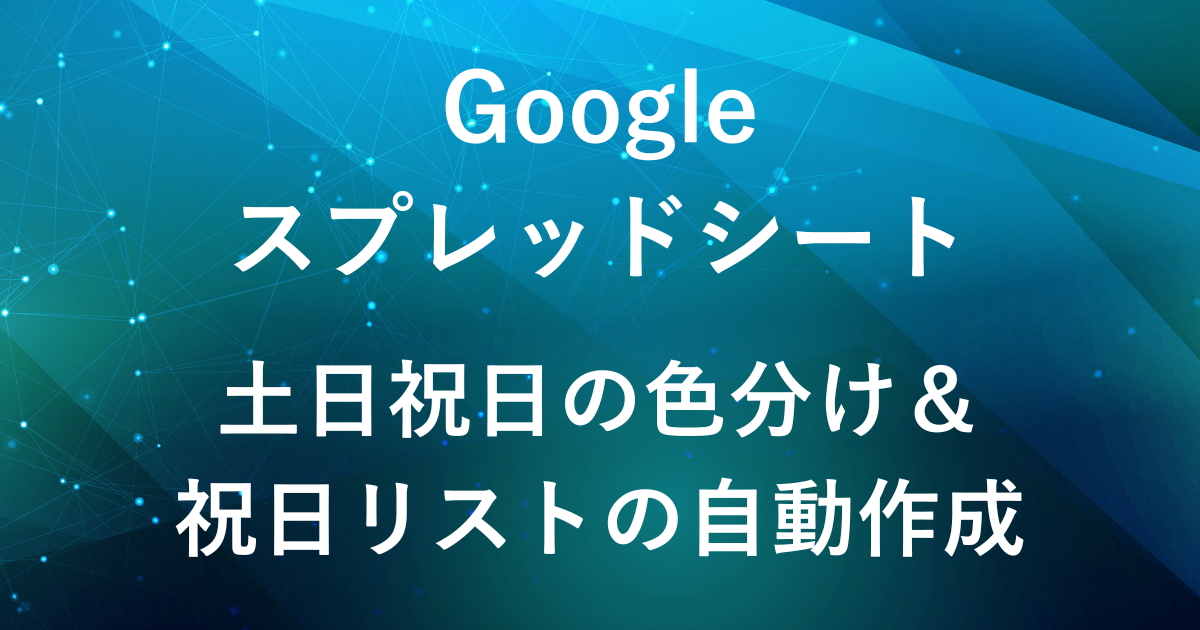
スプレッドシートで日付入力の際、土日祝日のセルを自動的に色分けしたい時ありませんか?
セルを手動で色分けとなると、毎回の作業がとても面倒ですよね。
自動的に色分けするには条件付き書式を使いますが、土日は関数だけで対応できるものの、祝日はリストを用意する必要があります。
祝日リストがあれば、色分け設定もスムーズに進められます。
そこで、この記事では祝日リストを簡単に作成する方法と、土日祝日の色分け方法をご紹介します。
土日祝日のセルが自動で色付けされるようになれば、面倒な手作業がなくなります。
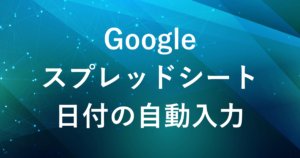
スプレッドシートを活用して業務を効率化したい方には、
bizocean(ビズオーシャン) のテンプレートサービスもおすすめです。
✅3万点以上が揃ったビジネス文書のひな形
✅Excel・Word・Googleスプレッドシート形式も充実
ひな形を活用することで、書類の形式や見た目に悩む時間を大幅に減らせます。
完成イメージ
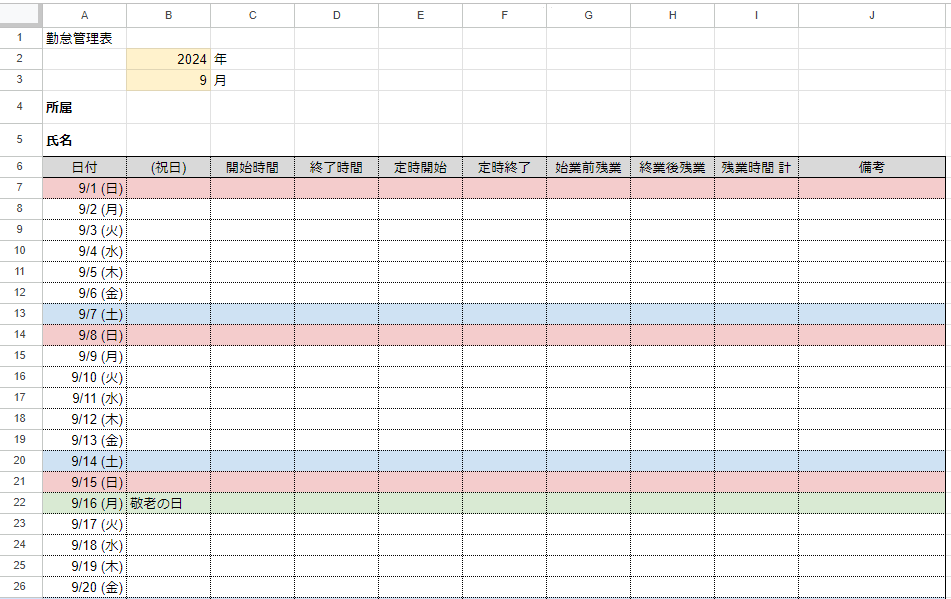
条件付き書式を使って土、日、祝日の行をそれぞれ色分けします。
- 土曜日: 青
- 日曜日: 赤
- 祝日: 緑
GASを使って祝日リストを作成する
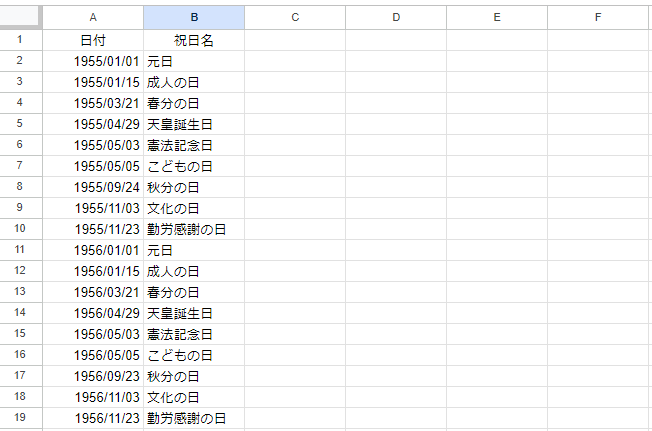
- Google Apps Script(GAS)を使って祝日リストを作成
- 参照データ:内閣府のホームページ 「国民の祝日」について
条件付き書式を設定する前段階として、祝日リストを作成します。
祝日データは内閣府のホームページから取得できます。
手動での作成は手間がかかるため、Google Apps Scriptを使って自動で取得します。
祝日リスト作成のスクリプト
function importHolidaysFromGov() {
const url = 'https://www8.cao.go.jp/chosei/shukujitsu/syukujitsu.csv'; // 日本政府の祝日CSVファイルURL
const response = UrlFetchApp.fetch(url);
const csv = response.getContentText('Shift_JIS'); // 祝日CSVはShift_JISでエンコードされているので指定する
// CSVをパース
const csvData = Utilities.parseCsv(csv);
// スプレッドシートのシートを取得(存在しない場合は作成)
let sheet = SpreadsheetApp.getActiveSpreadsheet().getSheetByName('祝日リスト');
if (!sheet) {
sheet = SpreadsheetApp.getActiveSpreadsheet().insertSheet('祝日リスト');
}
sheet.clear(); // 既存のデータをクリア
// ヘッダーを追加
sheet.getRange(1, 1).setValue('日付');
sheet.getRange(1, 2).setValue('祝日名');
// 祝日データを書き込み
for (let i = 1; i < csvData.length; i++) {
const row = csvData[i];
const holidayDate = row[0]; // 日付
const holidayName = row[1]; // 祝日名
// 日付と祝日名をスプレッドシートに書き込む
sheet.getRange(i + 1, 1).setValue(holidayDate);
sheet.getRange(i + 1, 2).setValue(holidayName);
}
}
スクリプト画面の右上にあるコピーボタンでコピーできます。
スクリプトの説明
UrlFetchApp.fetch(url):
この関数を使って、指定したURLからデータを取得します。
今回は、日本政府が提供する祝日CSVファイルを取得しています。
getContentText('Shift_JIS'):
日本の祝日CSVファイルはShift_JISエンコーディングで保存されているため、getContentTextでShift_JISを指定し、正しい文字コードでデータを取得します。
これにより、データが文字化けせずに利用できるようになります。
Utilities.parseCsv(csv):
取得したCSVデータを2次元配列に変換します。各行が配列の1つの要素になり、日付と祝日名がそれぞれの要素として格納されます。
たとえば、csvData[1][0]には1行目の「日付」、csvData[1][1]には「祝日名」が入ります。
getSheetByName('祝日リスト'):
既に「祝日リスト」という名前のシートが存在するかどうかを確認します。
insertSheet('祝日リスト'):
「祝日リスト」という名前のシートが存在しない場合、新しいシートを作成します。
このように、シートが存在しない場合でも自動的にシートを作成できるため、スクリプトを安全に実行できます。sheet.clear():
シート内の既存データをすべてクリアします。
これにより、以前の祝日データが残っている場合でも上書きできます。
getRange(1, 1).setValue('日付') / getRange(1, 2).setValue('祝日名'):
シートの1行目に「日付」と「祝日名」というヘッダーを設定します。
これで、後にデータがどの列に入力されるかがわかりやすくなります。
for (let i = 1; i < csvData.length; i++):
CSVのデータをループで処理します。
最初の行(csvData[0])はヘッダー行(列名)なので、1行目からデータの書き込みを開始します。
new Date(row[0]):
CSVの1列目にある日付データを**Dateオブジェクト**として取得します。これにより、日付として正しく扱えるようになります。
sheet.getRange(i + 1, 1).setValue(holidayDate) / sheet.getRange(i + 1, 2).setValue(holidayName):
取得した日付と祝日名をスプレッドシートの該当セルに書き込みます。i + 1にすることで、1行目のヘッダーを飛ばし、データは2行目から書き込まれます。
手順:
このスクリプトで内閣府:「国民の祝日」についてのページ内にあるCSVデータを取得します。
(1955年からの祝日データをすべて取得)
スクリプトを実行すると「祝日リスト」というシートが作成されます。
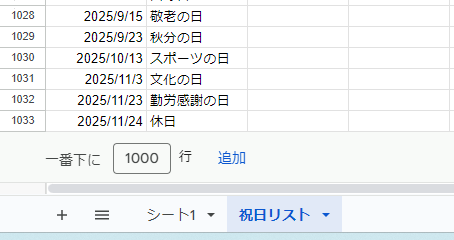
条件付き書式で土日祝日を色分けする
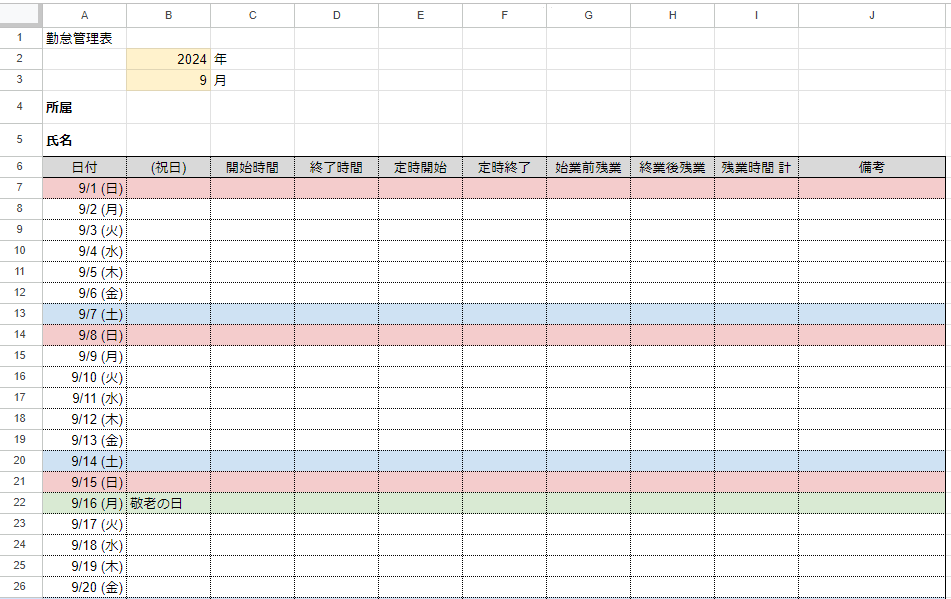
- A7:A37:日付入力(31日分)
- B7:B37:祝日名の入力
- 色付けする行のA:J列までを対象
土曜日の色付け:条件付き書式
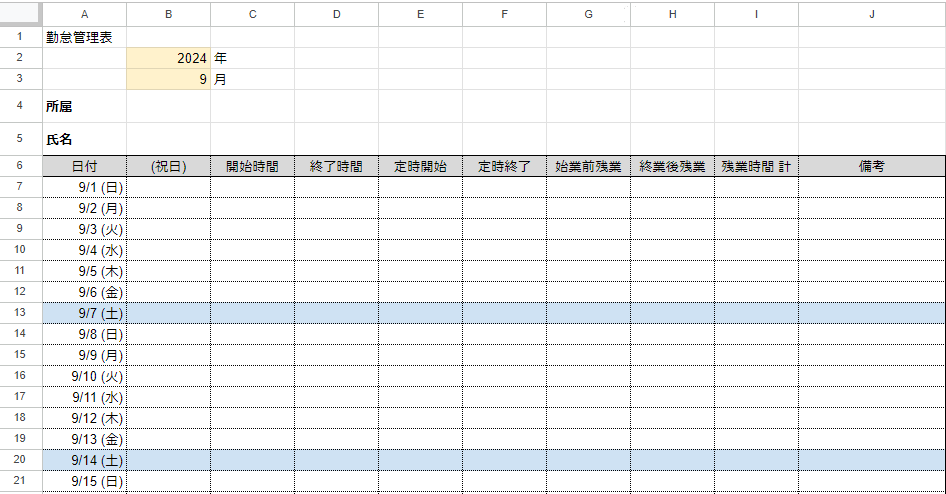
- 色付けの範囲を選択します(例:
A7:J37)。 - メニューから「表示形式」→「条件付き書式」を選択します。
- 「条件付き書式のルール」の下部にある「カスタム数式」を選びます。
- 下のカスタム数式を入力します。
- セルの色設定をします。
=AND(ISNUMBER($A7), WEEKDAY($A7, 2) = 6)数式の説明
ISNUMBER($A7):
- A7セルの値が数値かどうかを確認する部分です。
- Googleスプレッドシートでは、日付は内部的に数値として扱われます。(例えば、2024年1月1日は “45121” という数値で扱われます)。このため、A7セルに有効な日付が入っている場合に
TRUEを返します。 - A7セルが空白や無効なデータの場合は
FALSEを返すため、条件付き書式が適用されません。
WEEKDAY($A7, 2) = 6:
WEEKDAY関数は、指定した日付が何曜日かを数値で返す関数です。WEEKDAY($A7, 2)では、月曜日を1、日曜日を7とする方法で曜日を返します。- この場合、6は土曜日に対応します。**A7の日付が土曜日である場合に
TRUE**を返します。
AND関数:
AND関数は、複数の条件がすべてTRUEである場合にTRUEを返します。- この場合、
ISNUMBER($A7)とWEEKDAY($A7, 2) = 6の両方がTRUEの時に、数式全体がTRUEを返します。 - A7に有効な日付があり、かつそれが土曜日である場合のみ、条件付き書式が適用されることになります。
日曜日の色付け:条件付き書式
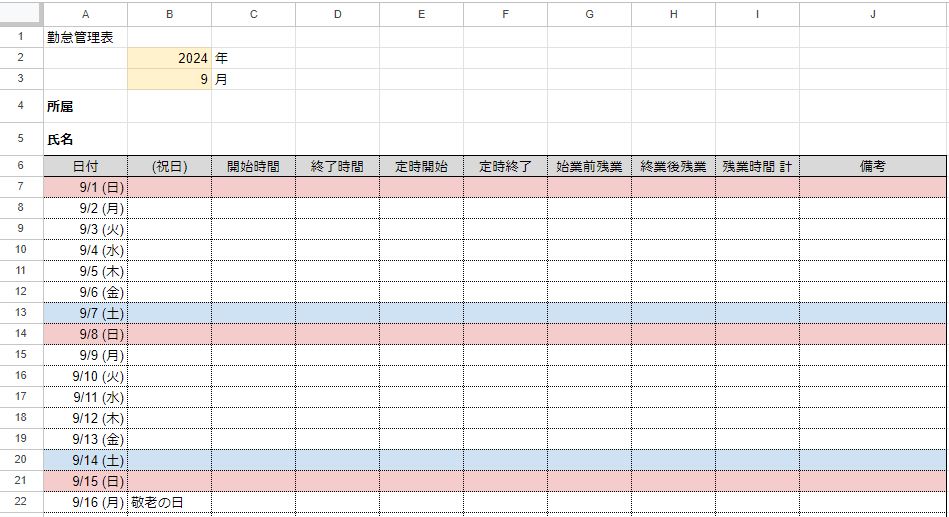
- 色付けの範囲を選択します(例:
A7:J37)。 - メニューから「表示形式」→「条件付き書式」を選択します。
- 「条件付き書式のルール」の下部にある「カスタム数式」を選びます。
- 下のカスタム数式を入力します。
- セルの色設定をします。
=AND(ISNUMBER($A7), WEEKDAY($A7, 2) = 7)数式の説明
ISNUMBER($A7):
- これは、A7セルの値が数値かどうかを確認します。
- スプレッドシートでは、日付は内部的に数値として扱われます。(例えば、2024年1月1日は “45121” という数値として認識されます)ため、A7セルに有効な日付が入っている場合に
TRUEを返します。 - A7セルが空白であったり、日付以外のデータが入っている場合は
FALSEを返すので、条件付き書式が適用されません。
WEEKDAY($A7, 2) = 7:
WEEKDAY関数は、指定した日付が何曜日かを数値で返す関数です。WEEKDAY($A7, 2)では、月曜日を1、日曜日を7とする設定になっています。- この数式では
= 7となっているため、A7セルの日付が**日曜日の場合にTRUE**を返します。
AND関数:
AND関数は、複数の条件がすべてTRUEの場合にのみTRUEを返します。ISNUMBER($A7)とWEEKDAY($A7, 2) = 7の両方がTRUEの場合に数式全体がTRUEを返し、条件付き書式が適用されます。- A7に有効な日付があり、かつそれが日曜日である場合のみ、条件付き書式が適用されるようになります。
祝日リストから祝日名を抽出
条件付き書式のカスタム数式は別シートを参照できないため、日付入力するシートに祝日名の列を追加しています。(B列)
- B7セルに以下の数式を入力します。
- オートフィルでB37セル(31日分)までコピーします。
=IFERROR(INDEX('祝日リスト'!$B$1:$B, MATCH(A7, '祝日リスト'!$A$1:$A, 0)), "")数式の説明
MATCH(A7, '祝日リスト'!$A$1:$A, 0):
MATCH関数は、A7セルにある日付を「祝日リスト」シートのA列('祝日リスト'!$A$1:$A)で探し、その**一致する位置(行番号)**を返します。A7は、現在のシートのA列にある日付(例えば2024年9月15日など)です。'祝日リスト'!$A$1:$Aは、別のシート「祝日リスト」のA列にある日付の範囲で、ここから該当する日付を検索します。0は完全一致を意味し、正確に同じ日付が見つかった場合の行番号を返します。
INDEX('祝日リスト'!$B$1:$B, 行番号):
INDEX関数は、「祝日リスト」シートのB列('祝日リスト'!$B$1:$B)にある祝日名の範囲から、先ほどMATCH関数で取得した行番号を使って、該当する祝日名を返します。- 例えば、
MATCH関数が「3行目」と判定した場合、INDEX関数は「祝日リスト」のB列の3行目にある祝日名を取得します。
IFERROR(..., ""):
IFERROR関数は、数式の中でエラーが発生した場合に、エラーメッセージの代わりに指定した値を返します。この数式では、エラーが発生した場合(つまり、祝日リストに該当の日付がない場合)に、**空白(””)**を返すように設定されています。- 例えば、A7の日付が祝日リストに存在しない場合、通常は
#N/Aエラーが表示されますが、このIFERRORを使うことでエラー表示の代わりに空白を返します。
この数式では「日付」に基づいて「祝日名」を取得します。
別シート「祝日リスト」から対応する祝日名を検索し、その結果をセルに表示します。
該当する祝日が見つからない場合は、空白を返すように設定されています。
祝日の色付け:条件付き書式
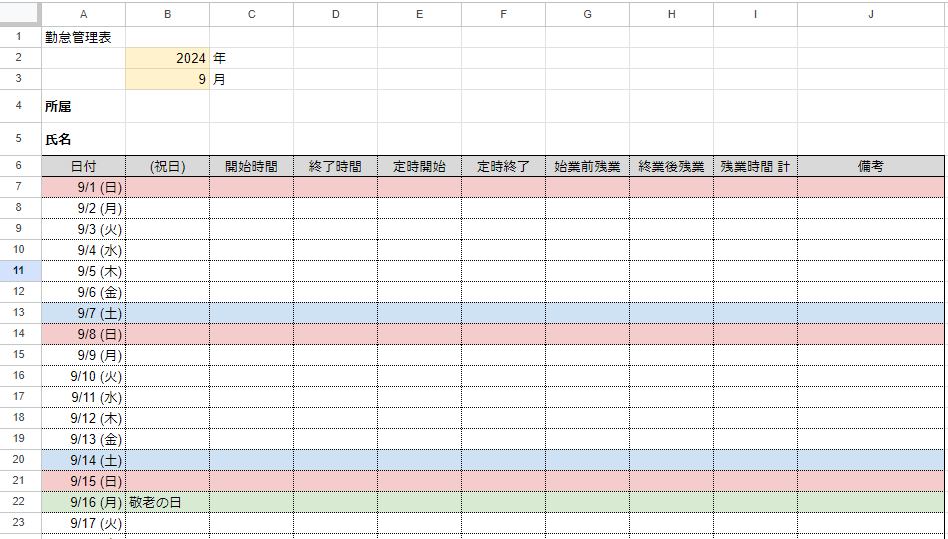
- 色付けの範囲を選択します(例:
A5:J37)。 - メニューから「表示形式」→「条件付き書式」を選択します。
- 「条件付き書式のルール」の下部にある「カスタム数式」を選びます。
- 下のカスタム数式を入力します。
- セルの色設定をします。
=AND(ISNUMBER($A7), $B7<>"")数式の説明
ISNUMBER($A7):
- A7セルに有効な日付(数値)が入力されているかどうかを確認します。
- スプレッドシートでは、日付は内部的に数値として扱われます。(例えば、2024年1月1日は数値”45121″として認識されるため、
ISNUMBER関数はこれをTRUEと判定します。) - もしA7セルが空白だったり、無効なデータが入っている場合は
FALSEを返します。これにより、無効なセルには条件付き書式が適用されません。
$B7<>"":
- B7セルが空白でないかどうかを確認する部分です。
- **
<>""**は「空白でないこと」を意味します。つまり、B7セルに何らかのデータ(祝日名など)が入力されている場合はTRUEを返します。 - 逆に、B7セルが空白であれば
FALSEを返すため、条件付き書式は適用されません。
AND関数:
AND関数は、2つ以上の条件がすべてTRUEである場合にのみTRUEを返します。- この場合、A7セルに有効な日付があり、かつB7セルが空白でない場合に
TRUEを返し、条件付き書式が適用されます。
完成
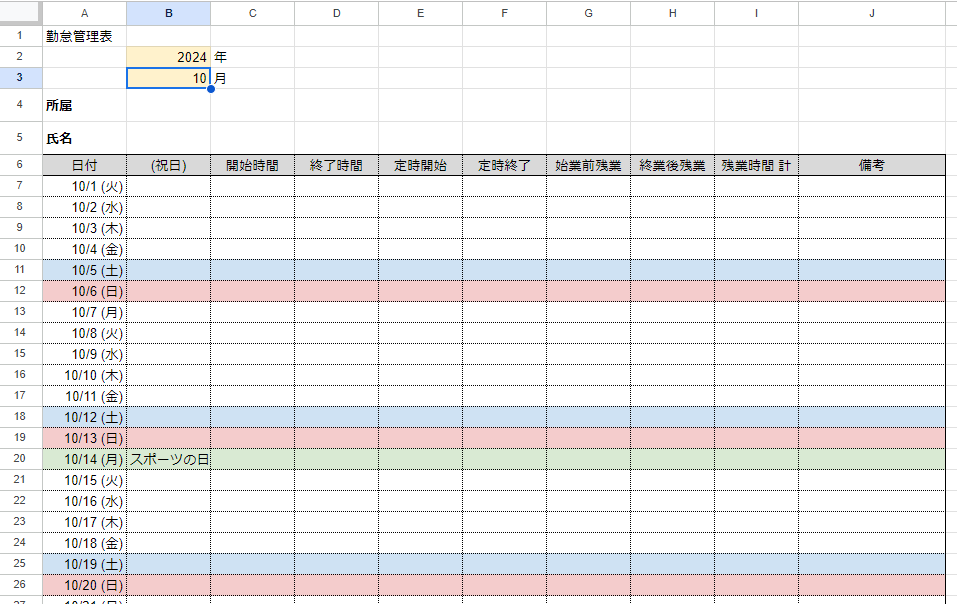
月を変更しても自動的に色分けされるため、手間がなくなります。
まとめ
Googleスプレッドシートを使って祝日リストを簡単に作成することができます。
その祝日リストを活用して土日祝日のセルの色分けも自動化できれば、業務効率を向上させることができますね。
ぜひお試しください。
▶ 業務効率化をさらに深めたい方へ|Udemyの動画講座のご紹介
スプレッドシートやGAS、Google Workspaceは、動画で体系的に学ぶことで理解がぐっと深まり、実務にもすぐ活かせます。
文章だけでは分かりづらい操作や使い方も、画面を見ながら学べるため初心者の方にもおすすめです。
スキマ時間を活用して、仕事に役立つスキルを効率よく習得してみませんか?
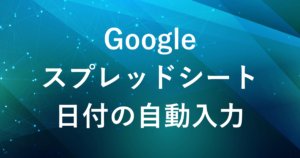
弊社では、Google Apps Script(GAS)を活用した業務効率化のサポートを提供しております。
GASのカスタマイズやエラー対応にお困りの際は、ぜひお気軽にご相談ください。
また、ITツールの導入支援やIT導入補助金の申請サポートも行っております。
貴方の業務改善を全力でサポートいたします。


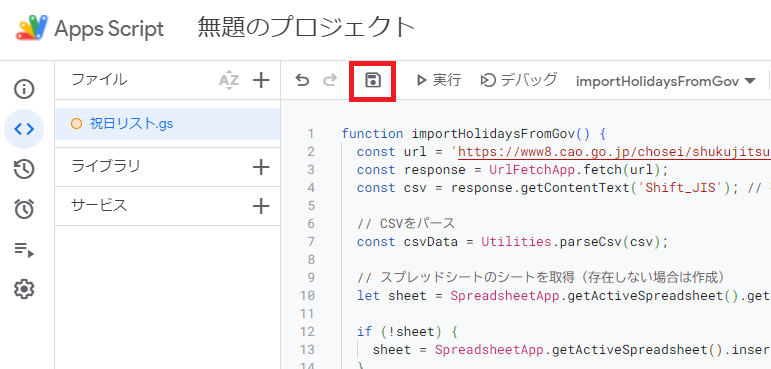
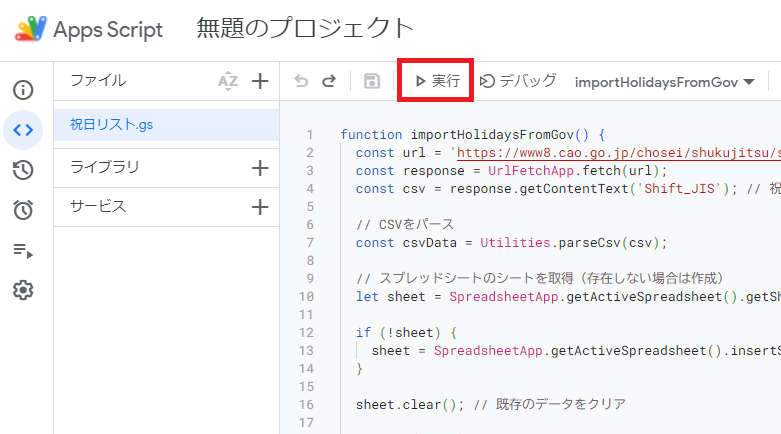














コメント