Google ChatでGeminiを活用する方法|業務チャットもAIで効率化
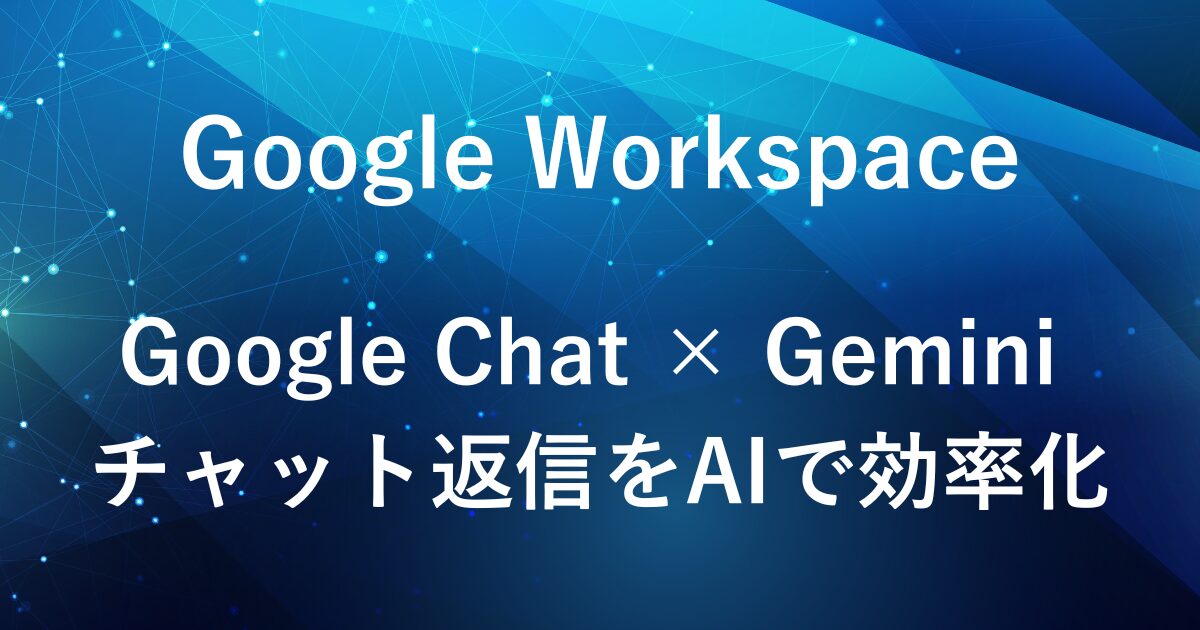
Google Chat は、社内外のやり取りに便利なビジネスチャットツールです。
ですが、やり取りが増えると、返信文の作成や情報整理に時間がかかってしまうこともあります。
そんなときに役立つのが、Google Workspaceに搭載された AI アシスタントのGeminiです。
Googleスプレッドシートやドキュメントなどと同様にGoogle ChatにもGeminiが対応しており、メッセージの作成や要約、提案などをサポートしてくれます。
この記事では、Google Chat 上で Gemini を活用する方法をご紹介します。

Google Workspaceの導入を検討中の方は、【お得な割引コードのご案内】もご活用ください。
Google ChatでGeminiを使うには
Google Workspace Business Standard以上のプランで利用可能
個人のGoogleアカウント(@gmail.comなど)ではGoogle ChatでのGemiini利用はできません。
(GmailやGoogleドキュメントにおいては、Google Oneプレミアムプランに加入することでGeminiを利用できます。)
Google ChatでGeminiにできること
| 機能 | できることの概要 | 指示例 |
|---|---|---|
| メッセージの下書き作成 | 相手や文脈に応じた返信文を自動生成 | 「この内容に丁寧な返信を作成して」 「感謝を含めて返答文を考えて」 |
| スレッドの要約 | 過去のやり取りを短く要約 | 「このスレッドを3行でまとめて」 |
| 応答や行動の提案 | 会話の内容をもとに適切な返信や次の行動を提案 | 「どう返事すればいいか教えて」「この相談の対応案を3つ提案して」 |
| スレッドの進行整理 | 会話の中で未対応の内容をリストアップ | 「このスレッドで未対応のタスクをまとめて」 |
Google ChatにおけるGeminiの操作手順
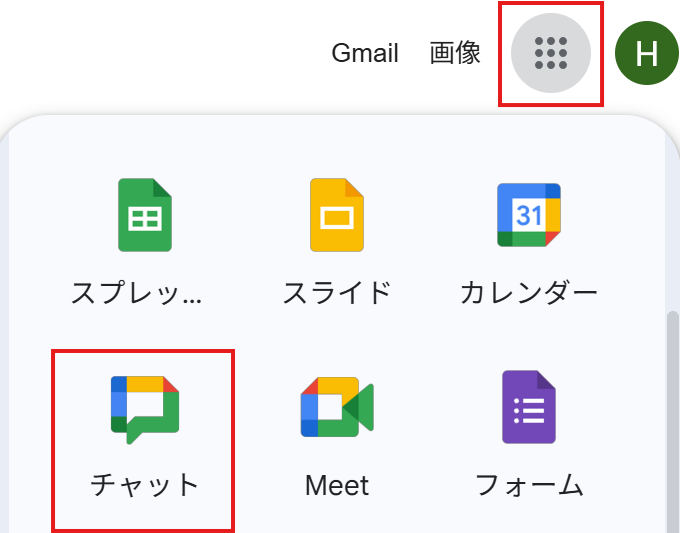
Googleアプリ一覧から「チャット」を選択します。
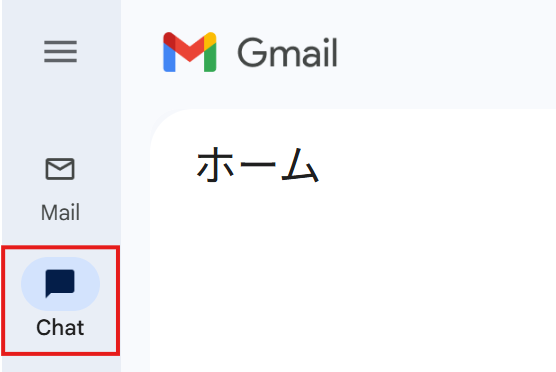
もしくは、Gmailの左メニュー内にある「Chat」タブからでもアクセスできます。
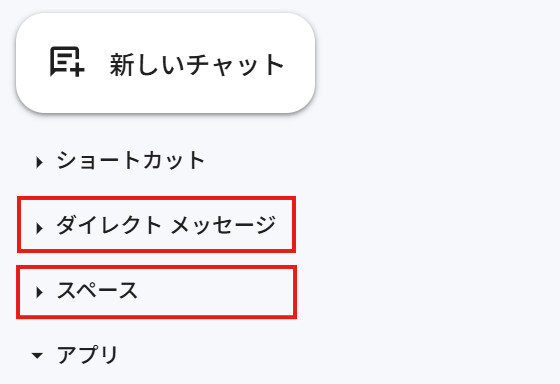
返信や要約などを行いたい個別のダイレクトメールやスペース(チャットルーム)をクリックして開きます。
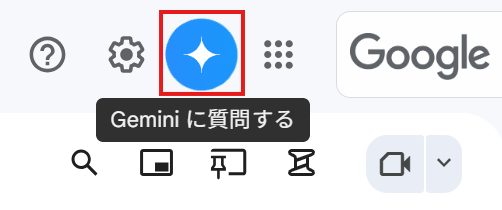
画面右上にある星型のGeminiアイコンをクリックします。
サイドパネルに「Gemini」が表示されるので、ここに依頼内容(プロンプト)を入力します。
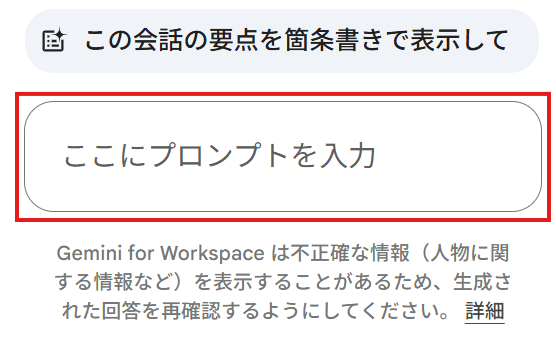
Gemini に依頼したい内容を入力します。
「返信文を考えて」「このメッセージの要点を箇条書きで表示して」など自由に入力できます。
例えば、以下のメッセージに対する返信文を考えてもらう場合、

Geminiへの指示は
「このメッセージにどう返事すればいいか考えて」と入力すればGeminiが回答を提案してくれます。


プロンプトを入力した後は、Geminiの出力内容がサイドパネルに表示されます。
内容を確認し、良ければ「挿入」ボタンを押すと、チャットの入力欄に自動で転記されます。
編集や追記も可能なので、微調整をしてから送信します。
まとめ
Google ChatでもGeminiを活用することで、返信内容を考える時間や手間を削減できます。
返答に迷うようなチャットや、言い回しに気を使う場面では、AIの提案が役立ちます。
また、返信だけでなく、要約・行動提案・タスクの整理などにも対応できるため、業務チャットの中で幅広く活用が可能です。
まずは、日常のやり取りの中で「ちょっと考えるのが面倒だな」と思った場面から、Geminiを活用してみてはいかがでしょうか?
ちょっとした効率化の積み重ねが、業務の時短につながります。
Google Workspace は14日間の無料トライアルも用意されており、じっくり試してから導入を検討できます。
その際、プロモーションコードを使えば初年度を10%割引で始められるので、ぜひお得にご活用ください。
プロモーションコードについては、以下の記事でご案内しています。

弊社では、Google Apps Script(GAS)を活用した業務効率化サポートのほか、ITツールの導入支援やIT導入補助金の申請サポートも行っております。
ぜひお気軽にご相談ください。貴方の業務改善を全力でサポートいたします。
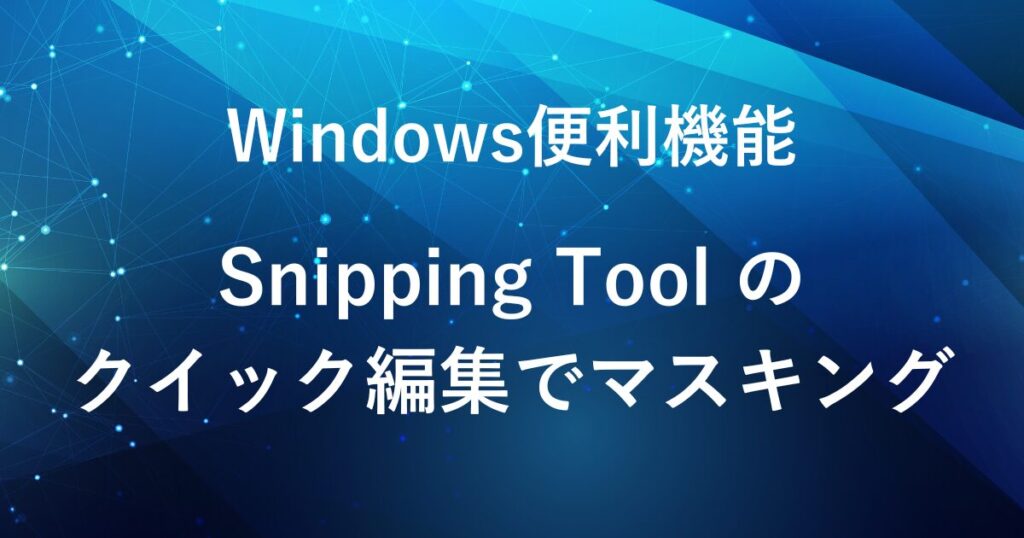
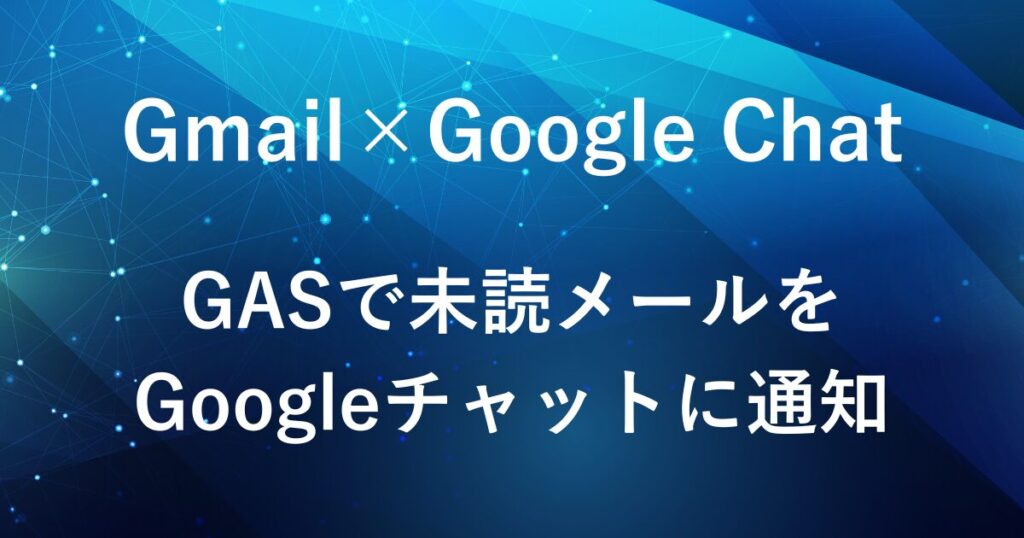
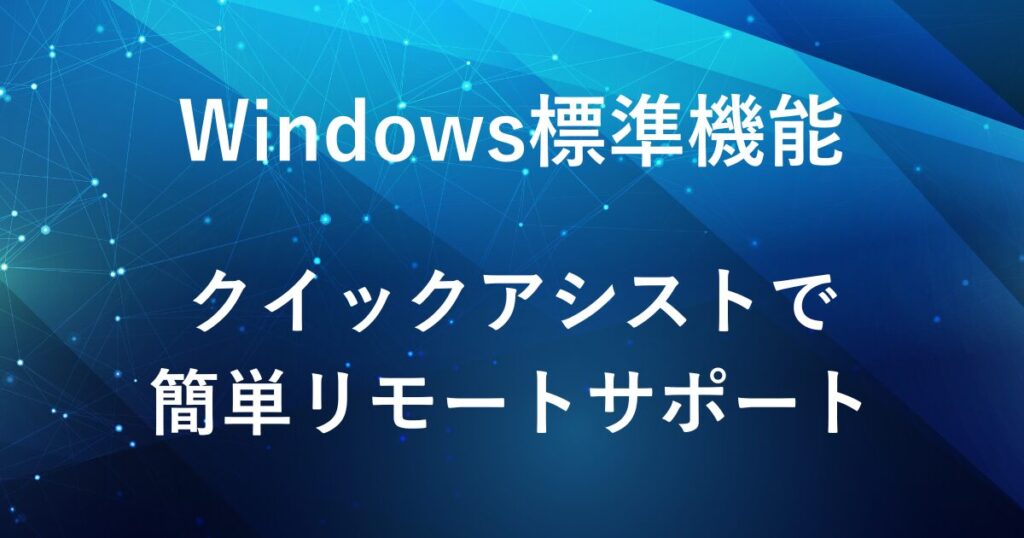








コメント