Googleカレンダー予約スケジュールで日程調整を自動化|Google Workspaceでできること

面談や打ち合わせのたびに、空き時間を何度も確認するのが面倒だと感じることはありませんか?
Google Workspace の「予約スケジュール」機能を使えば、Googleカレンダー上に自分の空き時間を公開し、面談や打ち合わせなどの予約を自動で受付できる専用ページを簡単に作成できます。
予約枠の自動管理に加え、リマインダー通知、Google Meetリンクの自動発行、Stripeを利用した決済受付など、ビジネス向けの機能も充実しています。
この記事では、Google Workspaceユーザー向けに予約スケジュールの基本から設定手順についてご紹介します。
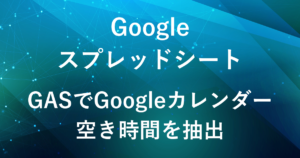
これから Google Workspace を導入される方には、初年度10%オフでスタートできる割引コードもご案内しています。
詳しくは以下の記事をご覧ください。

予約スケジュールとは?どんなことに使える?
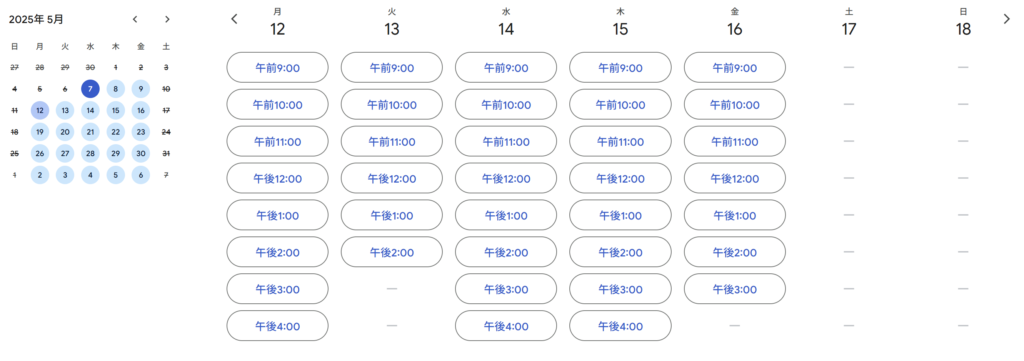
Googleカレンダーの「予約スケジュール」機能は、外部に自分の空き時間を公開し、訪問者がWeb上から予約を取れるようにするページを作成できる機能です。
- 社内の面談・1on1対応
定例的な社員面談や上司との1on1に利用。 - 講師・コンサルタント業の個別相談受付
セッションや個別相談を30分・60分単位で予約枠を設定して受付。 - 社外クライアントとの打ち合わせ
外部の取引先に予約ページを共有して日程調整。 - 採用面接やカジュアル面談の受付
応募者との日程調整を自動化。人事業務の効率化に。 - 保護者面談・進路相談などの教育機関での活用
教員や担当者ごとに予約ページを設け、受け入れ管理を簡素化。 - イベントの個別相談枠
展示会や説明会での個別対応時間の事前予約に。 - 小規模なワークショップや体験会
体験型講座やセミナーなど、少人数での時間枠を設定して予約受付。
- 在庫管理が必要なサービス
例:レストランの席予約やホテルの部屋予約など。
→ 在庫数に応じて予約可否を自動判定する機能がないため、専用の予約システムが適しています。 - 複数人同時予約が発生するサービス
例:グループレッスンや団体ツアーなど。
→ 同一時間帯に複数人から予約を受けるような運用には不向きです。 - 予約変更・キャンセルポリシーが複雑なサービス
→ 細かいキャンセル規定や変更手数料の設定、自動処理が必要な場合、対応しきれません。 - 美容室・整体・エステなどの業種
→ メニューごとに所要時間が異なり、スタッフや設備の割り当てロジックが複雑なため、専用システムが必要になるケースが多いです。 - スクール・教室運営(複数講座・講師が関与)
→ 講座内容の管理、講師ごとの割り当て、支払い状況の確認などが必要になるため、Googleカレンダーでは管理が煩雑になります。
Googleカレンダーの予約スケジュールは、個対個、または一件ずつの予約管理には手軽で非常に便利です。
ですが、サービスの種類が多く、複雑な予約ルールや管理が必要な場合には、より専門的な予約管理システムの導入した方が効率的です。
予約スケジュールにおけるGoogle Workspaceと個人アカウントの違い
| 機能 | Google Workspace | 個人アカウント |
|---|---|---|
| 予約ページ数 | 無制限 | 1件のみ |
| 質問項目のカスタマイズ | ✅ | ✅ |
| 共同ホスト | ✅ | ❌ |
| リマインダー通知 | ✅ | ❌ (Google One Premium で一部解放) |
| Stripe連携による支払い受付 | ✅ | ❌ |
個人アカウントでも基本的な予約スケジュール機能は使えますが、Google Workspace では予約ページの作成数や支払い連携、リマインダー通知などの機能が拡張されており、ビジネス用途での活用に適しています。
また、「共同ホスト」機能を使うと、予約された予定に別のメンバーをホストとして追加できるため、チームでの対応や引き継ぎがしやすくなります。
予約スケジュールの作成手順
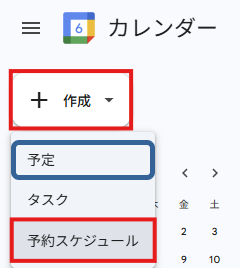
Googleカレンダーの ▼ を開いて「予約スケジュール」をクリックします。
(カレンダー上の希望日時をクリックし、「予約スケジュール」を選択でもできます。)
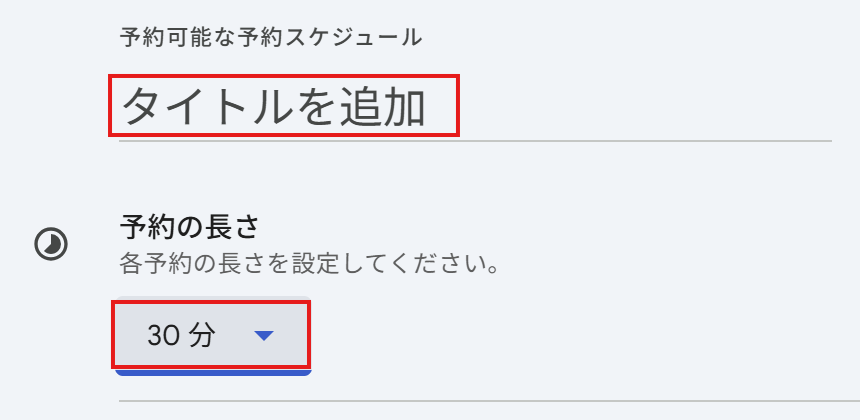
スケジュールのタイトル(例:面談受付ページ)を入力し、予約スロットの長さを選びます(15分/30分/60分など)。
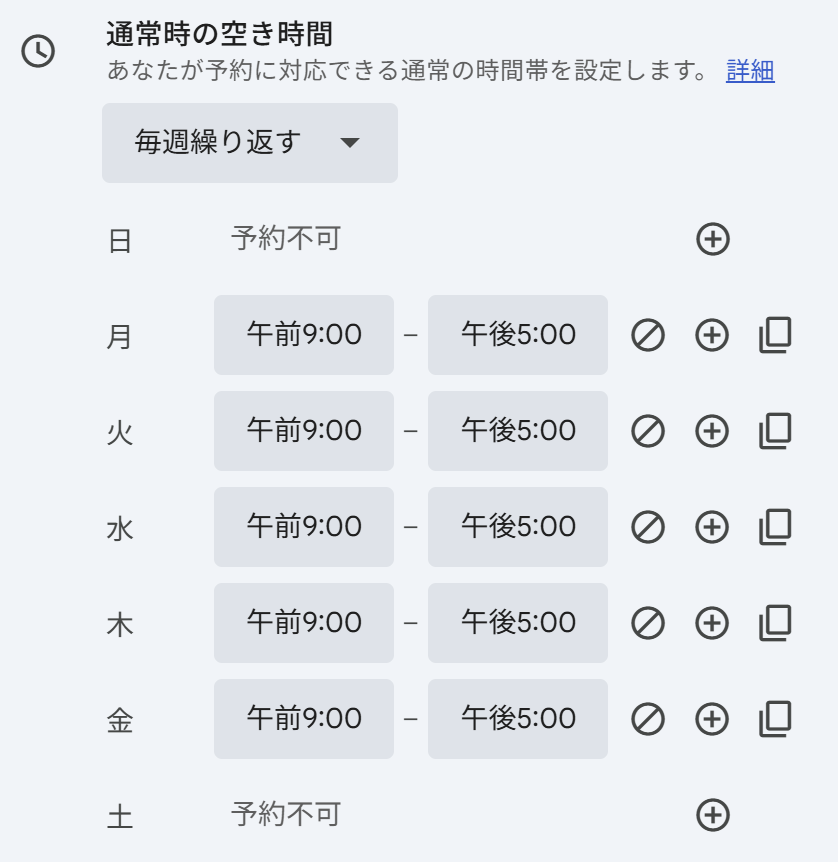
月〜金など希望する曜日を選び、それぞれに対して対応可能な時間帯(午前9時〜午後5時など)を指定します。
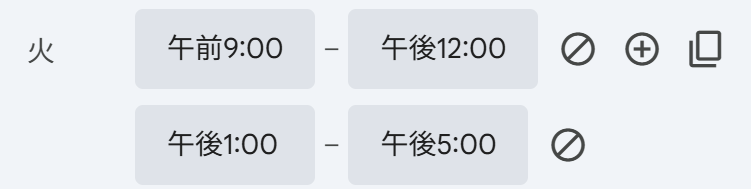
1日複数の時間帯を設定することも可能です。
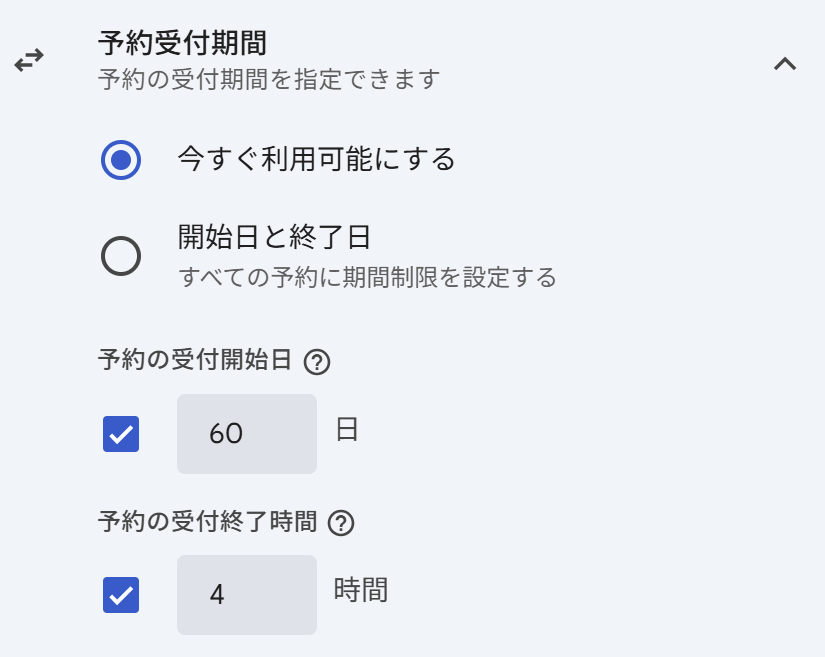
「今すぐ利用可能にする」または「開始日と終了日」を選びます。加えて、
- 予約受付開始日(例:60日先から)
- 予約受付終了時間(例:直前4時間まで) を個別に設定できます。
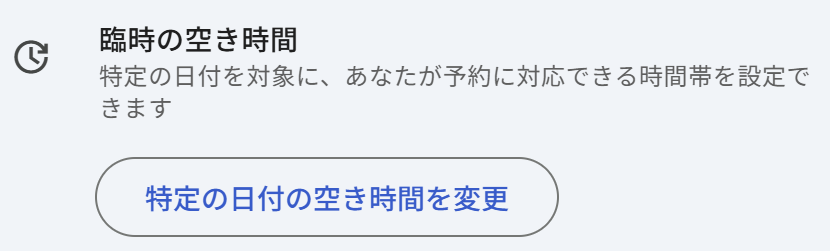
「特定の日付の空き時間を変更」から個別に設定が可能です。
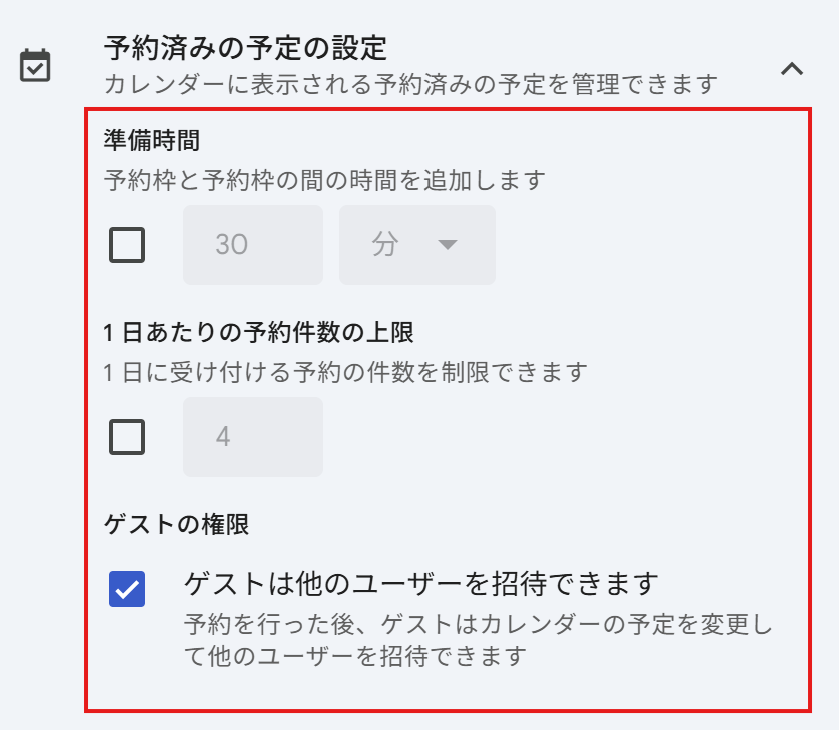
- 準備時間の設定
-
予約と予約の間に余白(例:30分)を設けることができます。
→ 会議の移動やメモ整理などのために活用できます。
- 1日あたりの予約件数の上限
-
1日に受け付ける件数を制限することで、過密スケジュールを防げます。
- ゲストが他のユーザーを招待できるかどうかの設定
-
予約が確定した後、その予定に他の参加者を追加できるかどうかを制御できます(デフォルトでは許可されています)。
社外との1対1対応などで第三者の同席を防ぎたい場合には、OFFにしておくと安心です。
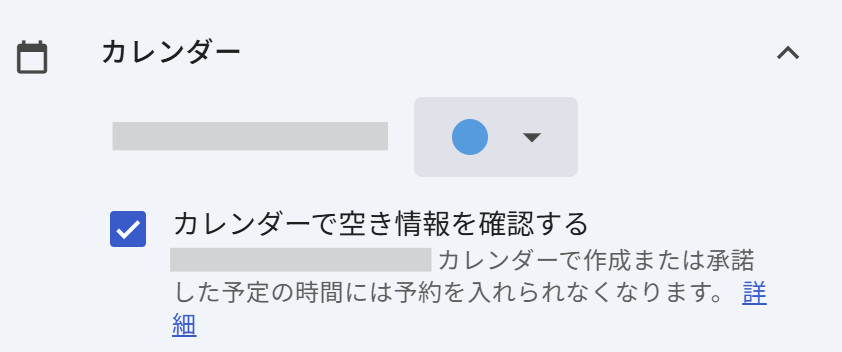
対象カレンダー(例:自分のビジネスカレンダー)を指定し、他の予定と重複しないよう自動調整されます。
この後、「次へ」をクリックすると、予約ページに関する細かな設定ができます。
- 予約ページの写真と名前

公開されるページでの表示内容を確認できます。
- 場所と会議

対面・電話・Google Meet などの会議形式を指定。
- 説明

サービス内容や注意事項を記載できます。
予約者の確認メールにも表示されます。
- 予約フォーム

名前・メールアドレスの収集に加え、質問項目を追加することも可能です。
- お支払いとキャンセルに関するポリシー(Google Workspace限定)

- Stripe を連携することで、クレジットカードなどでの事前決済が可能になります。
(Stripe アカウントが必要です) - 「キャンセルポリシー」欄には、解約ルールや返金条件などを記載できます。
これらは予約フォームや確認メールにも表示されます。
- Stripe を連携することで、クレジットカードなどでの事前決済が可能になります。
- 予約の確認とリマインダー

確認メールやリマインダーメールの自動送信タイミングを設定できます。
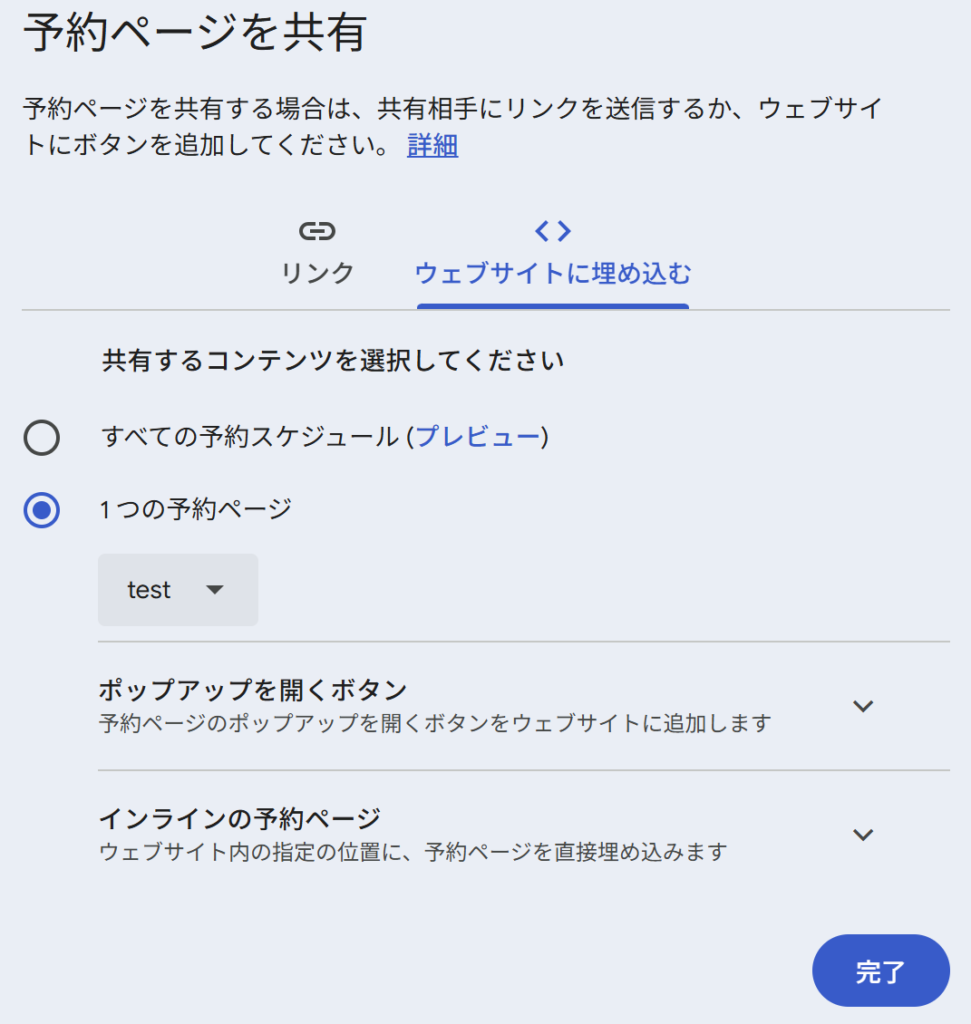
すべての設定が完了したら「保存」をクリックすると、予約ページの共有画面が表示されます。
ここでは、次のような方法で予約ページを共有できます。
- リンクをコピーして送信
-
URLを取得し、メールやチャットで共有可能。
- Webサイトへの埋め込み
-
- 「ポップアップを開くボタン」:Webサイトにボタンを設置し、クリックで予約ページを表示。
- 「インラインの予約ページ」:Webページの指定位置に予約カレンダーを直接表示。
また、複数の予約スケジュールがある場合は、「すべての予約スケジュール」または「特定の予約ページ」から表示対象を選ぶことができます。
※空き時間は、他の予定と自動バッティングしないよう調整されます。
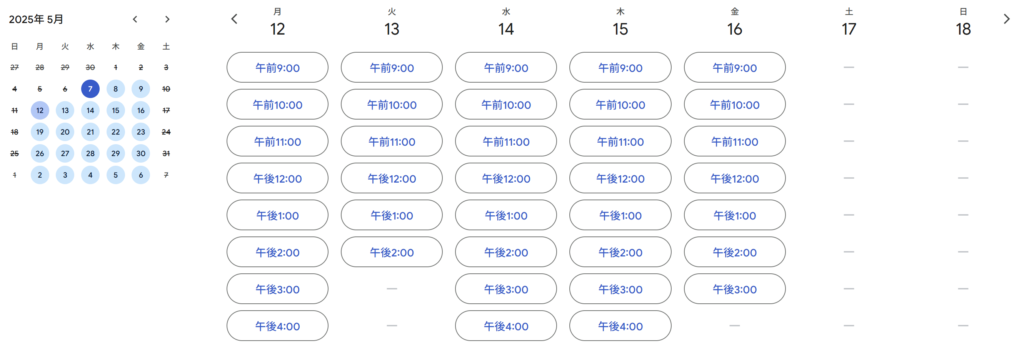
作成された予約ページのURLやボタンを開くと、予約画面が表示されます。
予約スケジュールのメリット・デメリット
| メリット | デメリット |
|---|---|
| スケジュール調整の自動化でやり取りが減る Googleカレンダーに自動登録され、漏れがない Meet連携や通知付きで予約後の対応もスムーズ | デザインの自由度はやや低い 複数メニューやスタッフが絡む業種には不向きな場合がある 高度な顧客管理には外部ツール連携が必要になる |
Googleカレンダーの予約スケジュールは、スケジュール調整の手間を減らし、業務効率を高めるのに役立ちます。
一方で、美容室やスクールのように複数メニュー・複数スタッフの同時管理が必要な業種では、柔軟な対応が難しくなることも。
また、顧客情報を蓄積して分析したり、CRMと連携した高度な管理を行いたい場合は、専用ツールの導入を検討するのがおすすめです。
予約スケジュール利用時の注意点
- 予定がバッティングしていると予約できない
Googleカレンダーに既存の予定がある時間帯は、予約ページ上で自動的に受付不可となります。
カレンダーの事前確認や調整が重要です。 - 共有カレンダーや共同ホストの権限設定に注意
予約スケジュールに他のメンバーを共同ホストとして設定する場合、相手に適切なカレンダー共有や編集権限が付与されていないと、予定反映がうまくいかないことがあります。 - 予約受付の「終了時間」が短すぎると直前の予約が入ってしまう
たとえば「1時間前まで受付OK」と設定していると、直前で予約が入るリスクも。
業務内容によっては、余裕を持った設定が必要です。
まとめ
Google Workspaceの「予約スケジュール」機能を活用すれば、面談や打ち合わせの日程調整を自動化でき、業務の効率化につながります。
カレンダーと自動連携するため、予約の抜け漏れを防ぎながら、リマインダー通知やGoogle Meetのリンク発行など、予約後の対応もスムーズに行えます。
個人アカウントでも利用は可能ですが、予約ページを複数作成できることや、Stripe連携・リマインダー通知・共同ホスト設定などの機能拡張はGoogle Workspaceユーザーならではの利点です。
まずは一度、無料トライアルを通じて使い勝手を試してみるのもおすすめです。
Google Workspace は14日間の無料トライアルも用意されており、じっくり試してから導入を検討できます。
その際、プロモーションコードを使えば初年度を10%割引で始められるので、ぜひお得にご活用ください。
プロモーションコードについては、以下の記事でご案内しています。

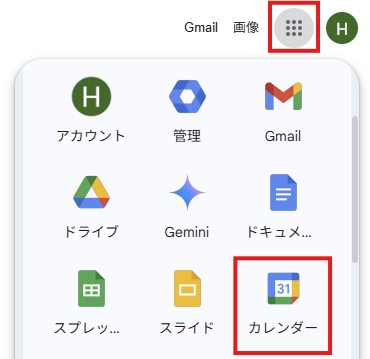

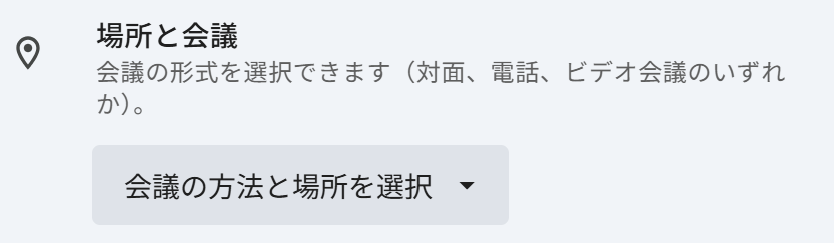
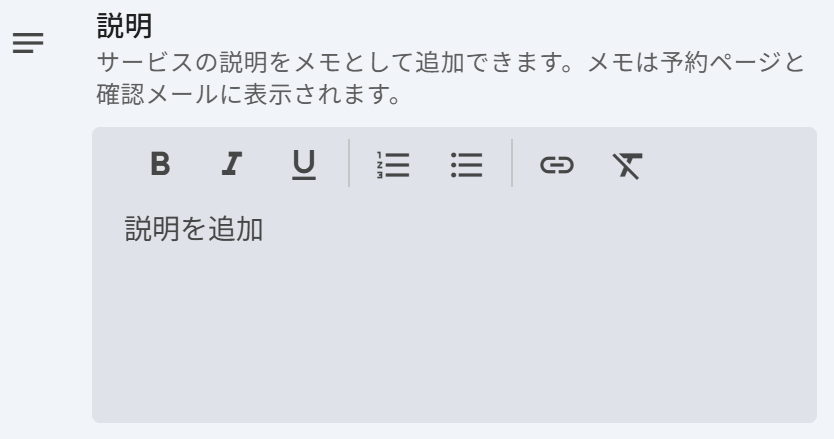
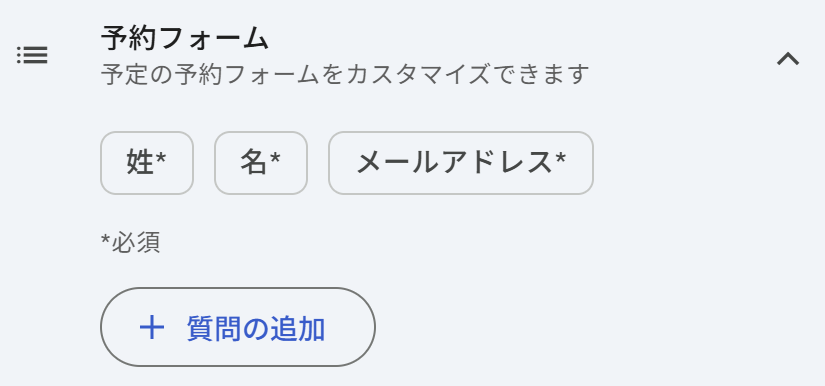
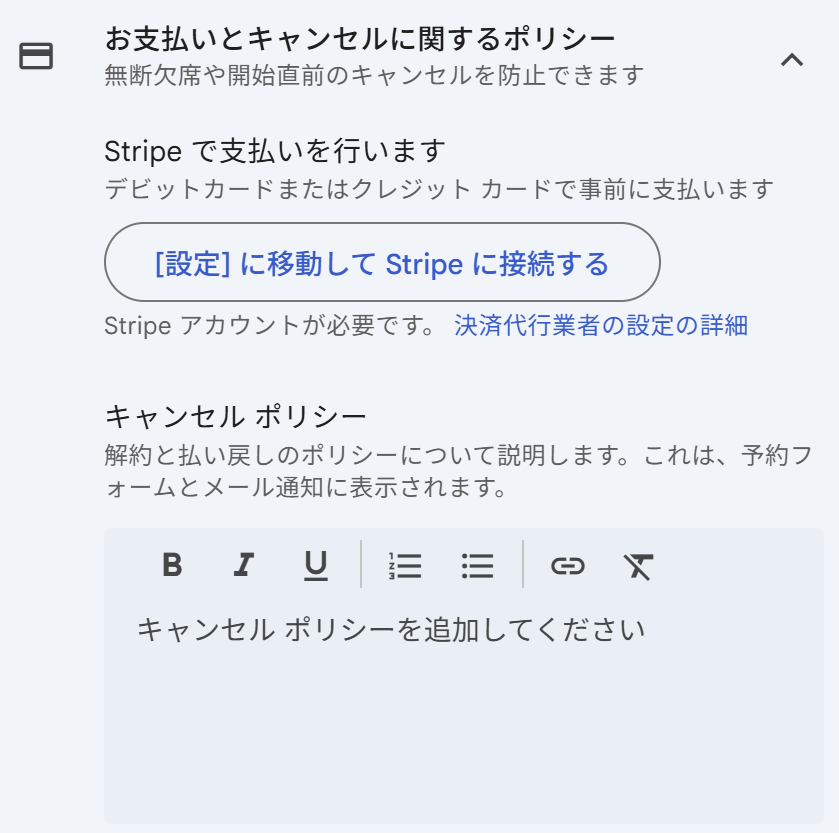
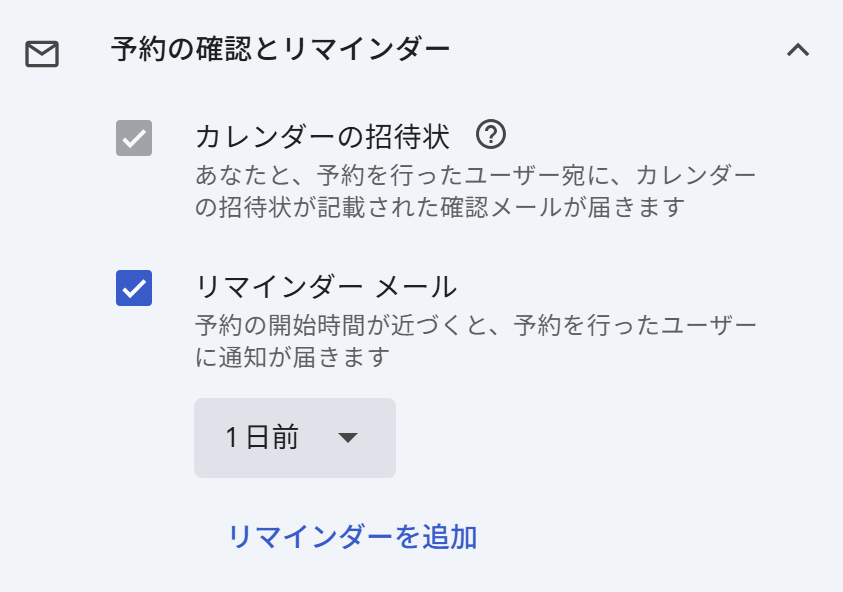
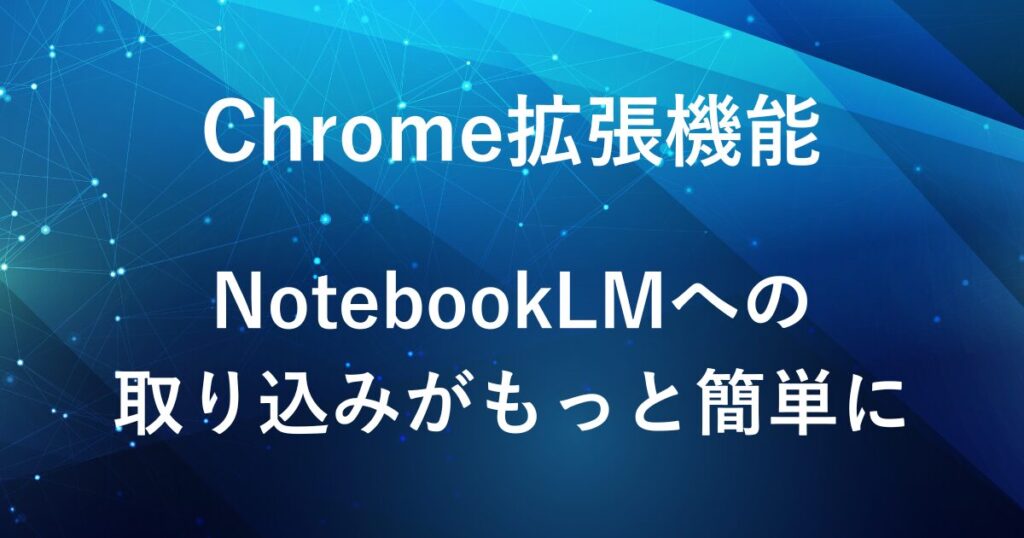










コメント