共有ドライブの使い方と設定の基本|Google Workspaceのファイル管理

チームや部署でファイルをやり取りする中で、「誰が最新のファイルを持っているのか分からない」「退職者のフォルダに大事な資料が残っていた」といった経験はありませんか?
Google Workspaceの「共有ドライブ」を活用すれば、そうした課題を解消し、チーム全体でファイルを効率的かつ安全に管理できます。
そこで、この記事では共有ドライブ基本的な使い方、設定・運用のポイントについてご紹介します。
これから Google Workspace を導入される方には、初年度10%オフでスタートできる割引コードもご案内しています。
詳しくは以下の記事をご覧ください。

共有ドライブを作成する手順
共有ドライブは、Google Workspace の Business Starter 以上のプランで利用できる機能です。
※ Google Workspace Individual プランや無料アカウントでは使用できません。
共有ドライブの作成は以下の手順で行います。
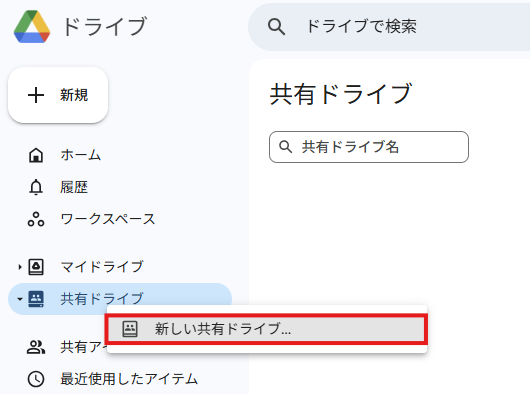
左側のメニューから「共有ドライブ」にカーソルを合わせ右クリックします。
その後表示される「新しい共有ドライブ」をクリックします。
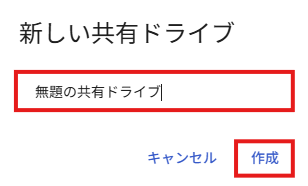
共有ドライブの名前を入力して「作成」をクリックします。
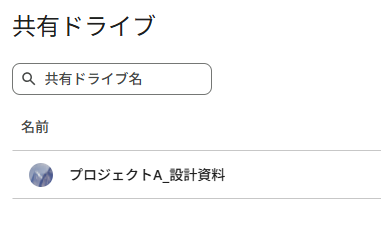
これで新しい共有ドライブが作成されます。
共有ドライブのメンバー追加とアクセス権限の設定
共有ドライブを作成したら、チームメンバーを追加して適切なアクセス権限を設定する必要があります。
ここでは、メンバーの追加手順と権限の種類をご紹介します。
メンバーを追加する方法
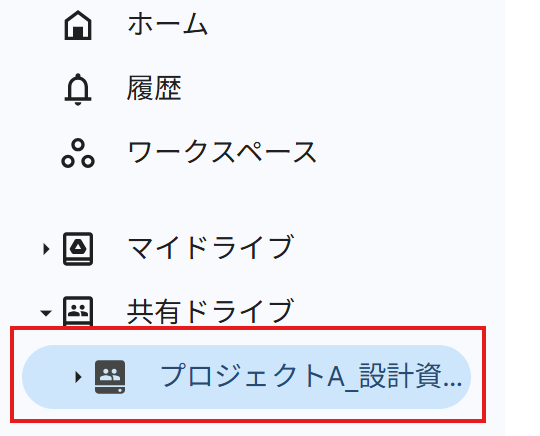
メンバー追加する共有ドライブを開きます。
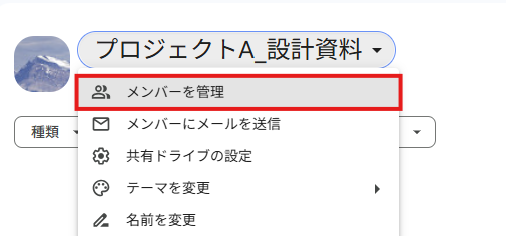
共有ドライブの ▼ を開いて「メンバーを管理」をクリックします。
(共有ドライブを右クリックしても同様にメニュー表示できます。)
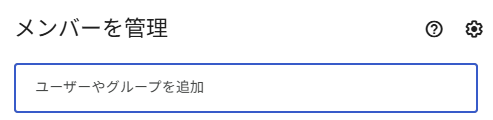
追加するメンバーのメールアドレスを入力します。
(外部組織のユーザーにも共有可能ですが、共有の際は間違いのないようご注意ください。また、管理者側の設定によって制限されている場合があります)。
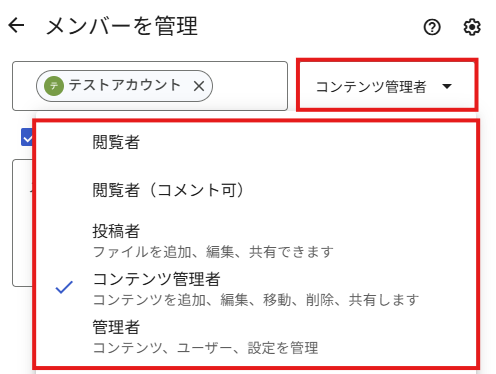
権限レベルを選択して「送信」をクリックします。
設定できる権限レベル
| 権限 | できること | できないこと |
|---|---|---|
| 閲覧者 | ファイルの閲覧 | 編集、追加、削除 |
| 投稿者 | ファイルの閲覧・追加 | 削除、移動、メンバー管理 |
| コンテンツ管理者 | ファイルの追加・編集・ 削除・移動 | メンバー管理 |
| 管理者 | すべての操作 (メンバー管理含む) | – |
- 重要なドライブには 複数の管理者を設定すると運用がしやすくなります。
(1人が退職・休職した場合でも管理が滞らないようにするため) - 閲覧だけで十分なメンバーには「閲覧者」権限を割り当てるなど、最小限のアクセス権に留めることで情報漏洩を防げます
共有ドライブ内の整理ルールと運用上の注意点
共有ドライブを効果的に活用するには、ファイルやフォルダの整理方法にもひと工夫を加えるとより便利に使えます。
ファイル・フォルダ名の付け方
明確な決まりがあるわけではありませんが、ファイルやフォルダの名前に統一感を持たせることで、誰が見ても内容が分かりやすくなり、必要な資料もスムーズに見つけられます。
例えば、以下のようなルールを使うと整理しやすくなります。
例:【部署名】_【年月】_【内容】
営業部_202405_週報.xlsx総務部_202404_入社書類.pdf
など
共有ドライブの注意点
- ファイルの所有者は組織になるため、自分だけが見られるような個人用フォルダは作れません。
- 誤ってファイルを削除してしまうのを防ぐためにも、役割に応じたアクセス権限の設定や見直しが大切です。
また、定期的にフォルダ構成や古くなったファイルを見直し、チームで整理ルールを共有しておくことで、管理しやすくなります。
運用をルール化・習慣化しておくと、より快適に使い続けられます。
ファイル削除・編集の履歴確認
- 共有ドライブ内のファイルは変更履歴を確認できます。
- 誤って削除された場合も、30日以内であればゴミ箱から復元可能です。(管理者権限が必要)
共有ドライブのファイルは、「バージョン履歴」や「アクティビティ」を使えば、誰が・いつ・何を変更したかを確認できます。
上書きミスや共同編集のトラブルを防ぐためにも、履歴を定期的に確認すると安心です。
また、誤って削除されたファイルも、30日以内であればゴミ箱から復元できます。
ただし、復元には管理者権限が必要なため、対応できるメンバーをあらかじめ確認しておくとトラブル時もスムーズです。
マイドライブから共有ドライブへの移動方法
すでにマイドライブで作成されたファイルやフォルダを共有ドライブへ移したい場合は、以下の条件に注意して移動させます。
- 自分がそのファイル・フォルダの所有者であること
- 移動先の共有ドライブで「投稿者」以上のアクセス権限を持っていること
- ファイルの所有者は組織(共有ドライブ)になります。
- 元のファイルに設定されていた共有リンクやアクセス権限が一部引き継がれない場合があります。
→ 移動後は、共有範囲やアクセス権限を再確認し、必要に応じて再設定を行ってください。
- 他の人が所有しているファイルは、自分の権限では移動できません
- 共有ドライブに移動したファイルは、そのドライブにアクセスできるメンバー全員に公開される可能性があります。
→ 機密性の高いファイルは、移動前に閲覧範囲と権限を必ず確認しましょう。
まとめ
共有ドライブの作成・権限設定・ファイル整理・移動方法・管理運用といった各方法を押さえておくことで、属人化やファイル紛失といったリスクを大きく減らせます。
チーム全体での情報共有をスムーズにし、業務効率を高めるためにも、共有ドライブの導入と整備を進めてみませんか?
Google Workspace は14日間の無料トライアルも用意されており、じっくり試してから導入を検討できます。
その際、プロモーションコードを使えば初年度を10%割引で始められるので、ぜひお得にご活用ください。
プロモーションコードについては、以下の記事でご案内しています。

弊社では、Google Apps Script(GAS)を活用した業務効率化サポートのほか、ITツールの導入支援やIT導入補助金の申請サポートも行っております。
ぜひお気軽にご相談ください。貴方の業務改善を全力でサポートいたします。
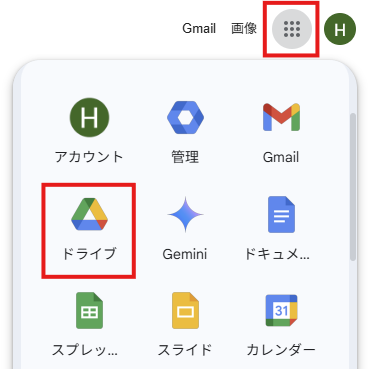
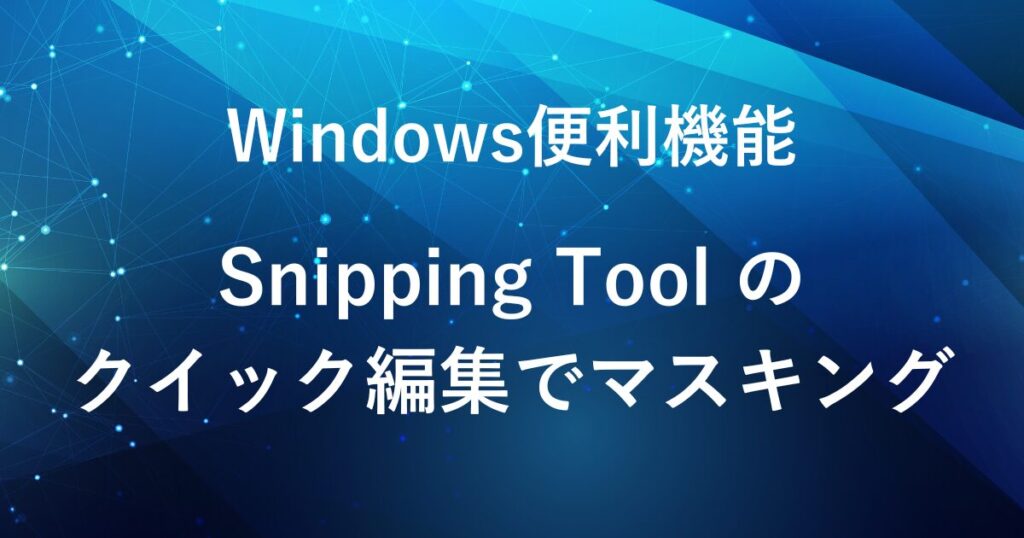
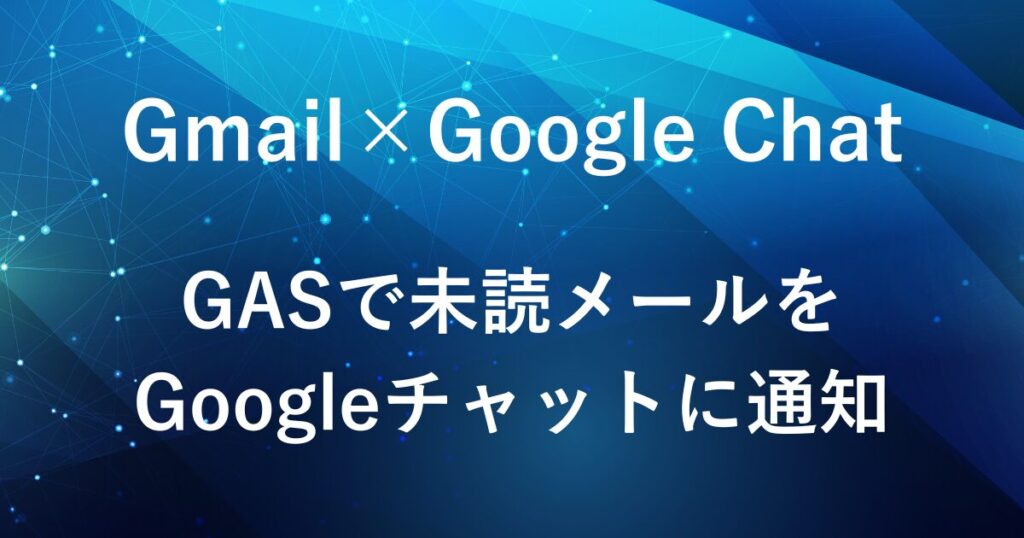
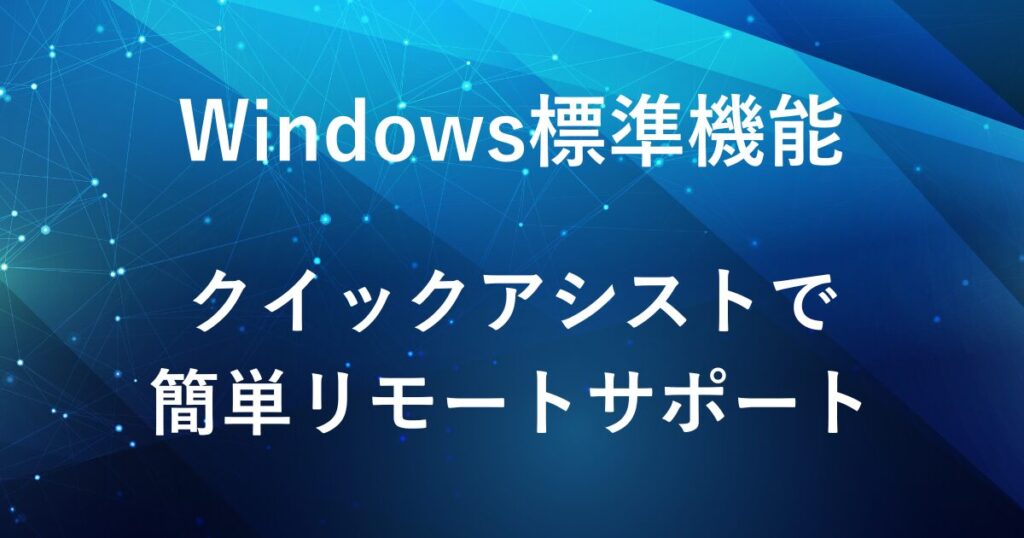








コメント