Chrome拡張機能を使ってスプレッドシートでQRコードを作成する方法
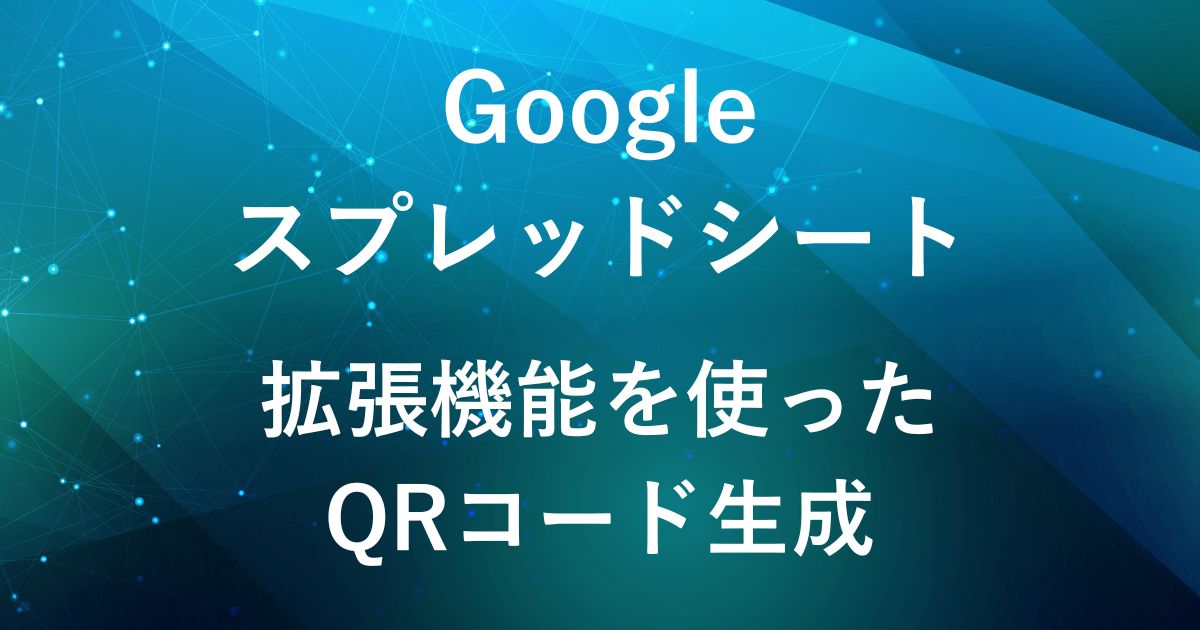
GoogleスプレッドシートでのQRコード作成は、数式を使った方法のほか、拡張機能を使うことでも手軽にQRコードを作成できます。
この記事では、拡張機能を使ってQRコードを作成する方法をご紹介します。
作成したQRコードをGoogleドライブに保存したい場合に便利です。
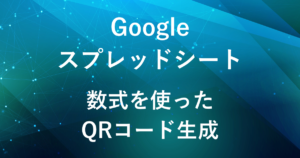
完成イメージ
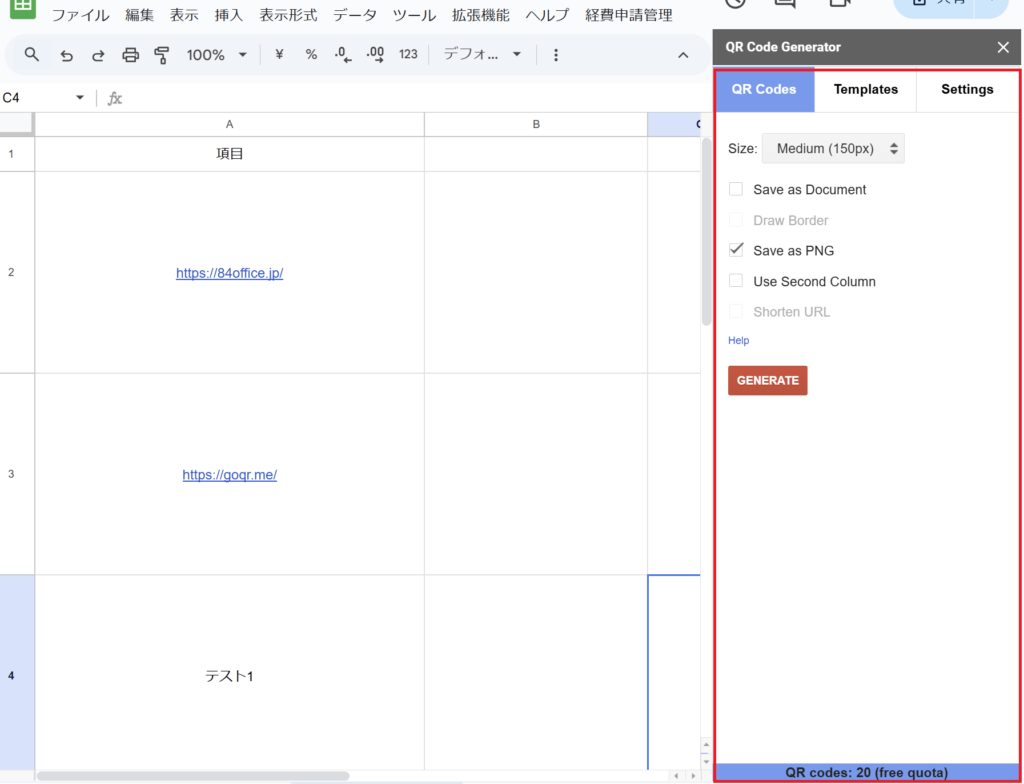

QRコードにしたいデータのセルを選択
サイズ・保存形式を選択してQRコード生成
Googleドライブに一括で保存
使用する拡張機能「QR Code Generator」
「QR Code Generator」は、Googleスプレッドシートで簡単にQRコードを作成できる拡張機能です。
URLやテキストなどのデータを基にQRコードを生成できます。
複雑な設定が不要で直感的に操作できるのが特徴です。
無料で使える便利な拡張機能ですが、以下のような利用制限があります:
- 一度に作成できるQRコードは 20個まで
- 連続して20個のQRコードを作成した後は、1時間の待機時間 が必要
- 有料プランにすることで制限解除
拡張機能のインストール方法
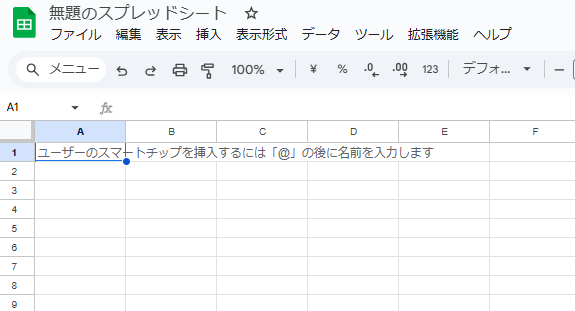
任意のスプレッドシートを開きます。
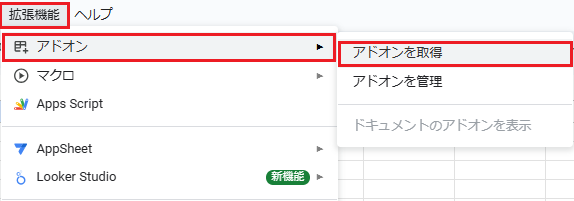
上部メニューの「拡張機能」 > 「アドオン」 > 「アドオンを取得」をクリックします。
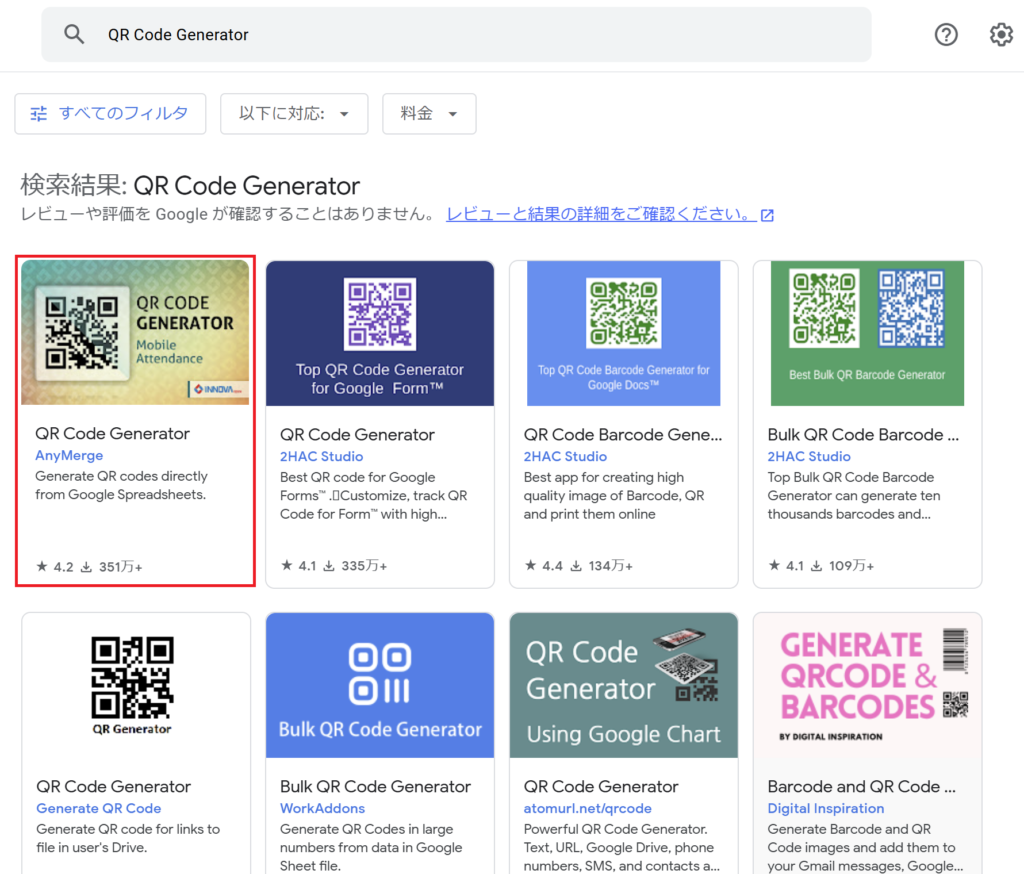
検索バーに「QR Code Generator」と入力し、目的の拡張機能を選択します。
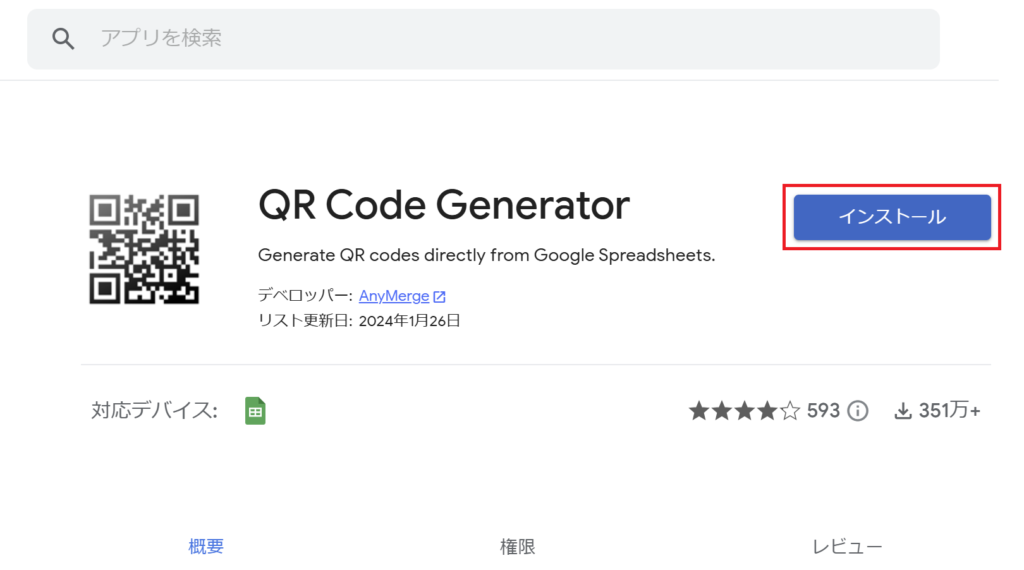
「インストール」ボタンをクリックし、Googleアカウントで認証を行います。
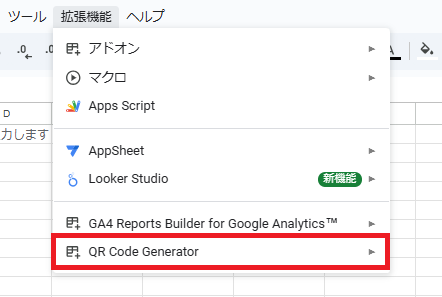
インストールが完了すると、拡張機能のメニューに追加されます。
QRコード作成手順
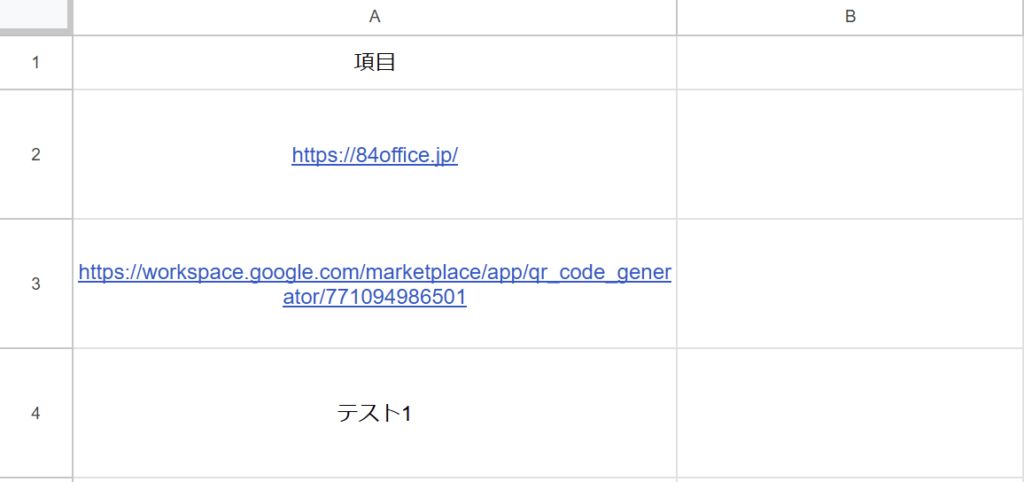
任意のセルにQRコードにしたいデータ(例: URL、テキスト)を入力します。
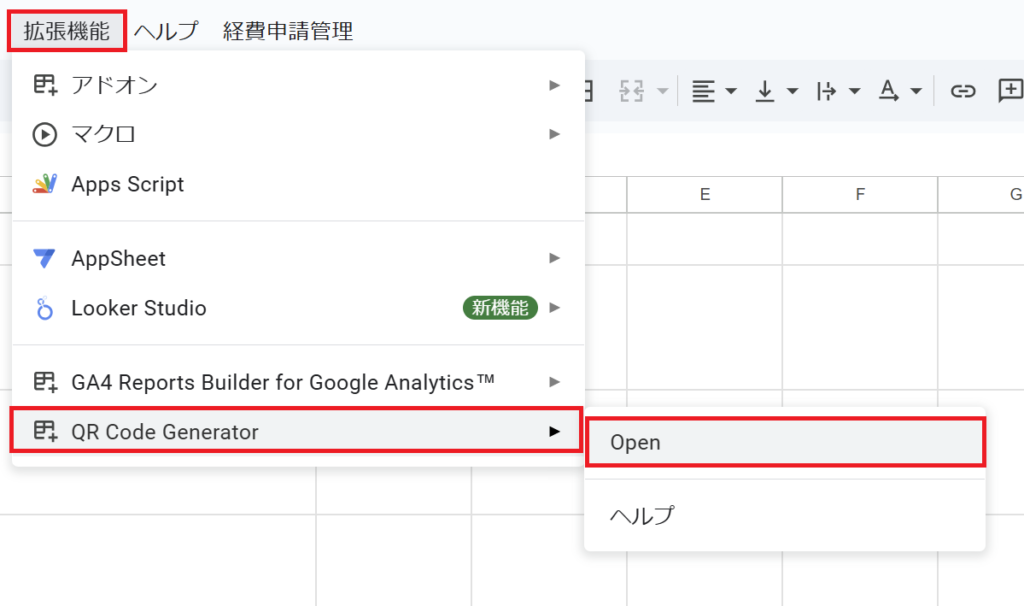
メニューからインストールした拡張機能を選択して起動します。
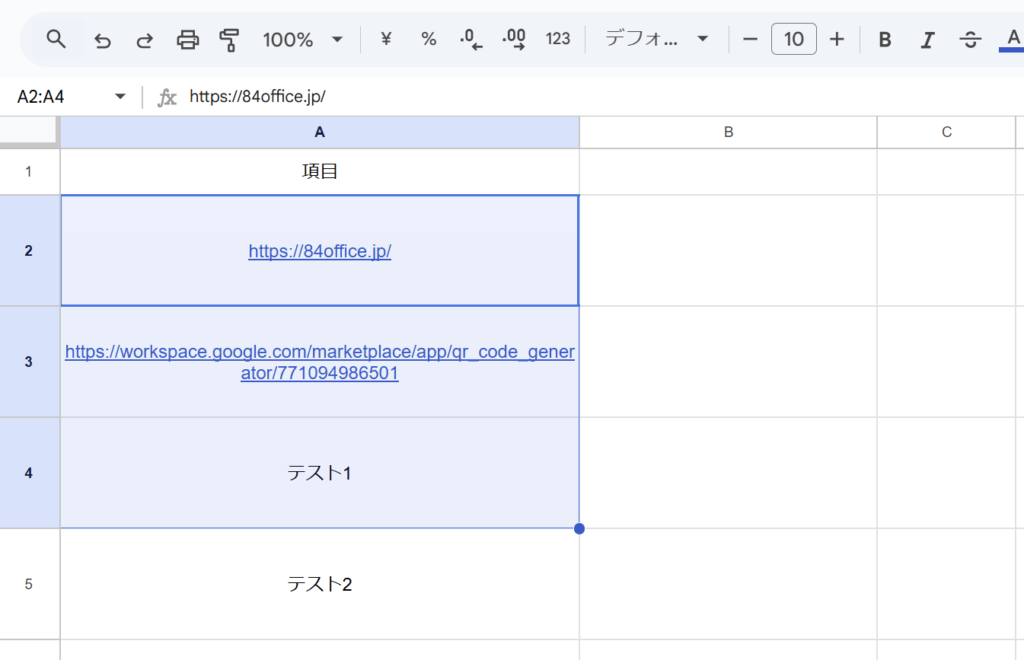
QRコードにしたいセルを選択します。
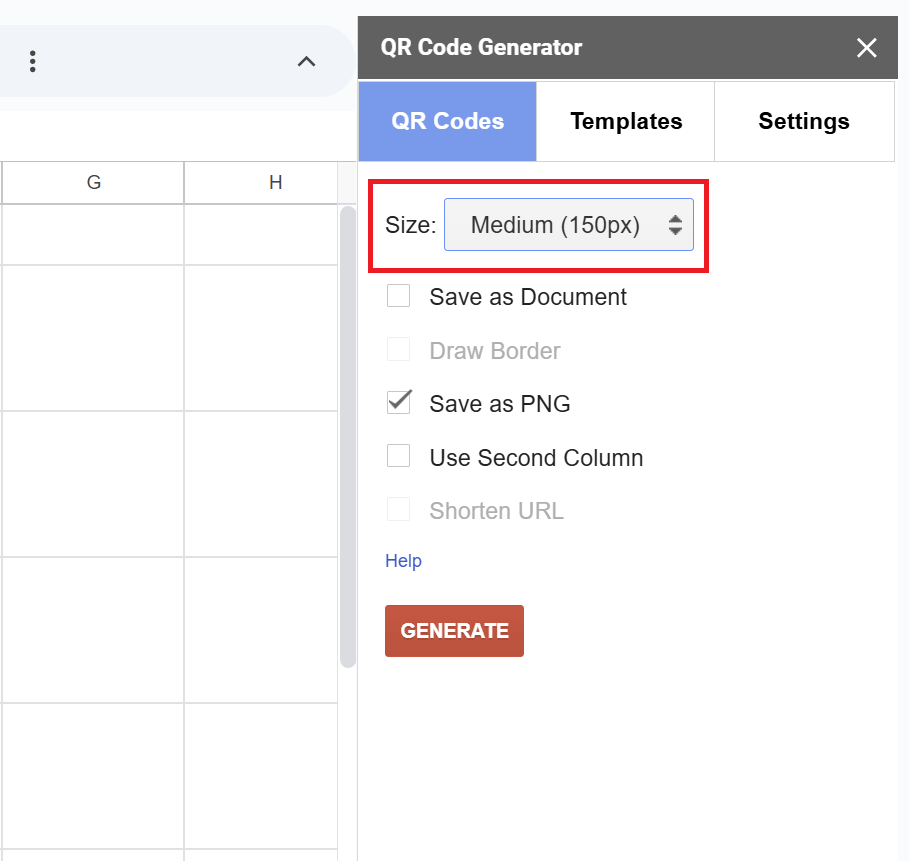
ドロップダウンメニューからQRコードのサイズを選択します。
- Tiny(60px)
- Small (100px)
- Medium (150px)
- Large (200px)
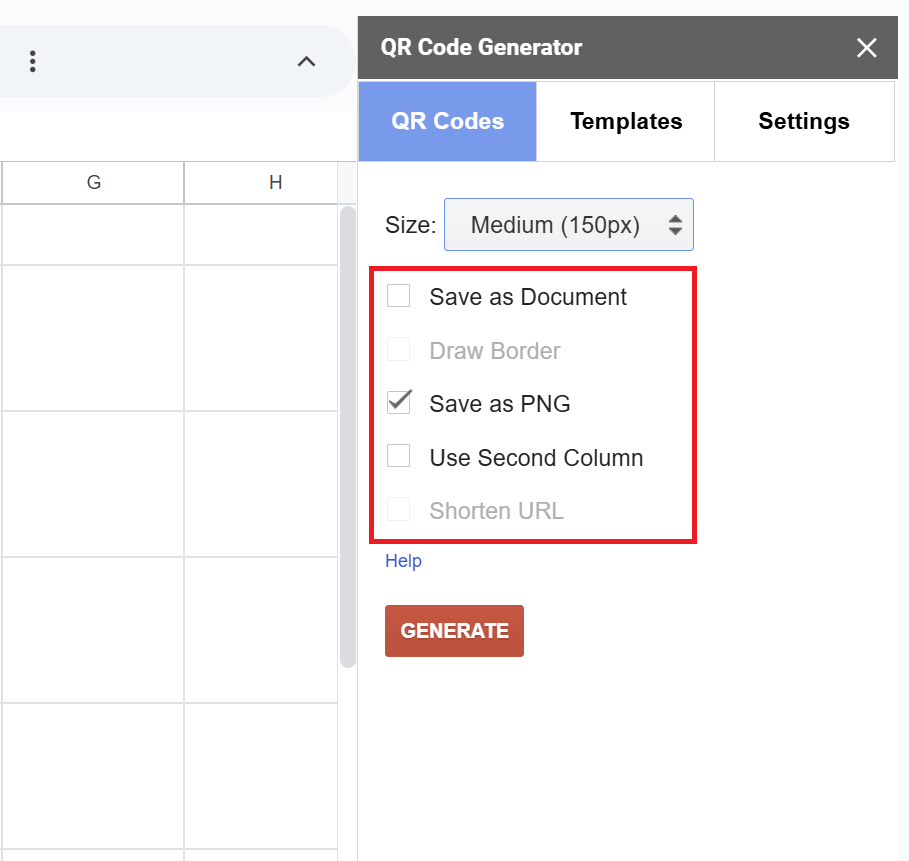
希望の保存形式にチェックを付けます。
ドキュメント形式を選ぶと、QRコードがまとめて1つのファイルに保存されるため、管理が簡単です。
PNG形式は汎用性が高く、デジタルでも印刷でも利用できます。
- Save as Document(ドキュメント形式で保存)
-
QRコードをGoogleドキュメントとして保存する場合に選択します。
- Save as PNG(PNG形式で保存)
-
QRコードが画像(PNGファイル)としてGoogleドライブに保存されます。
- Use Second Column(2列を使用)
-
隣接する2つのセルまたは2つの列の範囲を選択します。
1列目の値はQRコードとして、2列目の値はQRコードの下に表示されます。
その他のオプション
- Draw Border
-
QRコードに境界線を追加します。
- Shorten URL
-
URLが長い場合、このオプションを選ぶと短縮URLを使用してQRコードを生成します。
このオプション利用するにはBitlyアクセストークンが必要になります。
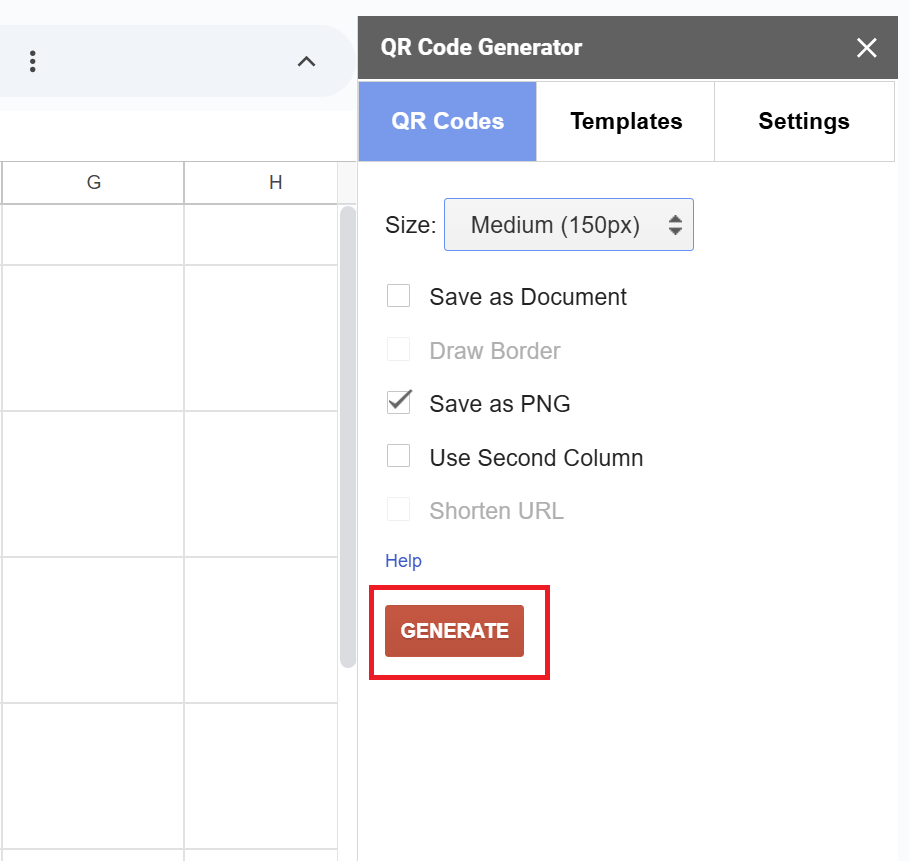
必要な設定を終えたら「GENERATE」ボタンをクリックします。
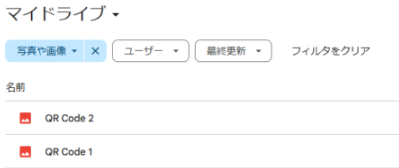
生成されたQRコードがGoogleドライブに保存されます。
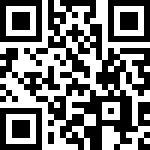
まとめ
拡張機能を使ったQRコード作成は、最初のインストールが終われば手軽に利用することができます。
拡張機能によってはデザインを調整できるため、カスタマイズ性を重視する場合にも最適です。
ツールを活用して日常業務やマーケティング活動を効率化していきましょう。
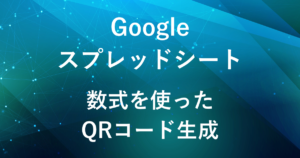
弊社では、Google Apps Script(GAS)を活用した業務効率化のサポートを提供しております。
GASのカスタマイズやエラー対応にお困りの際は、ぜひお気軽にご相談ください。
また、ITツールの導入支援やIT導入補助金の申請サポートも行っております。
貴方の業務改善を全力でサポートいたします。








コメント