Makeを使ったLINE受信メッセージのスプレッドシート転記の自動化
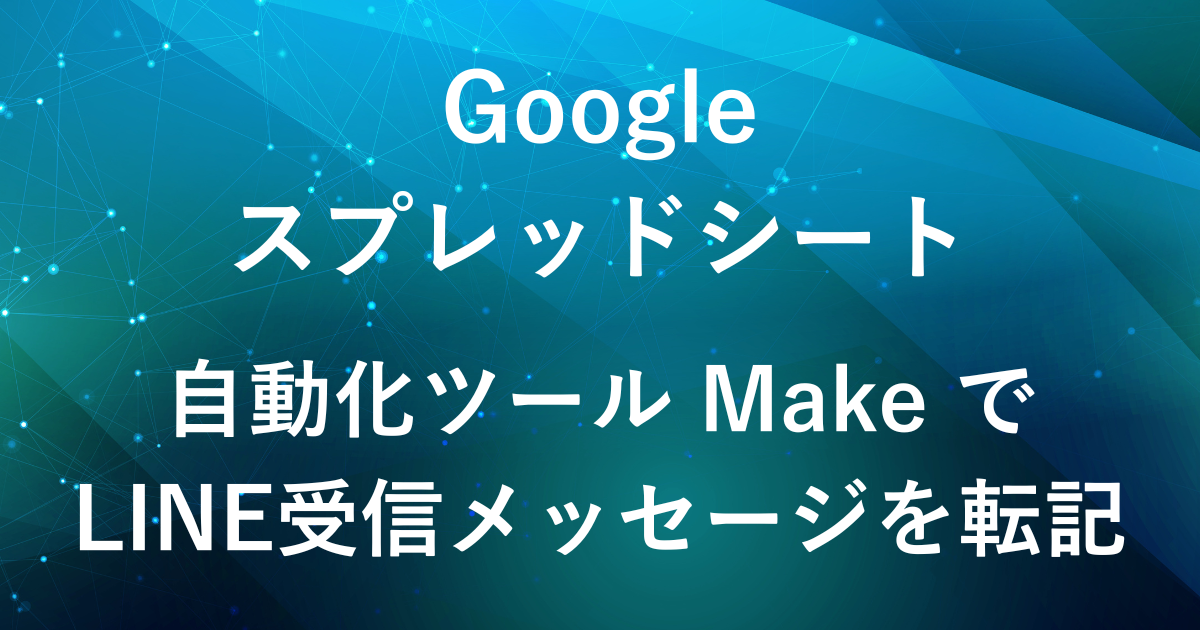
この記事では、Make(旧 Integromat)という自動化ツールを使ってLINEからのメッセージをGoogleスプレッドシートに自動で書き込む方法について紹介します。
プログラミングの知識がなくても始められるため、技術に詳しくない方でもLINEとスプレッドシートの連携を実現することができます。
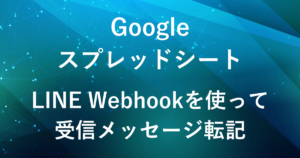
完成イメージ
Makeを使ってLINEとスプレッドシートを連携
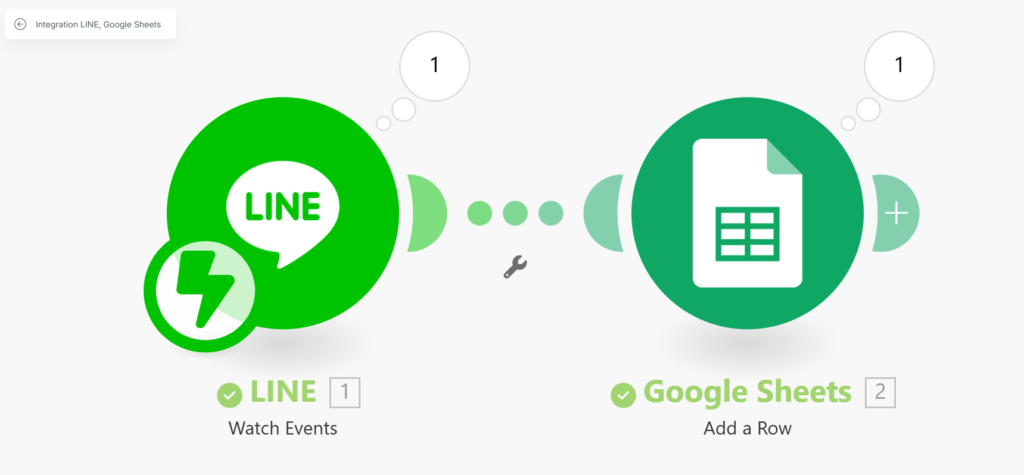
LINE公式アカウント宛のメッセージがスプレッドシートに反映


LINEでメッセージを受信するたびに、Googleスプレッドシートに自動的に記録されます。
Makeについて
Makeは、異なるアプリケーションを自動で連携させるためのツールです。
プログラミング不要で簡単にワークフローを構築でき、複数のアプリ間でデータを自動的にやり取りできる点が大きな特徴です。
LINEとGoogleスプレッドシートを繋ぐことで、メッセージの受信から保存までを自動化することができます。
必要な準備
- LINE公式アカウントの作成
- Googleスプレッドシートの準備
- Integromatアカウントの作成
LINE公式アカウントの作成方法についてはこちらの記事内でご紹介しています。
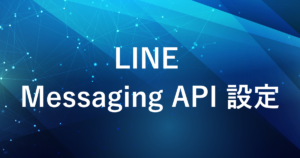
Make(旧 Integromat)アカウントの作成
Makeのアカウント作成方法をご紹介します。
なお、Makeの無料プランでは、1,000 Ops/month (月に1,000回の操作)が可能です。
LINEとスプレッドシートを連携した場合、1回のメッセージ転記で2回の操作となります。
- LINEからメッセージを受信(Webhookでのトリガー) ⇒ 1つの操作
- メッセージの内容をGoogleスプレッドシートに書き込む ⇒ 1つの操作
連携の頻度や量が多い場合は有料プランをご検討ください。
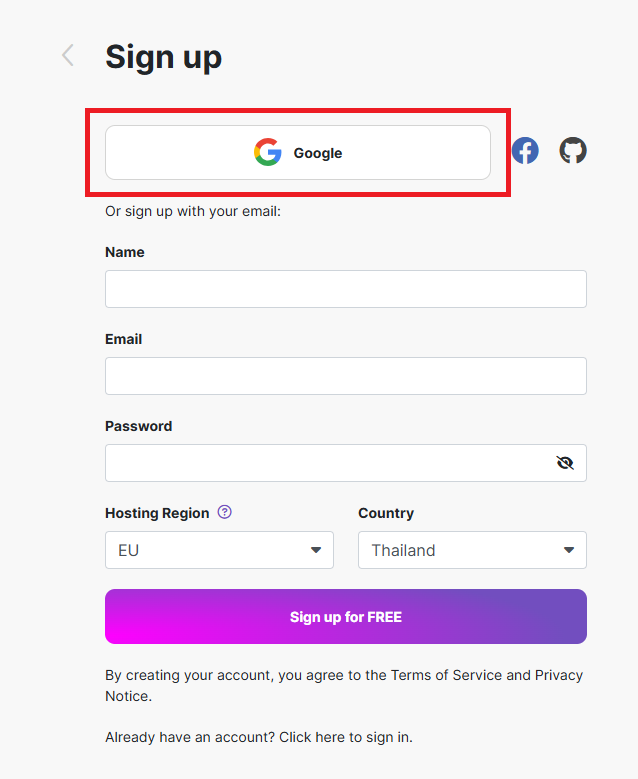
Google アカウントがあれば「Google 」のボタンをクリックします。
その後、使用するGoogle アカウントを選択して次に進みます。
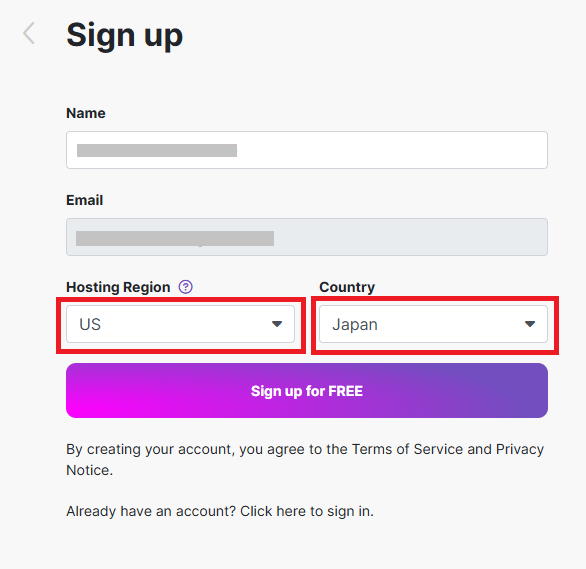
Hosting Rejionは、EU、USのどちらかを選択します。
特にこだわりがなければUSを選択します。
Countryは「Japan」を選択します。
その後、「Sign up for FREE」をクリックして次に進みます。
Hosting Rejionについて
日本から利用する場合、特にプライバシーに配慮が必要でない場合は、USを選ぶことで問題なく利用できます。
- EU (ヨーロッパ):
-
EUのホスティングを選ぶと、GDPR(一般データ保護規則)に基づいたデータ保護が適用されます。
日本で利用する場合でも、GDPRによる厳格なプライバシー保護が必要であるなら、EUを選択します。
- US (アメリカ)
-
USのホスティングを選ぶと、データはアメリカに保存されます。
プライバシーに関してはEUよりも緩やかな規制が適用されます。
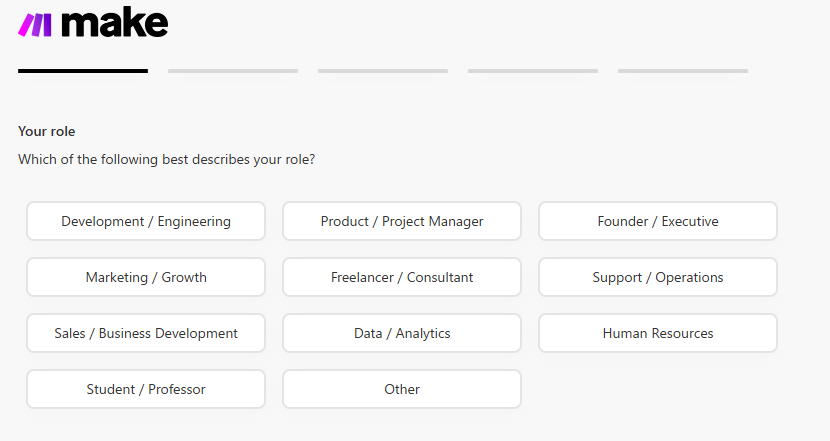
5つの質問に回答して次に進みます。
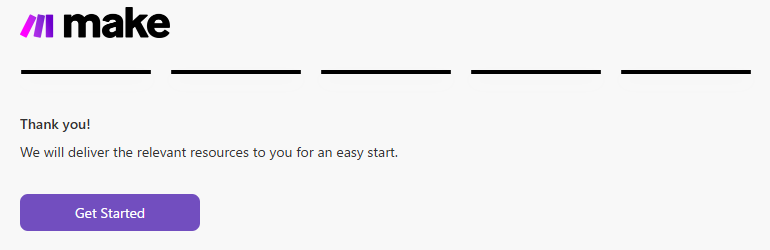
「Get Started] をクリックしてサインアップ完了となります。
Make(旧 Integromat)でシナリオ作成する手順
Makeでは異なるアプリケーション間でのデータのやり取りや操作を自動化する一連のステップを「シナリオ」と呼びます。
今回はLINEとスプレッドシートを連携するシナリオを作成します。
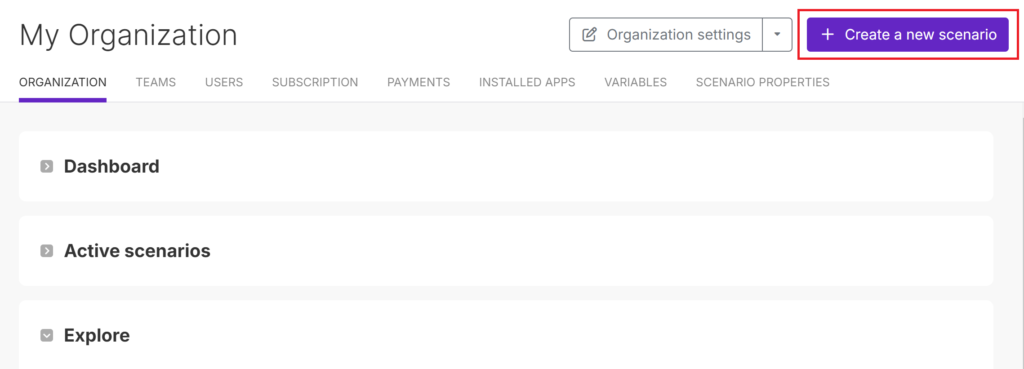
Makeにログインすると、ダッシュボード画面が表示されます。
その画面右上にある「Create a new scenario」をクリックします。
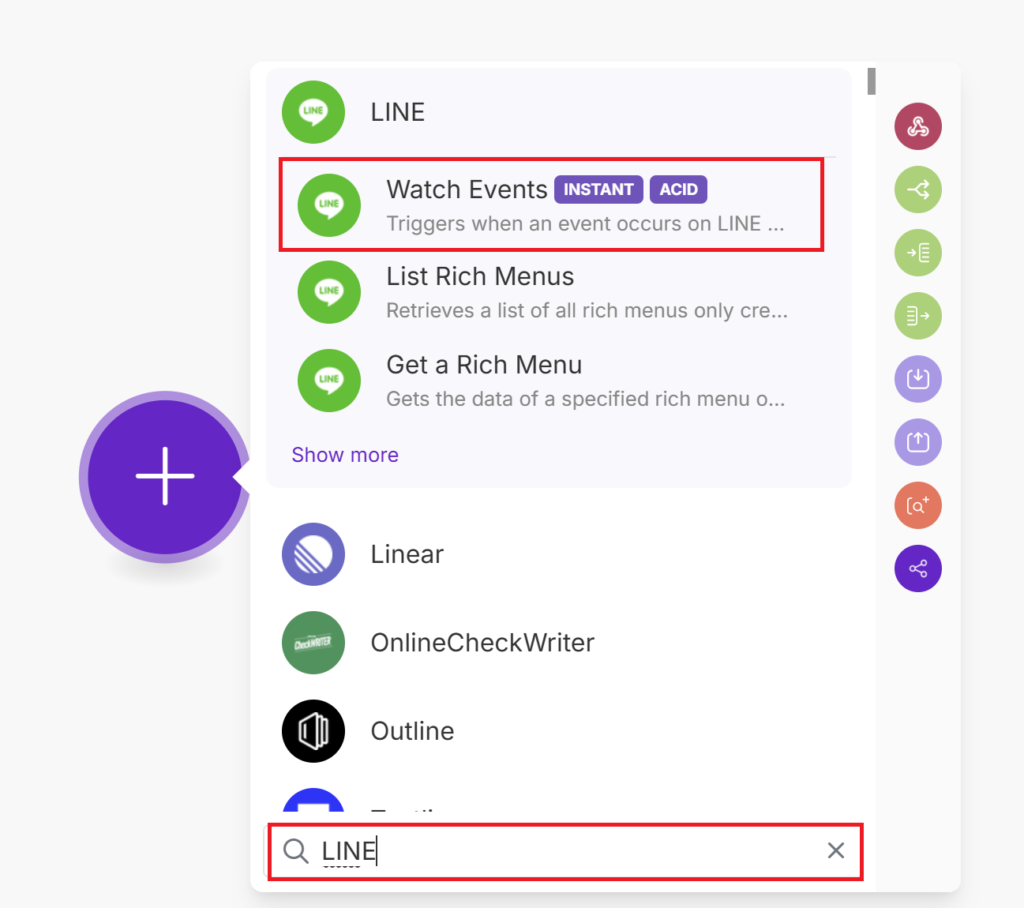
検索窓で「LINE」と入力すると候補が表示されます。
その中の「Watch Events」をクリックします。
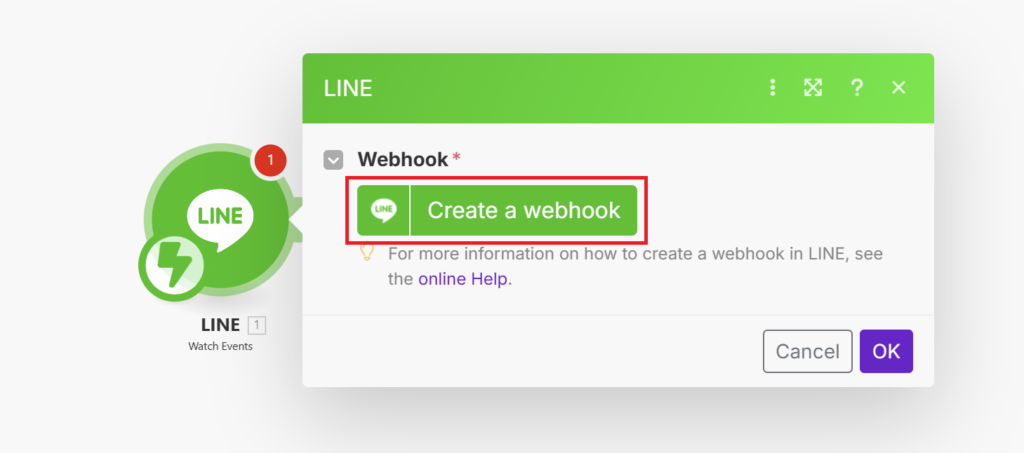
「Create a webhook」をクリックします。
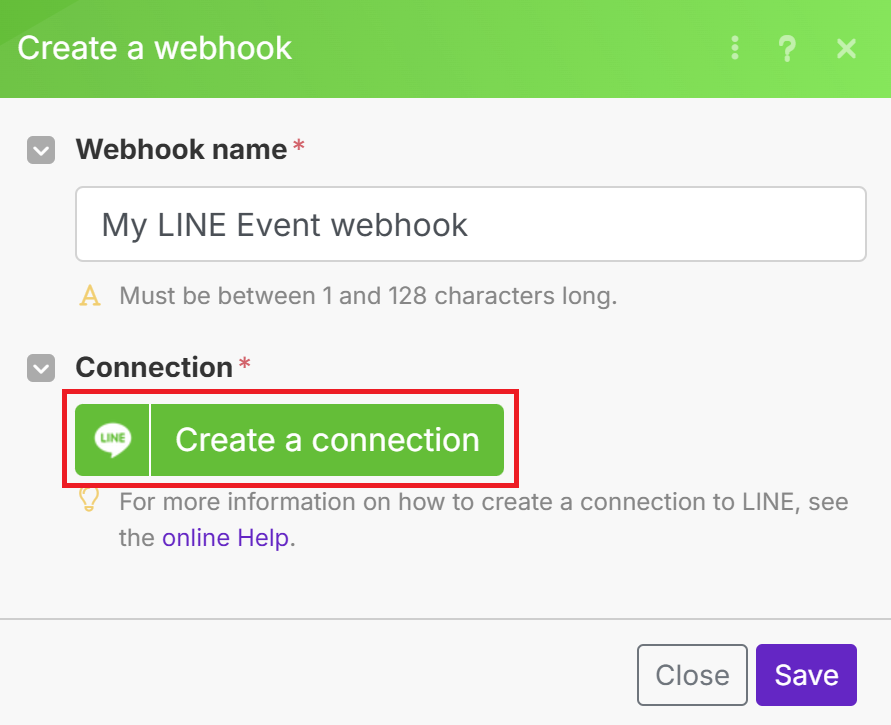
LINEと連携するため、「Create a connection」を選択します。
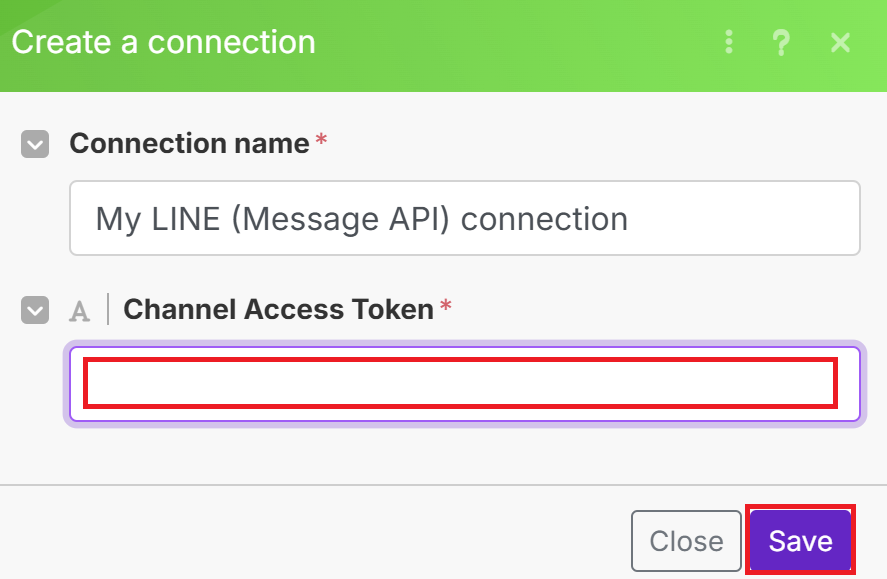
LINEのチャネルアクセストークンを入力して、「Save」をクリックします。
LINEチャネルアクセストークンの確認方法
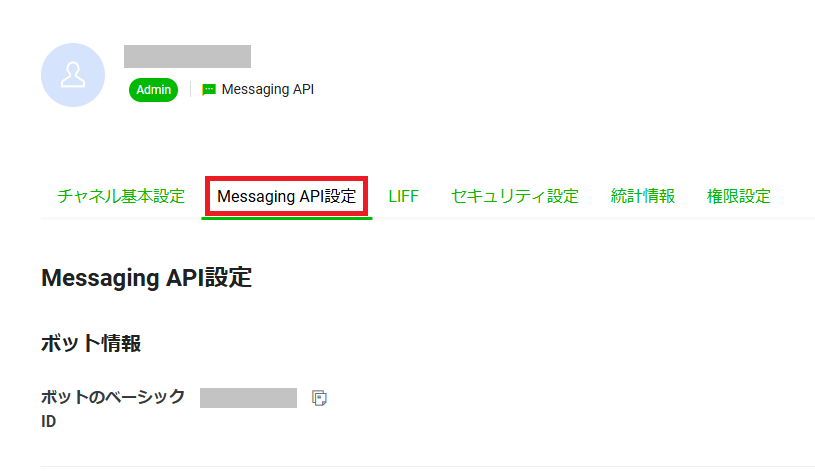
チャネルの管理画面から、「Messaging API設定」のセクションを見つけてクリックします。
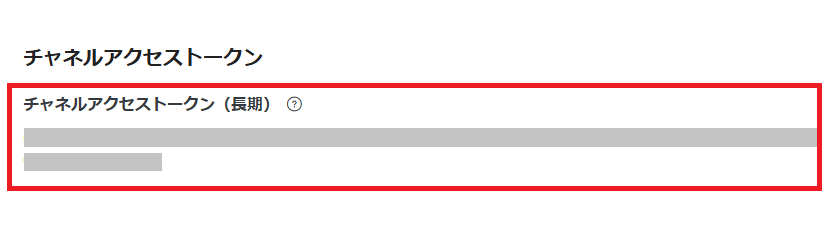
「Messaging API設定」の画面を下にスクロールすると、チャンネルアクセストークンがあります。
コピーボタンを押してコピーします。
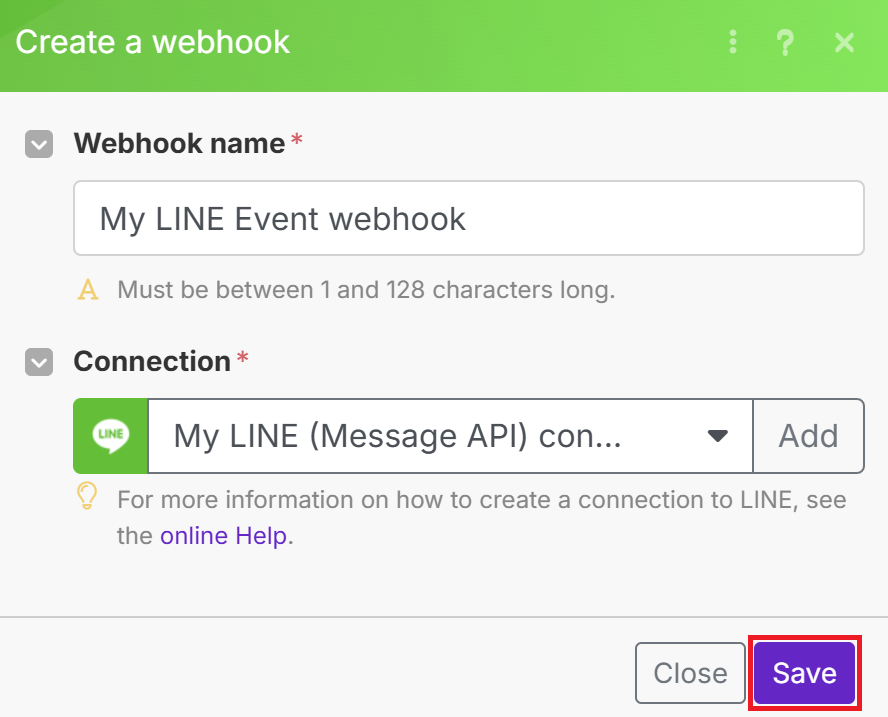
1つ前の画面に戻るので、こちらも「Save」をクリックします。
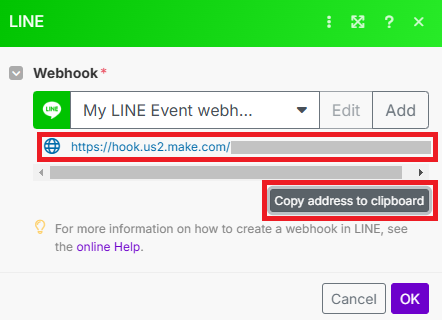
Webhook URLが表示されるためコピーします。
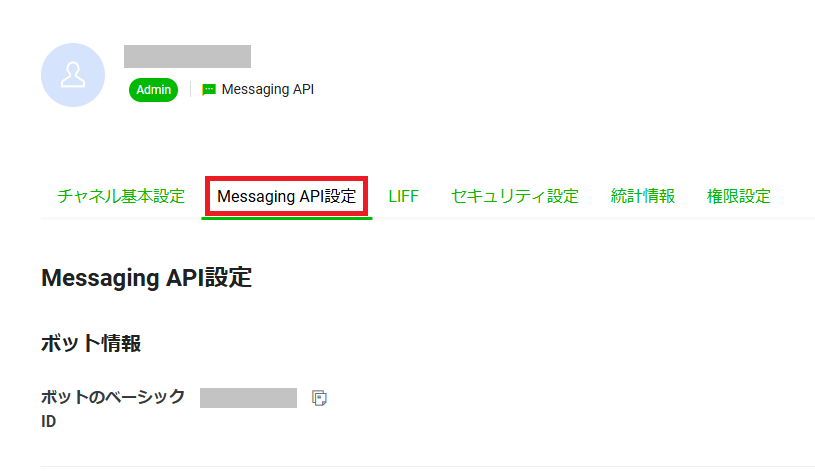
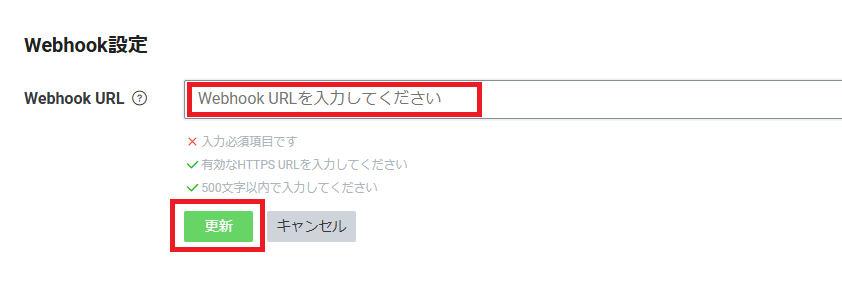
「Webhook URLを入力」というフィールドに、先ほどコピーしたURLを貼り付けます。
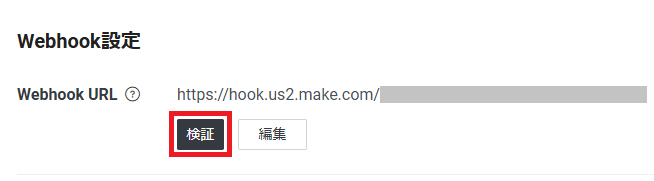
「検証」ボタンをクリックすると、LINE DevelopersはそのURLにテストリクエストを送信し、応答が正しいかどうかを確認します。
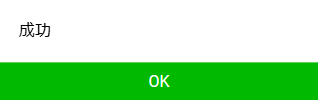
正常に設定されている場合、「成功」のメッセージが表示されます。
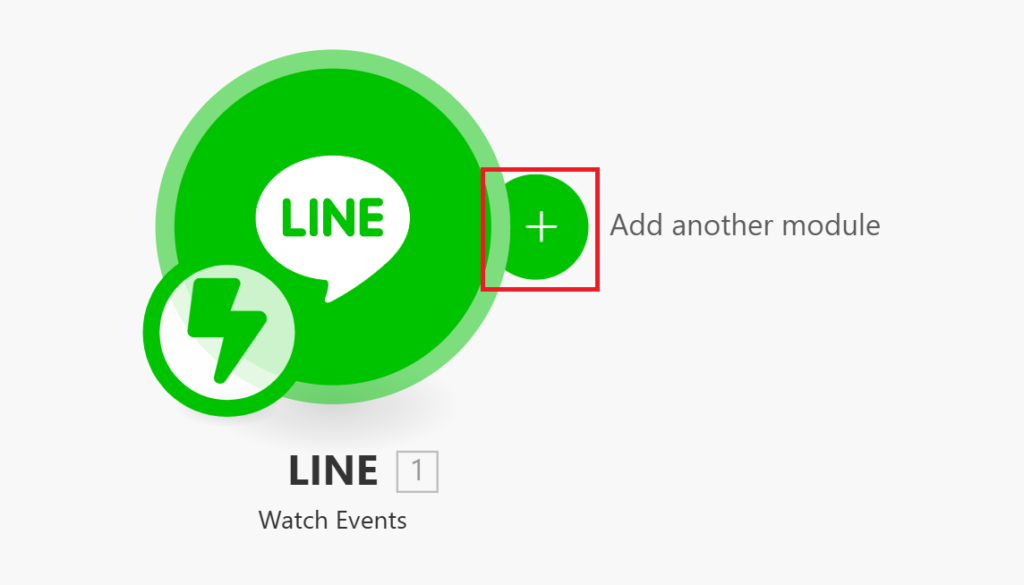
Makeのサイトに戻り、Google スプレッドシートを選択するため、「Add another module」をクリックします。
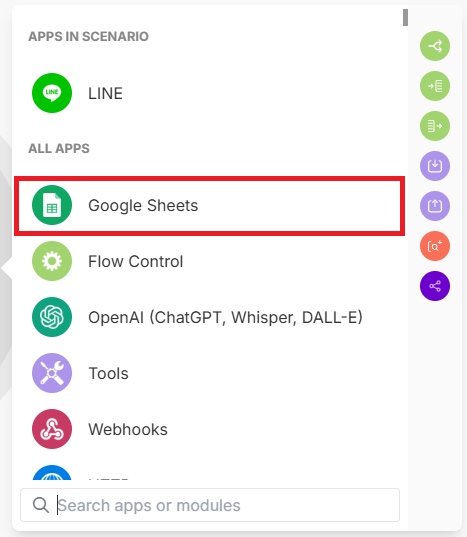
「Google Sheets」を選択します。
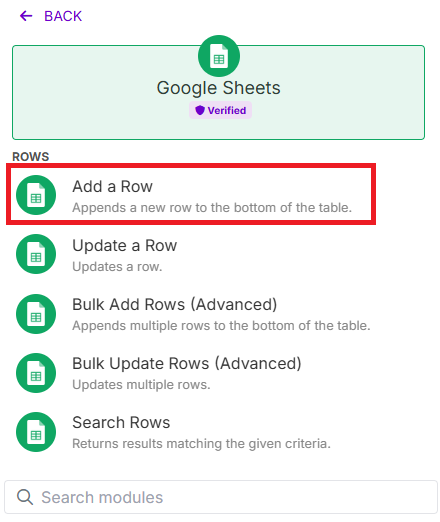
「Add Row(行追加)」 というアクションを選び、LINEから受信したメッセージをスプレッドシートに追加する設定を行います。
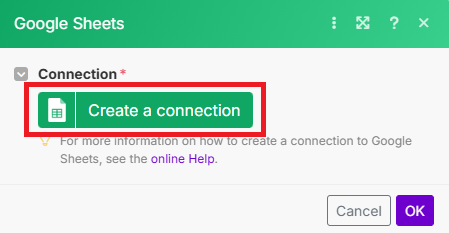
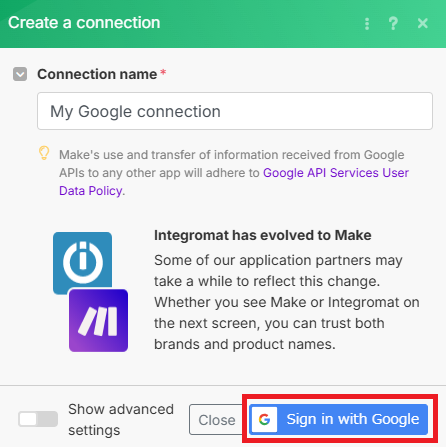
スプレッドシートをMakeと連携させるためGoogleアカウントでサインインします。
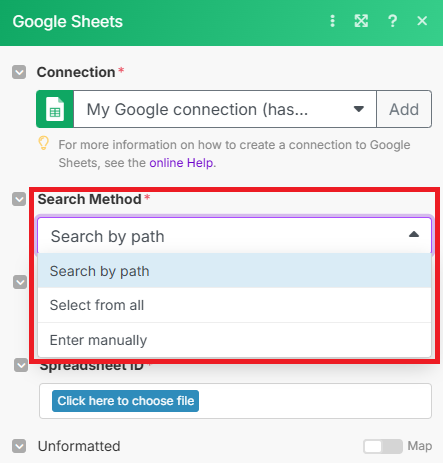
「Search Method」を選択します。
ファイルがGoogleドライブ内のどのフォルダに入っているか分かっていれば、「Search by path」選択します。
- Search by path
-
Googleドライブの中でファイルの場所を指定して探す方法です。
ファイルがどのフォルダに入っているかがわかっている場合に使うと便利です。
- Select from all
-
Googleドライブにあるすべてのスプレッドシートから選ぶ方法です。
検索欄にファイル名を入力して探すことができます。
- Enter manually
-
スプレッドシートのIDを自分で入力します。
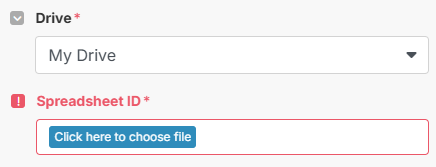
対象のフォルダを選択し、「Spreadsheet ID」の中の「Click here to choose file」をクリックします。
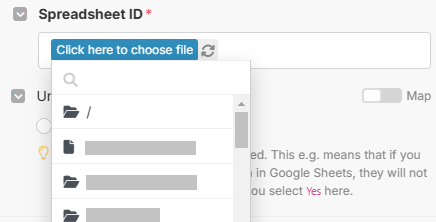
フォルダ内のファイルが表示されるため、対象のファイルを選択します。
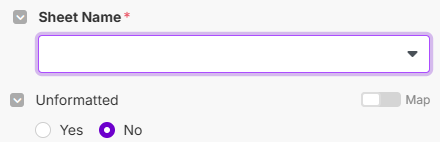
ファイルを選択すると、シート選択の欄が表示されます。
対象のシートを選択します。
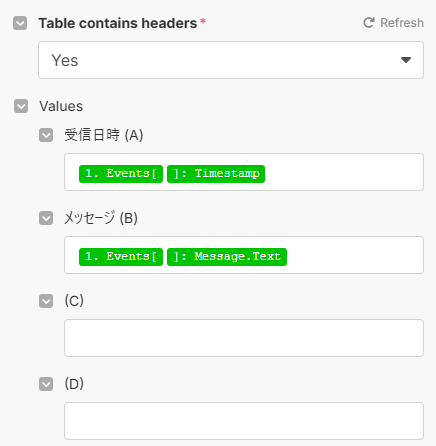
どの列に何の情報を転記するか選択します。
スプレッドシートの1行目がヘッダー行となっている場合、各列のヘッダー名が表示されます。
ヘッダーがない場合は列名が表示されます。
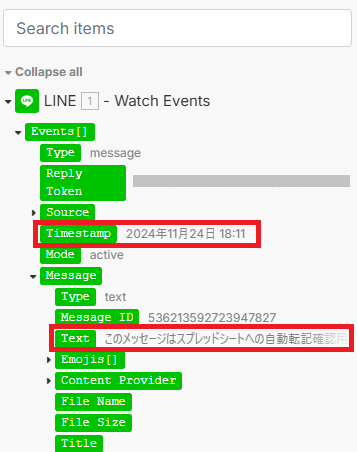
対象の列を選択すると、候補が表示されます。
「▶Events」の▶をクリックすると、詳細の項目が表示されます。
今回の例では以下を転記します。
A列:Timestamp(受信日時)
B列:Text(メッセージ)
必要な情報を選択したら「OK」をクリックします。
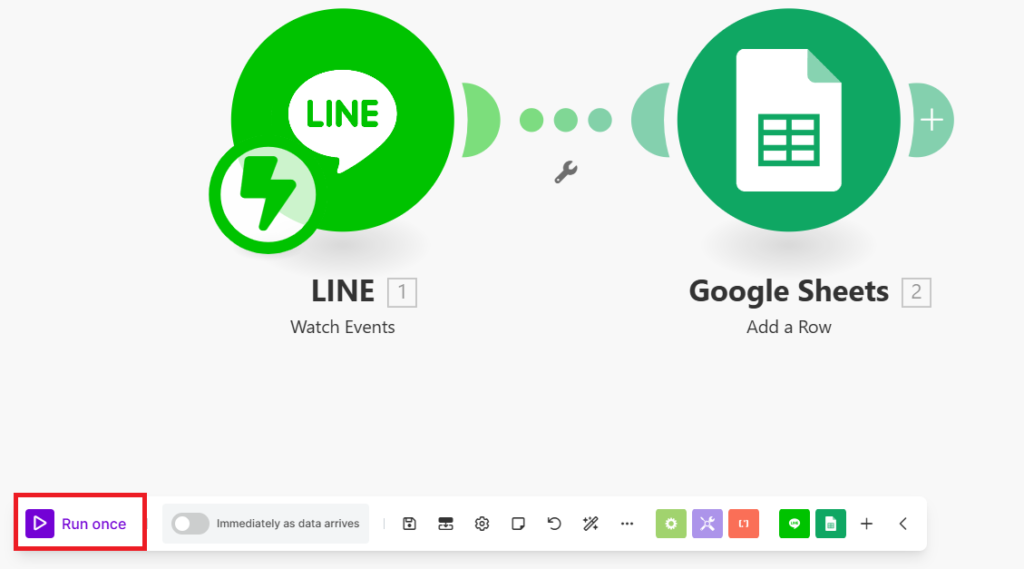
設定が完了したら、画面左下にある「Run Once」ボタンをクリックしてテストします。
これをクリックすると、設定したシナリオが一度だけ実行されます。
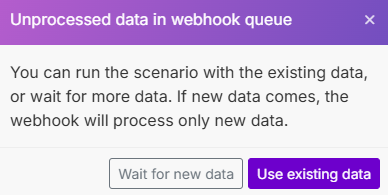
既にあるメッセージを転記する場合は「Use existing data」をクリックしてテスト実行します。
「Wait for new data」を選択する場合は、「Run Once」ボタンをクリックした後に、LINE公式アカウント宛に新しいメッセージを送信します。

テストが正しく行われると、スプレッドシートにデータが反映されます。
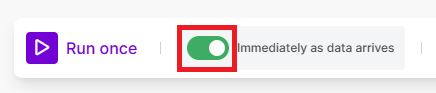
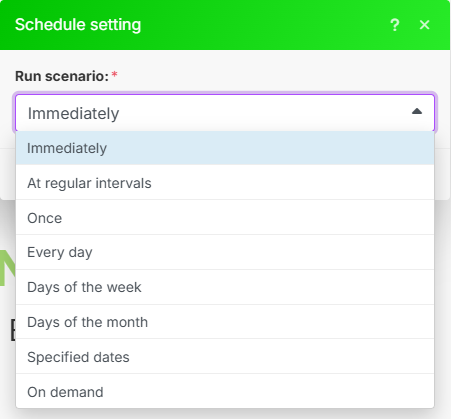
最後にシナリオを有効化して、自動転記がされるようにします。
「Run scenario (実行のタイミング)」を選択して、OKボタンをクリックして完了です。
リアルタイムでメッセージを受信する場合は「Immediately」を選択します。
- Immediately:
-
即時実行という意味です。
新しいデータが到着した瞬間に自動的に実行されます。
このため、リアルタイムでLINEメッセージをスプレッドシートに転記したい場合に適しています。
- At regular intervals:
-
一定間隔で実行します(例えば5分ごと、1時間ごとなど)。
- Once:
-
一度だけ実行します。
- Every day
-
毎日特定の時間に実行します。
- On demand:
-
必要に応じて手動で実行します。
まとめ
この記事では、Makeを使ったLINEメッセージのGoogleスプレッドシートへの自動転記の方法をご紹介しました。
この方法を使うことでプログラミング不要でLINEとスプレッドシートを連携し、メッセージの管理が可能になります。
なお、MakeではLINEメッセージ送信の自動化もできます。
より自由度の高いカスタマイズが必要な場合はGASを使った方法がおすすめです。
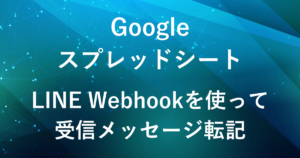
弊社では、Google Apps Script(GAS)を活用した業務効率化のサポートを提供しております。
GASのカスタマイズやエラー対応にお困りの際は、ぜひお気軽にご相談ください。
また、ITツールの導入支援やIT導入補助金の申請サポートも行っております。
貴方の業務改善を全力でサポートいたします。
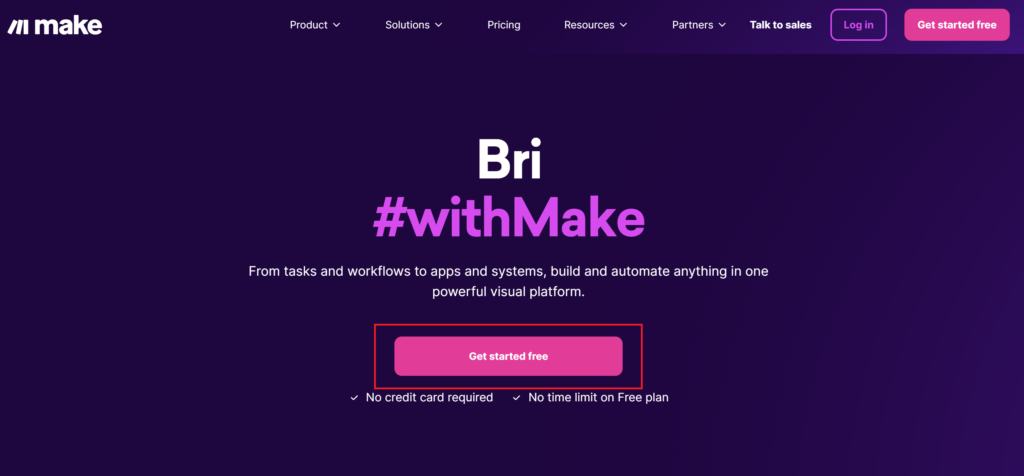
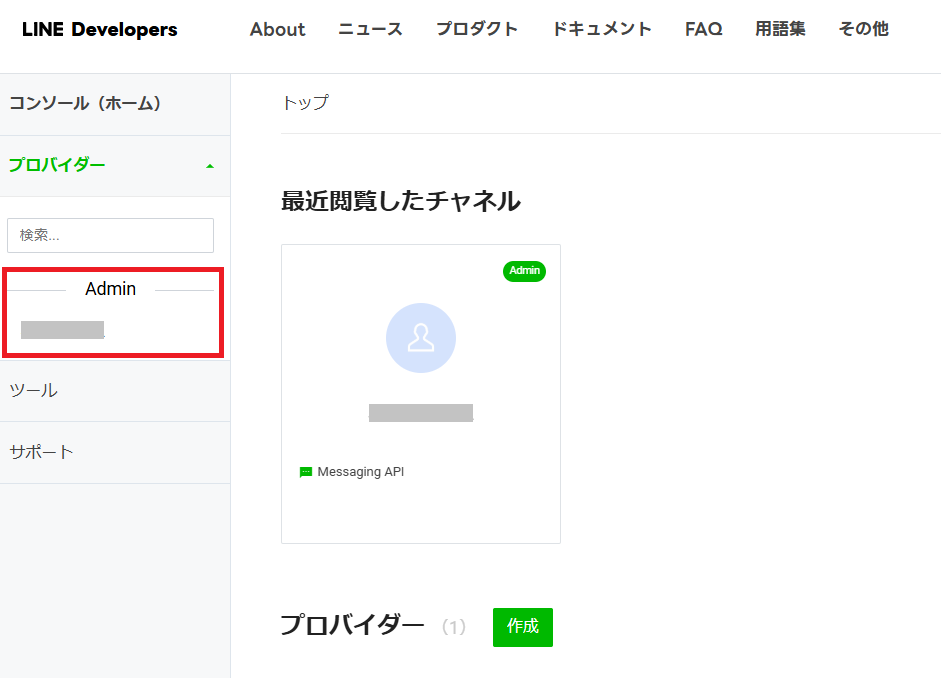










コメント