GASの実行をもっと簡単に!図形ボタンとマクロインポートの活用術
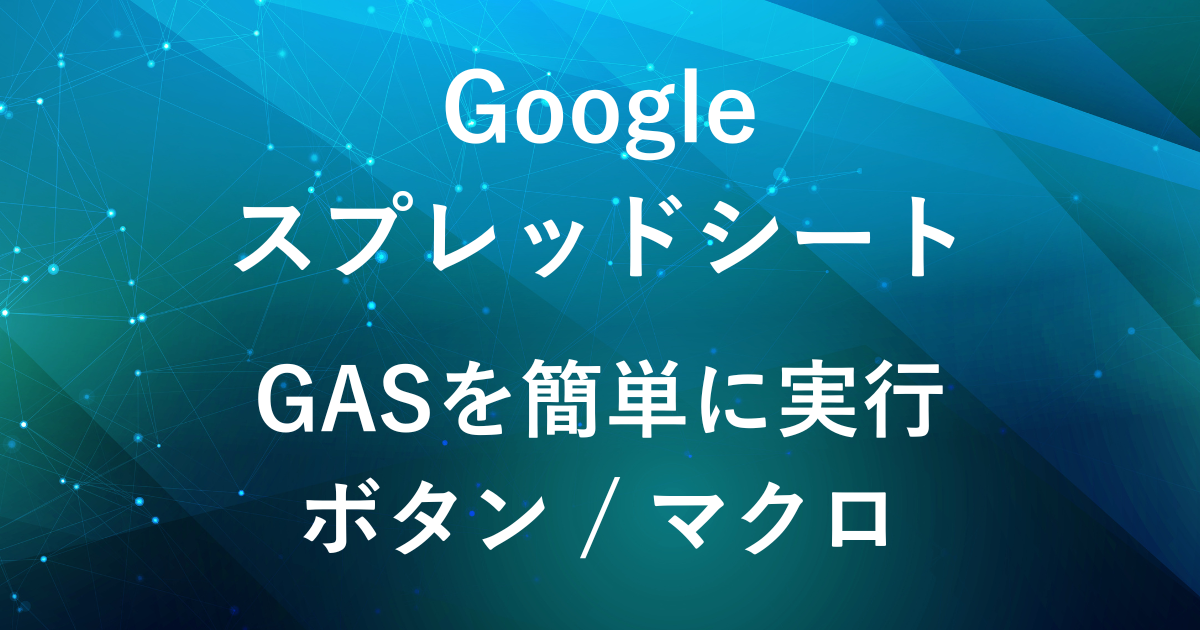
Google Apps Script (GAS) を使えば日々の業務を効率化できますが、毎回GASエディタから実行するのが面倒だと感じることありませんか?
もっと手軽にスプレッドシートから直接GASを実行できれば時間をさらに節約できます。
そこで今回は、スプレッドシート内でGASを簡単に実行するための2つの方法—「図形ボタンを使う方法」と「マクロインポートを使う方法」—をご紹介します。
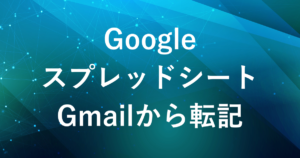
完成イメージ
図形ボタンを使ったGASの実行
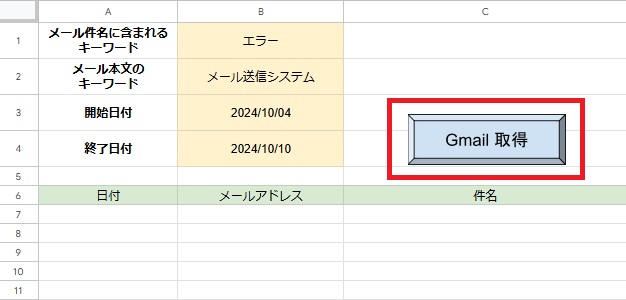
ボタンにより直感的に操作できる
スプレッドシートに設置された図形ボタンをクリックすると、指定されたGASがすぐに実行されます。
例えば、特定のGmailのデータを取得するスクリプトをボタンに割り当てておけば、ボタンを押すだけでその処理が実行されます。
見た目も直感的で、ユーザーは何をするか迷わずに操作できます。
マクロインポートを使ったGASの実行
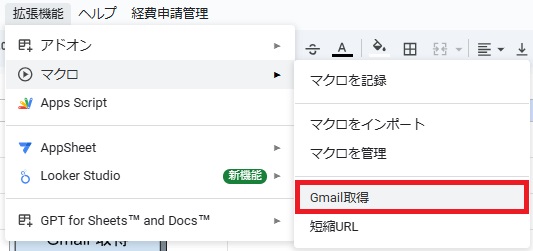
メニューから簡単に実行できる
複数のスクリプトも整理して実行できる:
「拡張機能」>「マクロ」メニューから、あらかじめ作成したGASを選んで簡単に実行できます。
繰り返し使うスクリプトをメニューに追加することで、実行の手間を減らせます。
図形ボタンを使ったGASの実行方法
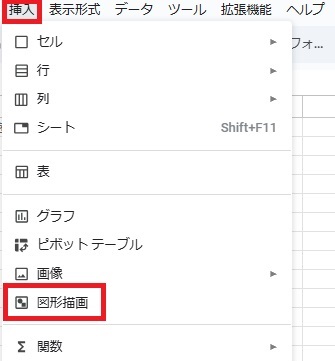
「挿入」>「図形描画」を選択します。
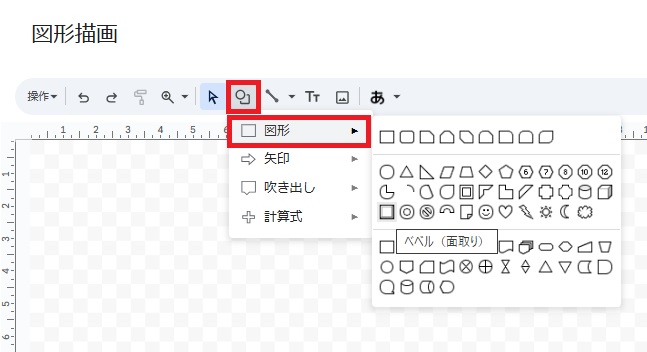
「図形」から任意の形(例えば四角形)を選択して図形を描きます。
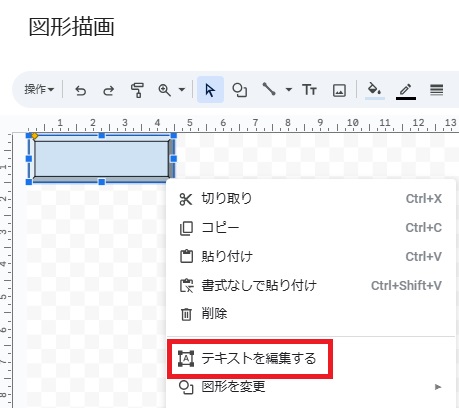
描いた図形を右クリックし、「テキストを編集する」を選択します。
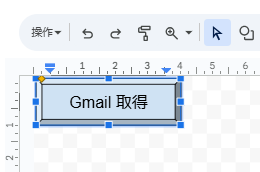
この図形に分かりやすいテキストを入れておきます。
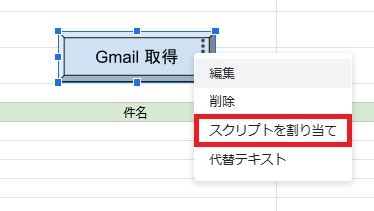
作成した図形をクリックし、右クリックメニューまたは「・・・」メニューから「スクリプトを割り当て」を選択します。
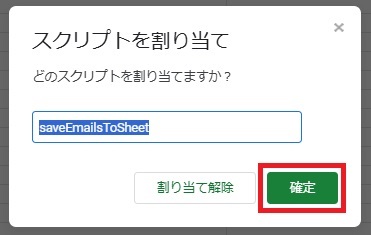
実行したいスクリプト名(例えば saveEmailsToSheet)を入力します。
これで、図形をクリックするだけでスクリプトが実行されるようになります。
スクリプト名の位置
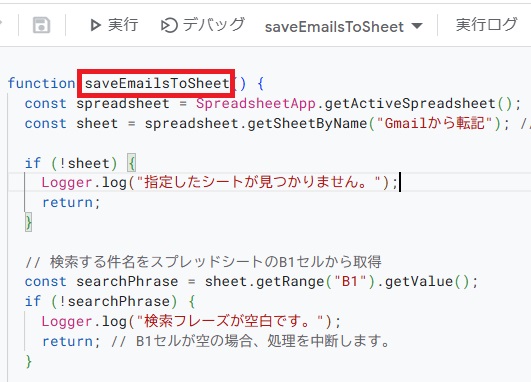
作成したスクリプトがfunction saveEmailsToSheet() {で始まっている場合、saveEmailsToSheetの部分をコピーして貼り付けます。
マクロインポートを使ったGASの実行方法
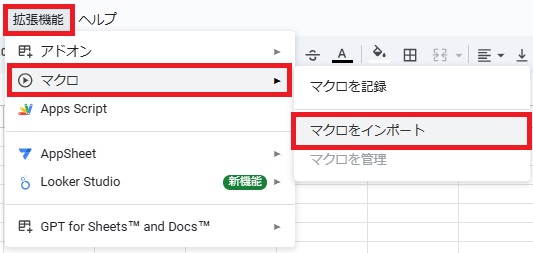
スプレッドシートで「拡張機能」>「マクロ」>「マクロをインポート」を選択します。
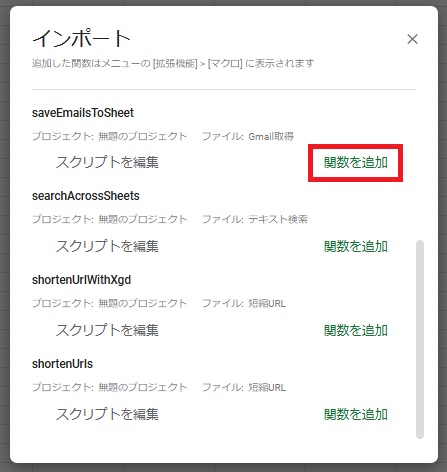
利用したい関数をリストから選び、「関数を追加」をクリックします。
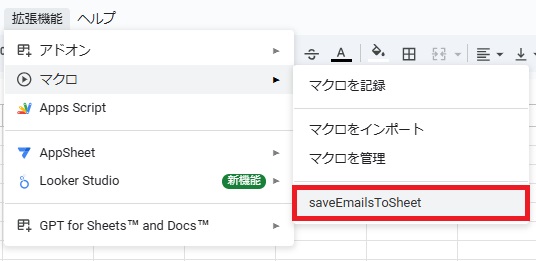
選択した関数がマクロとしてメニューに追加されます。
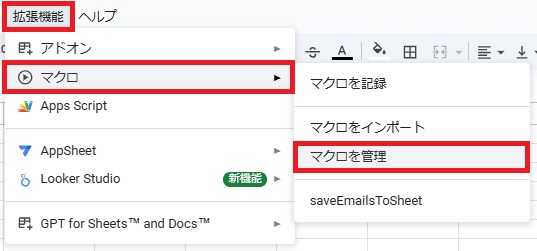
追加されたマクロの名前を変更するには、「拡張機能」>「マクロ」>「マクロを管理」を選択します。
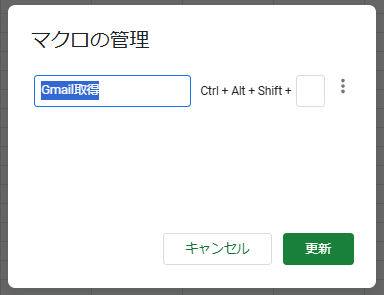
ここで、追加したマクロの名前をクリックして編集することで、わかりやすい名前に変更できます。
また、同じ画面でマクロにショートカットキーを設定することも可能です。
ショートカットキーを設定することで、より素早くマクロを実行できます。
図形ボタンとマクロインポートの比較
- 直感的でわかりやすい
図形ボタンは視覚的で、どのスクリプトが実行されるのか一目で分かります。 - 特定の操作の迅速な実行
ボタンを押すだけで特定の処理を素早く実行できます。
- 複数のスクリプトの整理
複数のスクリプトがある場合、メニューに整理して追加できるので、使い分けがしやすくなります。 - メニューからの容易なアクセス
メニューからクリックして実行できるため、普段使いの作業が効率化されます。
まとめ
今回ご紹介した「図形ボタン」と「マクロインポート」の2つの方法を使えば、GASの実行がより簡単になります。
図形ボタンは特定のスクリプトを直感的に実行するのに適しており、マクロのインポートは繰り返し使用するスクリプトが複数ある場合、整理して実行するのに便利です。
その他の方法として、カスタムメニューを使ってスクリプトをメニューに追加したり、アドオンを利用する方法もあります。
ご自身に合った方法で業務をよりシンプルに、効率化していきましょう。
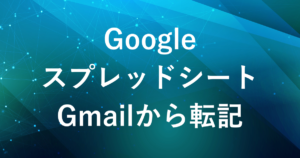
弊社では、Google Apps Script(GAS)を活用した業務効率化のサポートを提供しております。
GASのカスタマイズやエラー対応にお困りの際は、ぜひお気軽にご相談ください。
また、ITツールの導入支援やIT導入補助金の申請サポートも行っております。
貴方の業務改善を全力でサポートいたします。
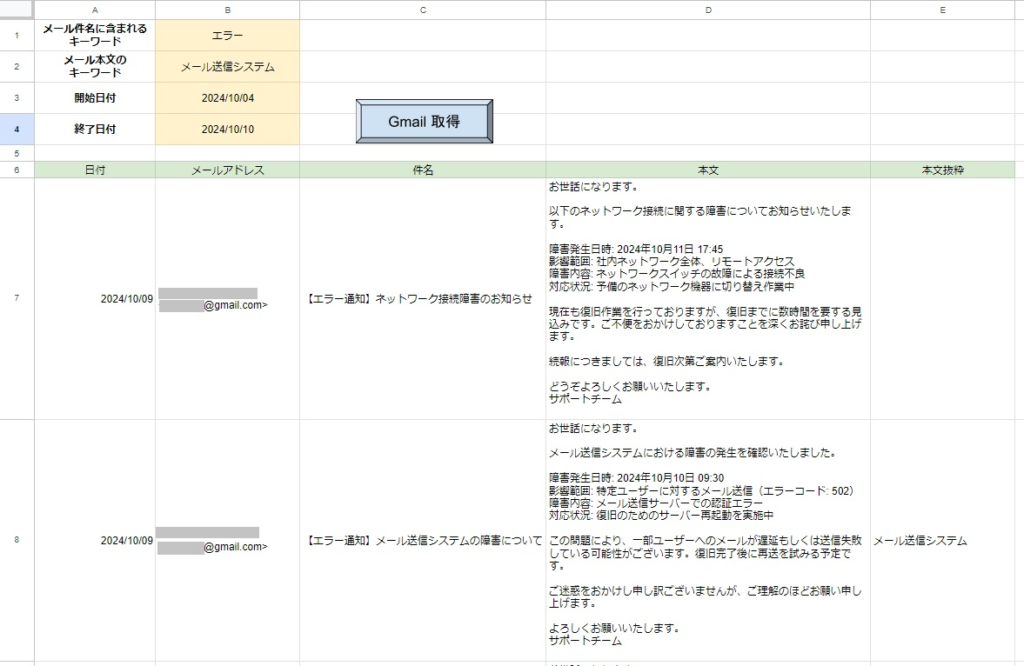














コメント