スプレッドシートで連続した日付を右の列に自動表示させる方法(アレイフォーミュラ関数)
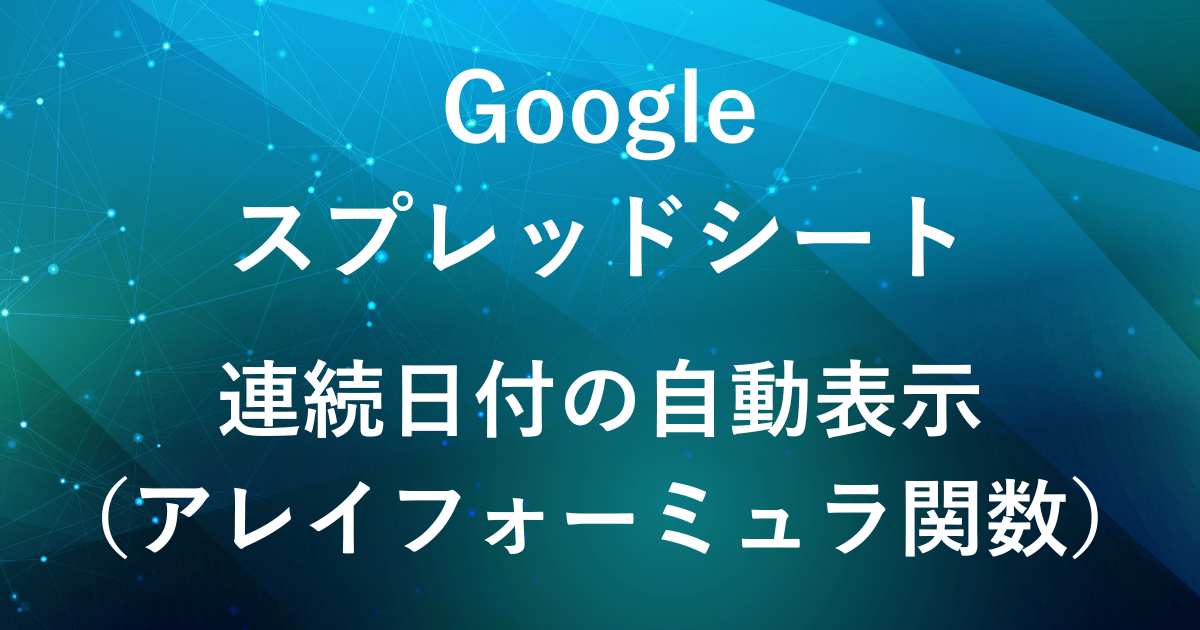
スプレッドシートの作業効率化をお考えの方
オートフィルを使わずに日付入力したい方
スプレッドシートで連続した日付を入力する際、オートフィルを使えばカンタンに入力できますが、アレイフォーミュラ関数を使うとさらにカンタンにできます。
列数が多い時や、最終列まで日付を入力したい時に便利です。
以下にその方法をご紹介します。

完成イメージ
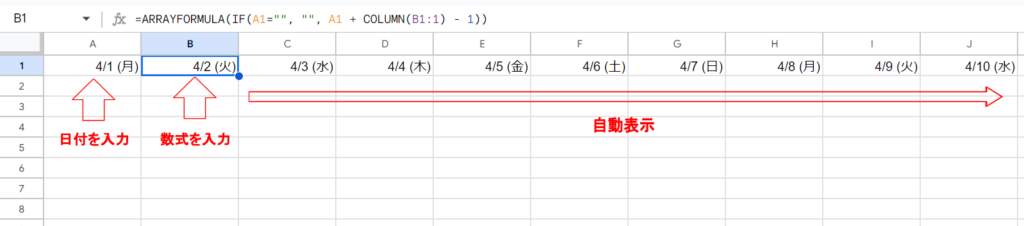
セル A1 に基準となる日付を入力
セル B1 に数式を入力
セル B1 以降の日付が自動表示
アレイフォーミュラ関数を使うと、連続した日付を最終列まで表示させることができます。
また、最終列を新たに追加した場合もその列に自動表示されます。
(例えば、上の画像で最終列が J列 の場合、新たに列を追加(K列)すると K列 にも日付が表示されます)
作成手順
アレイフォーミュラ関数を使って日付を右方向(列方向)に自動入力させる方法です。
入力箇所はセル A1 とセル B1 の2つです。
(1行目を日付入力の欄とする場合)
①セル A1 に日付を入力
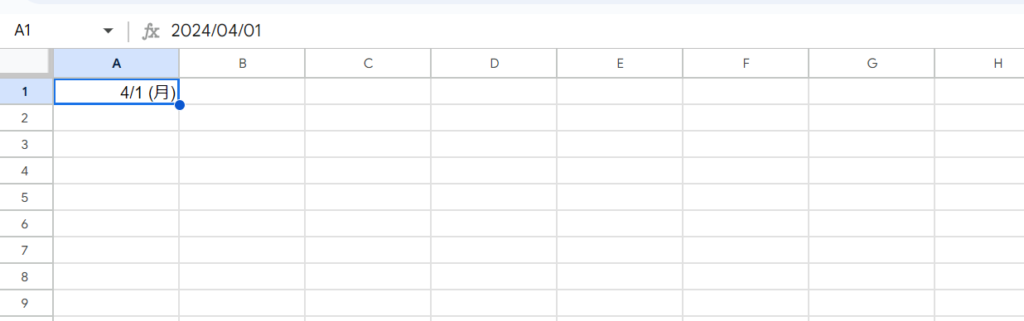
例として、セル A1 に”2024/4/1”を入力。
②セル B1 に数式を入力

セル B1 に以下の式を入力します。
=ARRAYFORMULA(IF(A1="", "", A1 + COLUMN(B1:1) - 1))コードブロック(黒い画面)の右上にコピーボタンがあります。
このままコピーして使用できます。
③セル B1 から最終列まで日付が自動表示
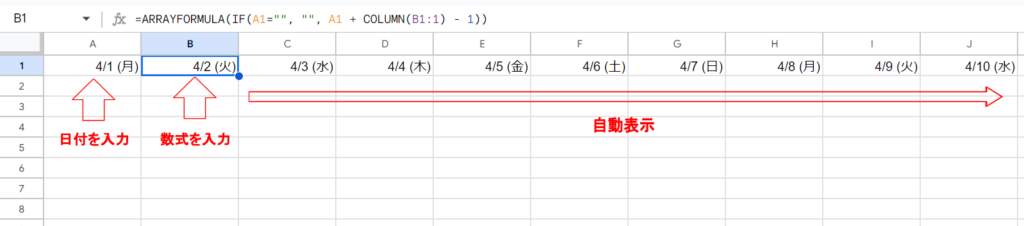
数式を入力した後は、セル B1 から最終列まで日付が自動表示されます。
そのため、セル A1 の日付を変更すれば他の列も自動的に変更されます。
最終列までではなく、途中までとしたい場合は数式の
COLUMN(B1:1) を変更します。
例えばG列までとしたい場合、
COLUMN(B1:G1)
となります。
1週間(7日)ごとの日付を表示させる場合
セル B1 に以下の式を入力します。
=ARRAYFORMULA(IF(A1="", "", A1 + (COLUMN(B1:1) - COLUMN(A1)) * 7))7日ごとの日付が右方向(列方向)に自動表示されます。
数式の最後にある 7 を変更すれば〇日ごとの日付を表示できます。
(3日ごとにしたい場合は 7 → 3 に変更)
アレイフォーミュラ関数で注意すること

今回の数式だと セル B1 から1行目の最終列まで適用されるため、途中の列に何か入力すると数式がエラーとなります。
誤って入力してしまった場合は、その入力を消去すれば元に戻ります。
まとめ
- 最終列まで日付を自動表示させるならアレイフォーミュラ関数が便利
- 列を追加しても日付が自動表示
- 列数が少ない場合はオートフィルで日付入力してもカンタン
日付入力の列数が多い場合はアレイフォーミュラ関数を使うのがおすすめです。










コメント