WordPress自動記事投稿テンプレート【Googleスプレッドシート × GAS】
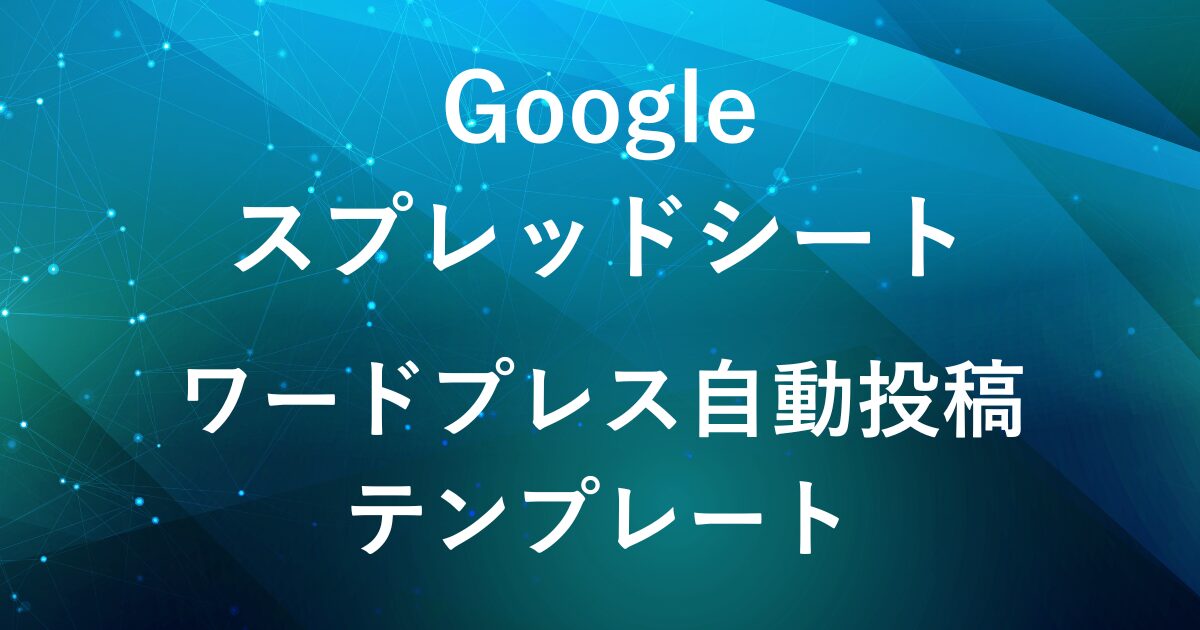
本記事でご紹介するテンプレートは有料です。
前回の記事では、GoogleスプレッドシートとGAS(Google Apps Script)を使って、WordPress(ワードプレス)に記事を自動投稿する手順をご紹介しました。
手順に沿って進めれば作成できますが、
「自分で設定するとなると、ちょっと手間がかかる…」
「スクリプトの貼り付けや設定作業を、もっと簡単に済ませたい…」
という方のためにテンプレートをご用意しました。
スプレッドシートとスクリプトは初期設定済み。あとはWordPressのアプリケーションパスワードと記事投稿に必要な情報を入力すれば、WordPressへの自動投稿が可能です。
この機会に、投稿作業の自動化を一歩進めてみませんか?
すぐにテンプレートを使われる方は、こちらからダウンロード項目へ移動できます。
テンプレートの特徴
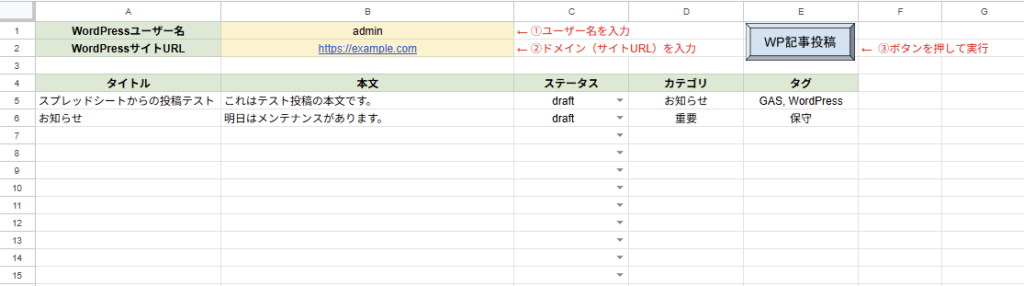
スプレッドシートとスクリプトを設定済みで、カンタンに使える
実行ボタンを設置済み。クリックすると投稿が実行される
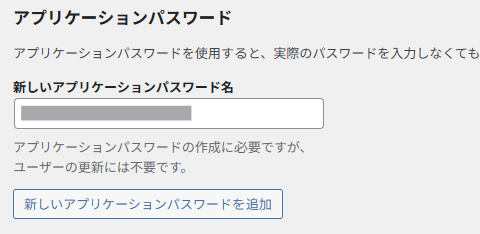
WordPressの管理画面でアプリケーションパスワードを取得します。
取得したパスワードをGASのスクリプトプロパティに貼り付けます。
👉STEP1詳細:アプリケーションパスワードの取得・設定
アプリケーションパスワードは、外部ツール(今回の場合はGoogleスプレッドシートのGAS)からWordPressに安全にログインし、記事を自動投稿するために使う専用のパスワードです。
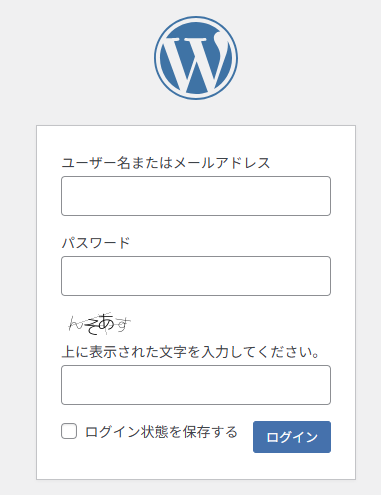
WordPress管理画面でユーザー名、パスワードを入力し、ログインします。
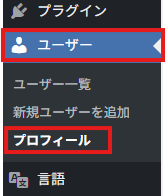
画面左のメニューから「ユーザー」>「プロフィール」を選択します。
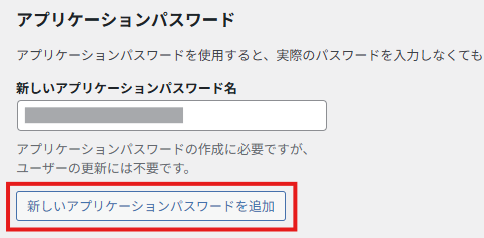
「新しいアプリケーションパスワード名」に任意のパスワードを入力します。
入力後は、「新しいアプリケーションパスワードを追加」をクリックします。

GASの設定で使うため、作成したパスワードを「コピー」します。

Googleスプレッドシート(テンプレート)を開き、メニューの「拡張機能」から「Apps Script」をクリックしてGASエディタを開きます。
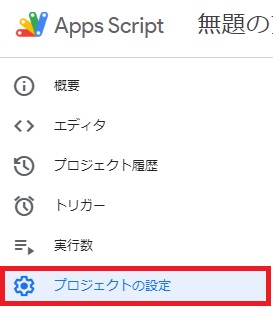
Google Apps Scriptのエディタで、「プロジェクトの設定」を選択します。
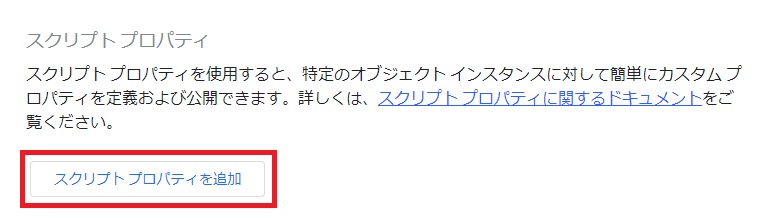
「スクリプトプロパティを追加」を選択します。
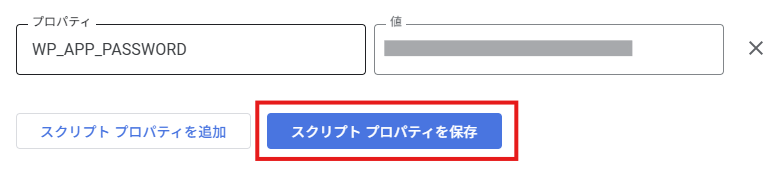
キー名とAPIキーを入力します。
- キー:
WP_APP_PASSWORD - 値:先ほどコピーしたWordPressのアプリケーションパスワードを入力
入力したら、「スクリプトプロパティを保存」を押します
これアプリケーションパスワードの設定はOKです。

「投稿リスト」シートのセルB1、B2に以下の内容を入力します。
- セルB1:WordPressユーザー名
- セルB2;WordPressドメイン(サイトURL)

タイトル、本文、ステータス、カテゴリ、タグを入力します。
(カテゴリ、タグは空白でも可)
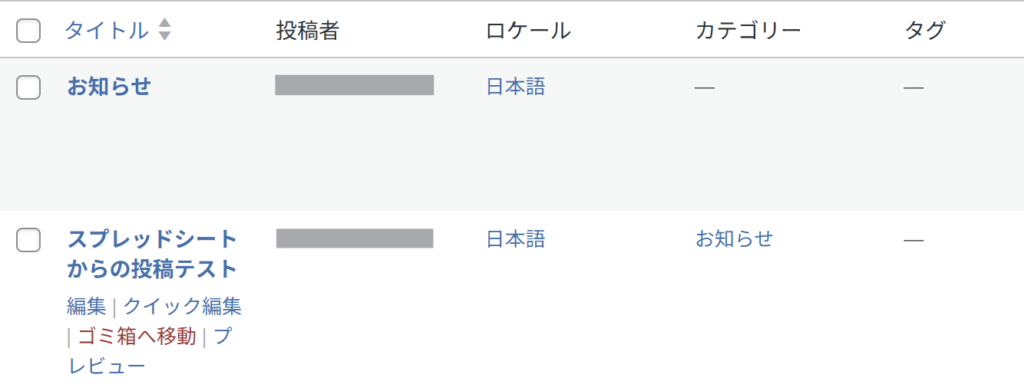
WordPressへ投稿されます。
テンプレートのダウンロードはこちら
以下で完成済みのテンプレートをコピーできます。
スプレッドシートとスクリプト(GAS)を設定済みです。
あとはアプリケーションパスワードを設定することで自動投稿ができるようになります。
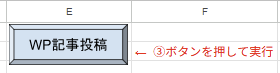












コメント