Miroを使ってフローチャートを作成する方法|テンプレート&AI活用

「業務の流れを整理したい」「フローチャートを作りたい」と思っても、スプレッドシートでは整列や配置を手動で調整するのが大変… そのように感じたことはありませんか?
さらに、フローチャートが複雑になるほど、スプレッドシートでは作成や管理が難しくなります。
そんな時に役に立つのが Miro です。
Miroならドラッグ&ドロップで直感的に作成でき、テンプレートやAI機能を使えばさらに効率的です。
この記事では、以下3つの点をご紹介します。
- Miroの基本的な使い方
- テンプレート活用法
- AI機能での自動作成
Miroを活用してフローチャート作成をもっと簡単&スムーズにしましょう。

Miroとは?

Miroはオンラインホワイトボードツールで、チームでのコラボレーションや図解作成に特化しています。
フローチャートの他にも、以下のような用途で活用できます。
- マインドマップ:アイデアを整理し、思考を広げるのに最適。
- プロジェクト管理:カンバンボードを使ってタスクを視覚的に管理。
- ワークフロー設計:業務プロセスやユーザーの動きを整理。
- ブレインストーミング:付箋機能を使って、チームで意見を出し合う。
- プレゼン資料の作成:図やフレームを使って、分かりやすい資料を作成。
- 直感的な操作:ドラッグ&ドロップで簡単に図形を配置できる。
- テンプレートが豊富:フローチャート用のテンプレートが用意されている。
- AI機能で自動生成:テキストを入力するだけでフローチャートが作れる。
- リアルタイムコラボレーション:チームメンバーと同時編集が可能。
- 無料プランの制限:無料プランでは作成できるボード数は3つまで。
- シンプルなフローチャートには不要:基本的なフローならスプレッドシートでも十分。
シンプルなフローチャートならスプレッドシートでも作成できますが、直感的に作成したい場合にMiroを使うと便利です。
🔗 公式サイト: https://miro.com
Miroの基本操作:フローチャート作成
基本操作でフローチャート作成
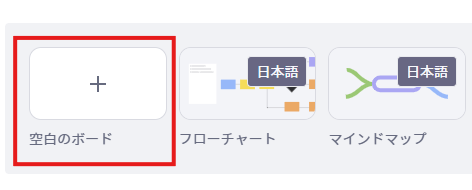
Miroにログインし、「空白のボード」をクリックします。
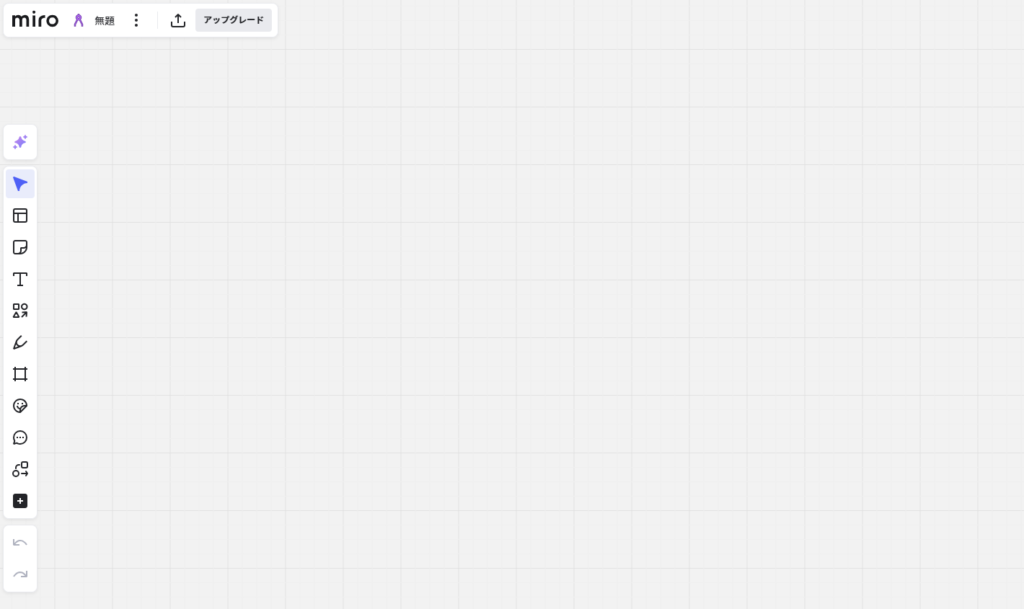
空白のボードが開くので、ここにフローチャートを作成します。
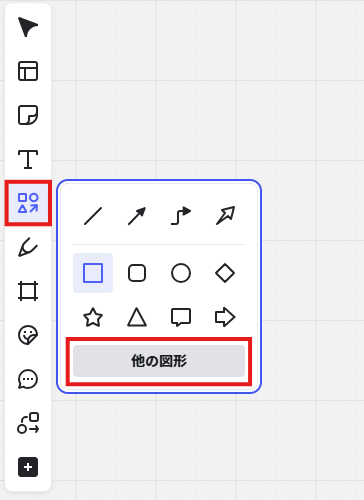
ツールバーの「図形と線」アイコン をクリックします。
その後に表示される「他の図形」を選択します。
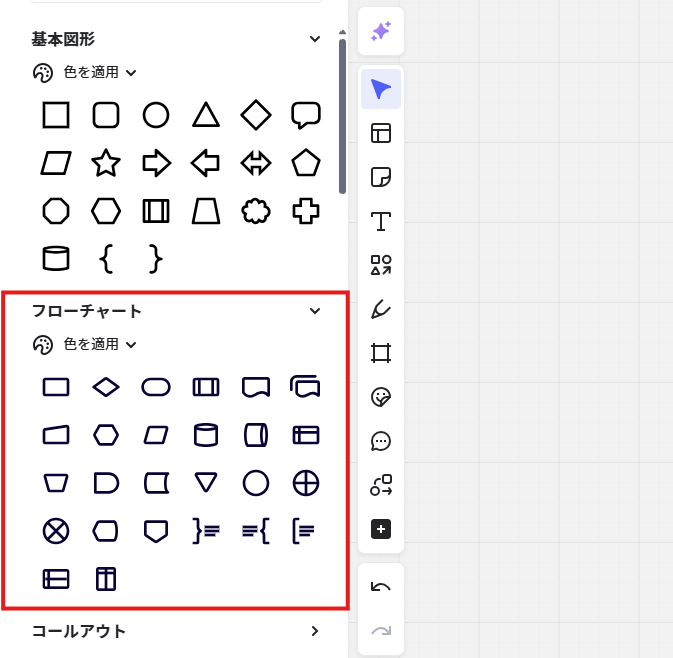
フローチャート用の図形が表示されます。
この中から記号を選択します。
- 楕円(ターミネーター:開始・終了)
- 四角形(プロセス:処理)
- ダイヤモンド(決定:判断)
など
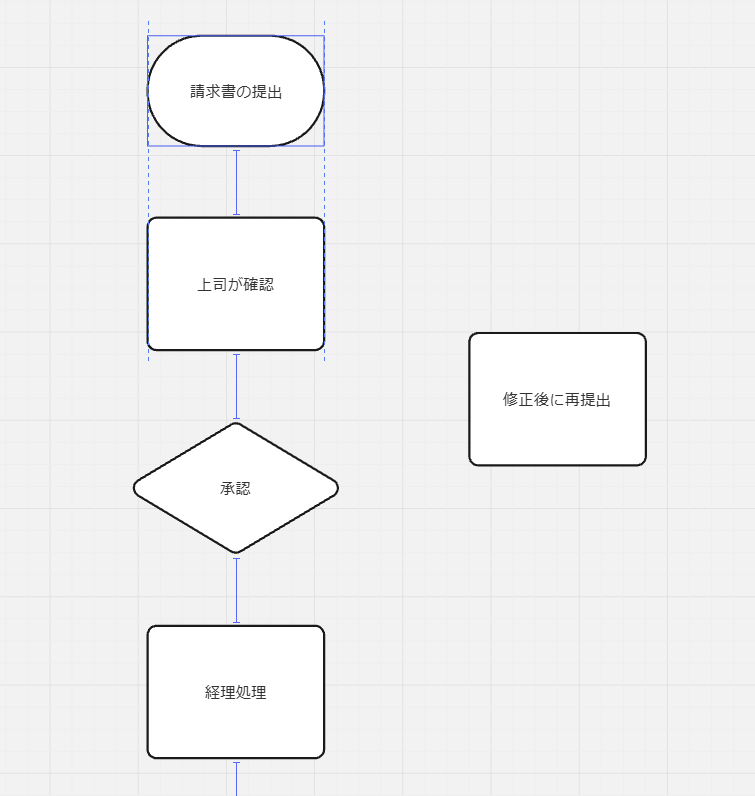
ドラッグ&ドロップで自由に配置できます。
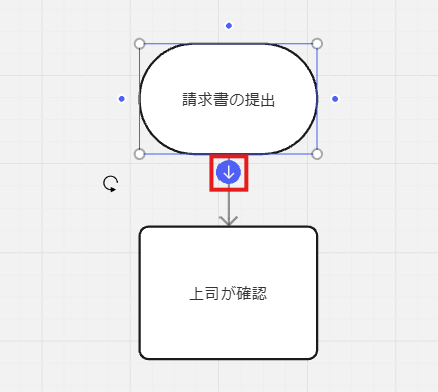
図形を選択し、「矢印ツール」 でつなげます。
「グループ化」や「整列」機能を活用すると、配置の調整がカンタンにできます。
整列機能の使い方
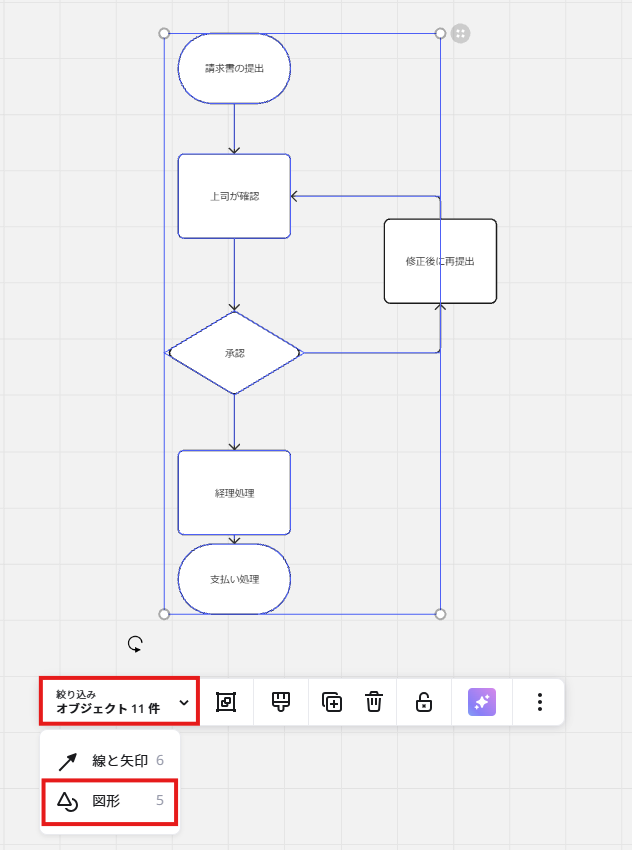
範囲選択で整列させたい図形を複数選択します。
次に、「絞り込み」の中の「図形」をクリックします。
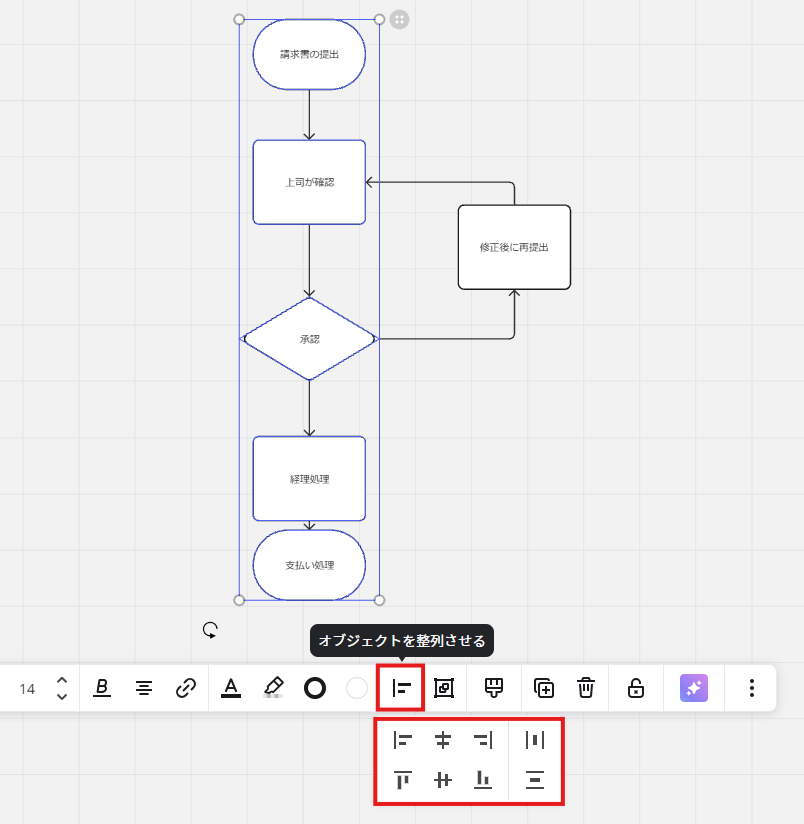
ツールバーに表示された「オブジェクトを整列させる」のアイコンをクリックします。
その中から「垂直方向に均等配置」など整列の項目を選択します。
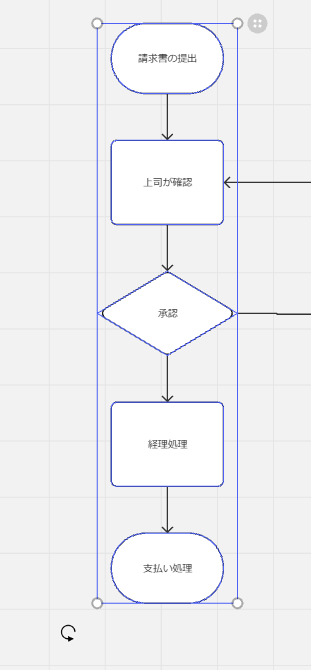
図形が自動で整列されます。
テンプレート活用:フローチャート作成
Miroにはフローチャートのテンプレートが豊富に用意されています。
テンプレートを使うことで、ゼロから作るよりもスピーディーに作成できます。
テンプレートを活用する方法
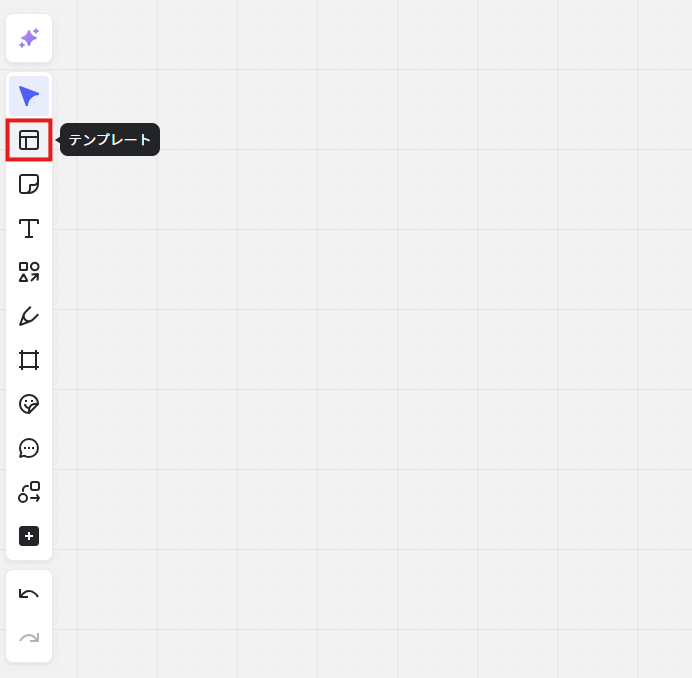
左側メニューから「テンプレート」アイコンをクリックします。
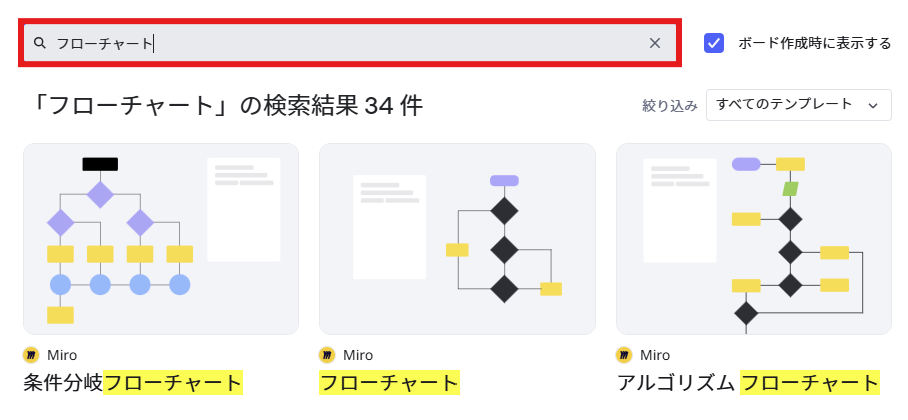
検索バーに「フローチャート」と入力します。
検索結果からご自身に合ったテンプレートを選択します。
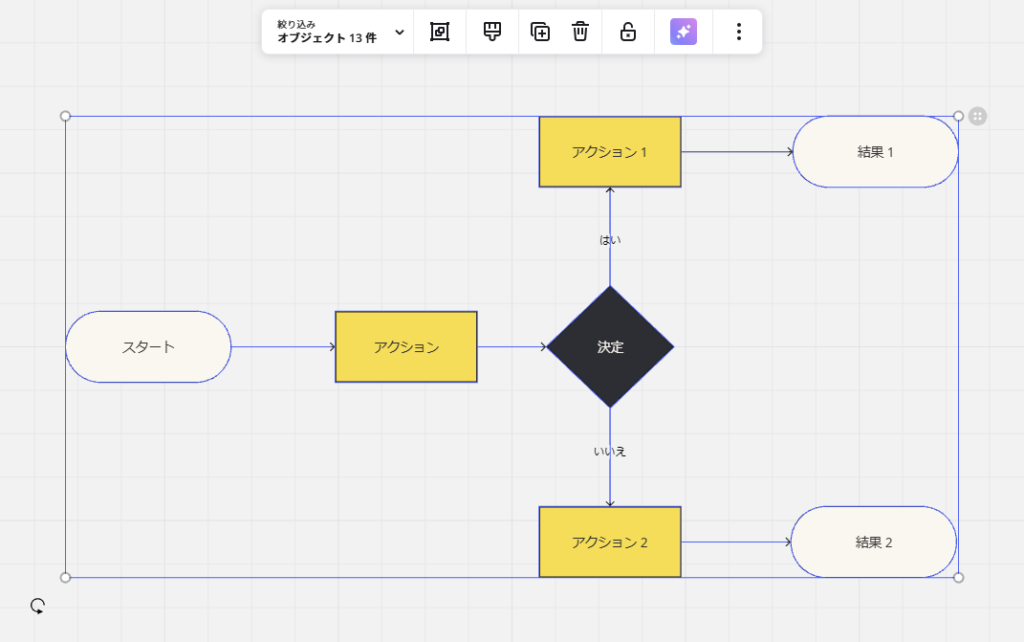
既存のフローチャートを選択し、不要な部分を削除します。
必要に応じてノード(項目)を追加・編集します。
AI機能:フローチャートを自動生成
MiroのAI機能を使うと、テキスト入力するだけでフローチャートを自動生成できます。
AIでフローチャートを作成する方法
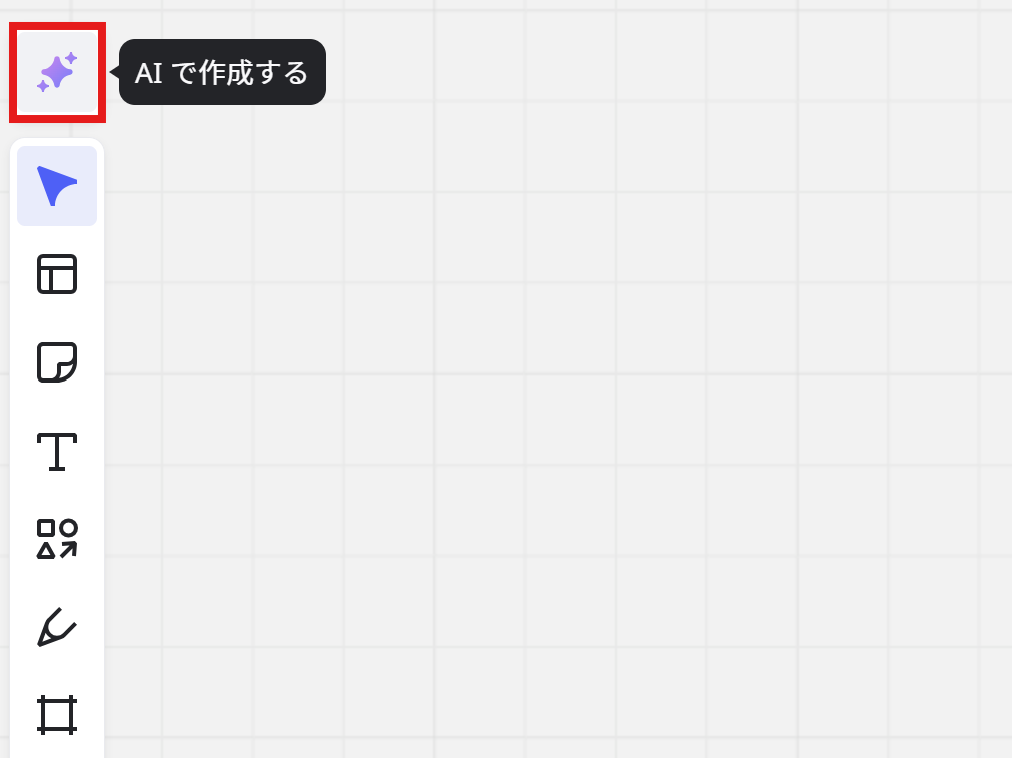
ツールバーから「AIアシスタント」を選択します。
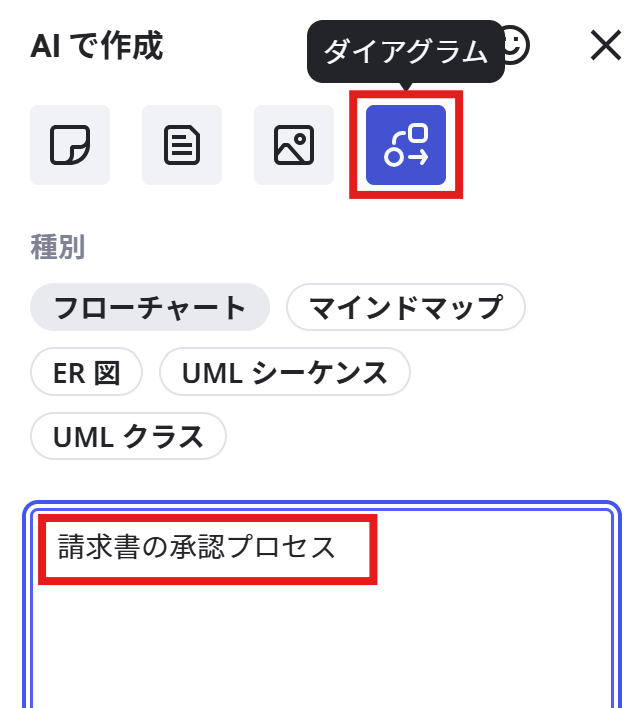
AIで作成の下にある「ダイアグラム」アイコンをクリックします。
種別「フローチャート」を選択して、プロセスの説明を入力します。
今回の例では「請求書の承認プロセス」とだけ入力していますが、フローチャート化する内容をできるだけ具体的に記述すると、意図に合った出力になりやすくなります。
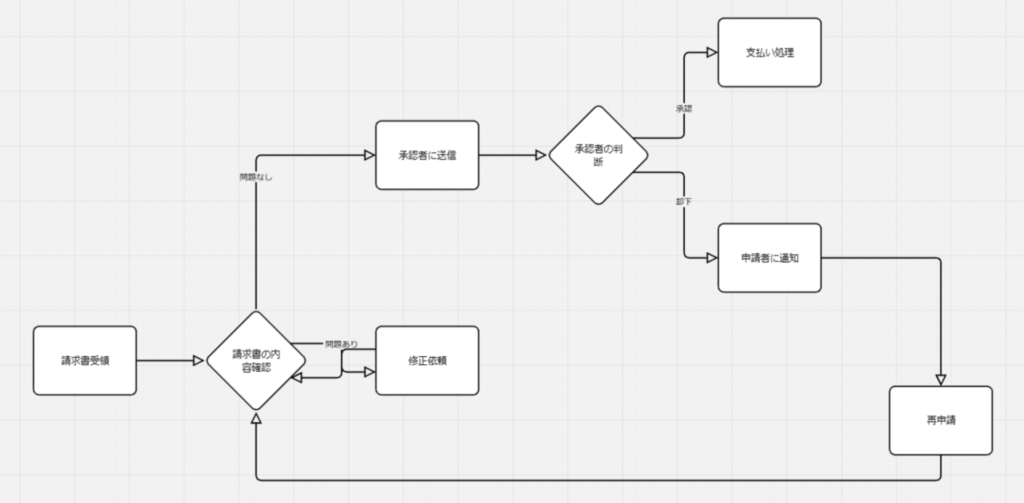
Miroが入力内容を元にフローチャートを作成します。
自動作成されたフローチャートを手作業で編集・修正します
- 不要なノードを削除
- 配置を調整して整理
- 矢印を追加し、流れをスムーズにする
など
AIを活用すれば、フローチャート作成の時間を大幅に短縮 できます。
まとめ
Miroを使えば、スプレッドシートより直感的にフローチャートを作成できます。
テンプレートを活用すれば、ゼロから作るより効率的です。
また、AI機能を使えば、テキストから自動生成も可能です。
チームでの共同作業が必要な場合や、デザインを整えたい場合にはMiroがおすすめです。
🔗 公式サイト: https://miro.com
弊社では、Google Apps Script(GAS)を活用した業務効率化サポートのほか、ITツールの導入支援やIT導入補助金の申請サポートも行っております。
ぜひお気軽にご相談ください。貴方の業務改善を全力でサポートいたします。








コメント