Googleスプレッドシートのスマートチップの使い方・解除方法
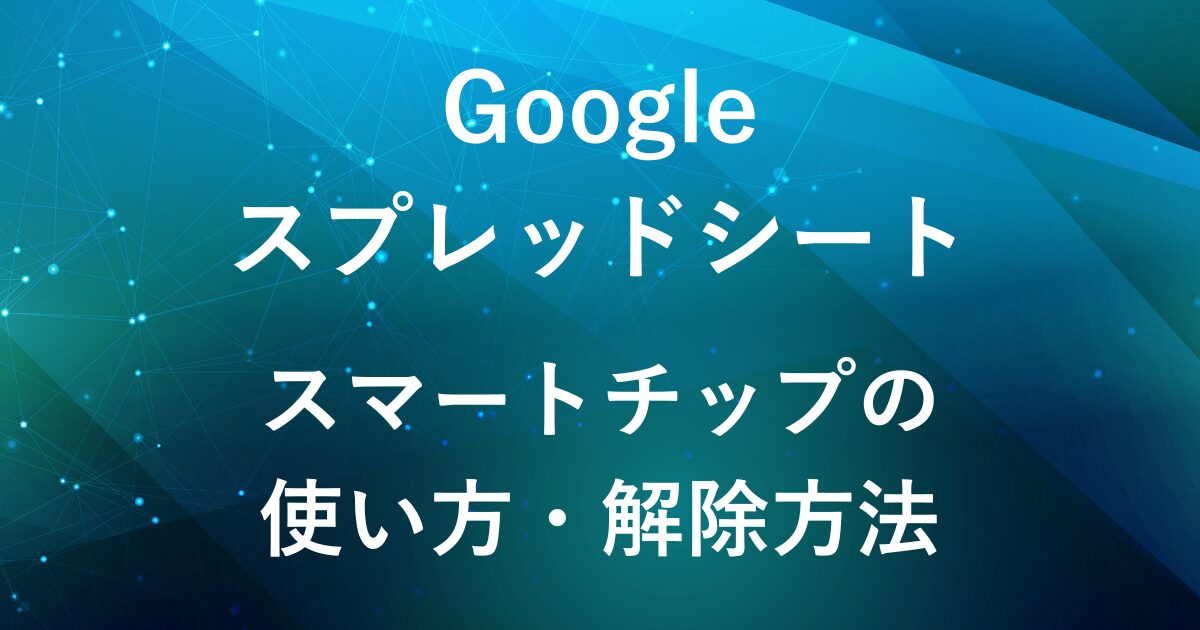
スプレッドシートでリンクを管理するとき、「どのファイルのリンクかわかりにくい」「Googleマップのリンクが長すぎて見づらい」と思ったことはありませんか?
Googleスプレッドシートの「スマートチップ」を使えば、ファイルや地図情報、カレンダーの予定などを視覚的に分かりやすく整理できます。
リンクがアイコン付きで表示されるため情報がスッキリまとまり、見やすくなるのが特徴です。
この記事ではスマートチップの基本的な使い方、解除方法についてご紹介します。
スマートチップとは
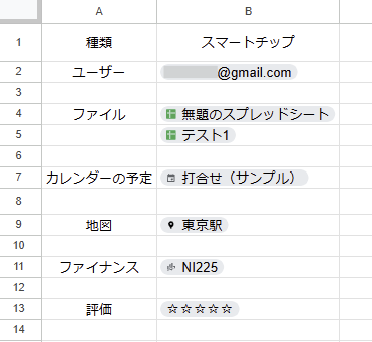
スマートチップは、Googleスプレッドシートやドキュメント内で特定のデータを分かりやすく表示する機能です。
(リンクやファイル、ユーザー名など)
@(アットマーク)を入力することで簡単に利用できます。
スマートチップの種類
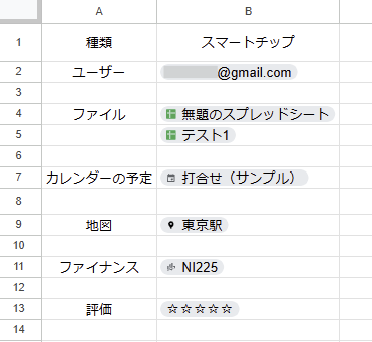
| スマートチップの種類 | 機能 |
|---|---|
| ユーザー(@メンション) | Googleアカウントのユーザーをタグ付けできる |
| ファイル・ドライブ内アイテム | Googleドキュメントやスプレッドシート、スライドなどのファイルを挿入できる |
| カレンダーの予定 | Googleカレンダーの予定をスプレッドシート内で表示 |
| 地図情報(Googleマップ) | 住所や地名を挿入し、地図へのアクセスを容易にする |
| ファイナンス | 株価や通貨の情報をリアルタイムで取得 |
| 評価 | 星評価をセル内で視覚的に表示 |
スマートチップの使い方
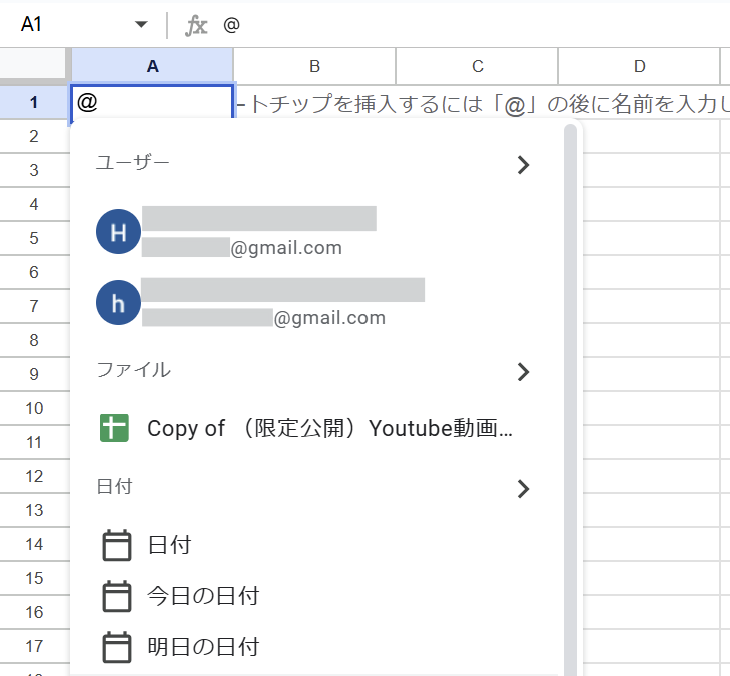
スプレッドシートのセルに「@」を入力すると、スマートチップの候補が表示されます。
上部メニューからスマートチップを挿入する場合
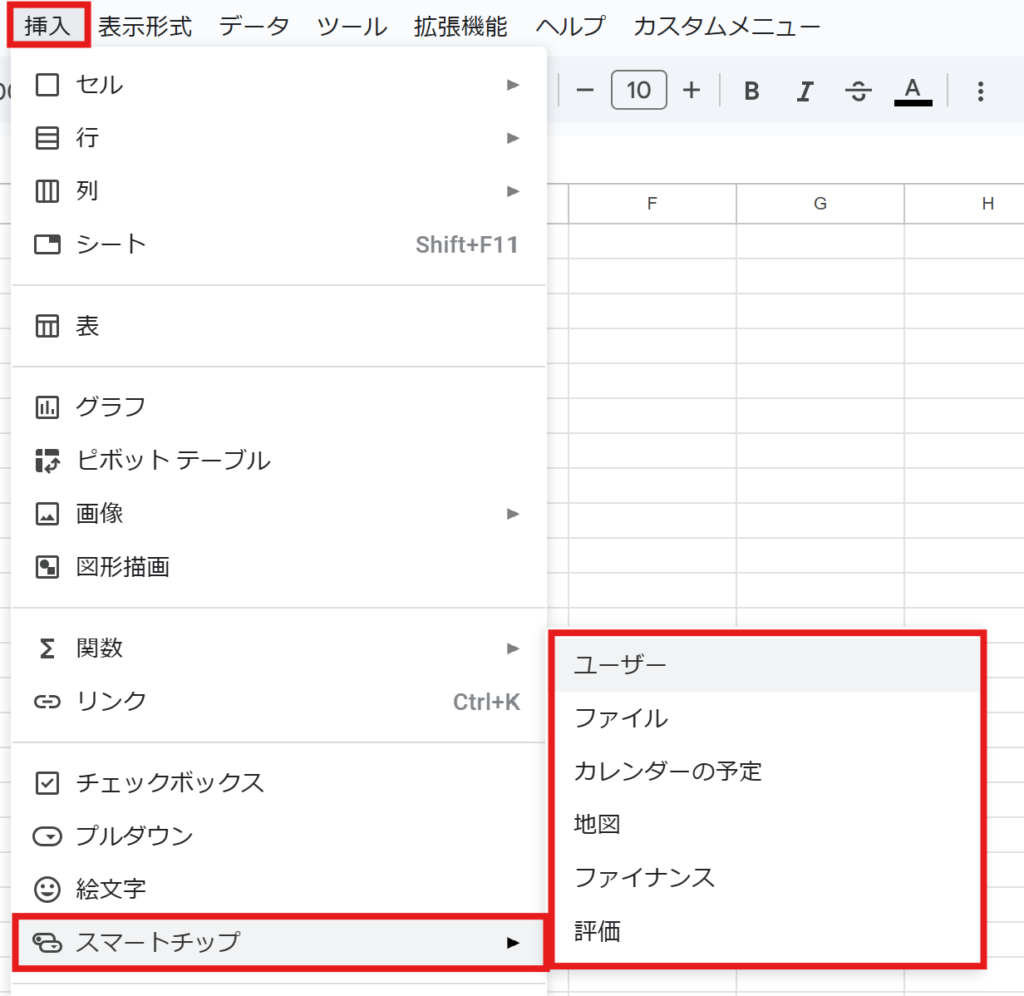
メニューの「挿入」ー「スマートチップ」からでも選択できます。
スマートチップに変換したくない場合は、「@」を入力した直後に左矢印キー←を押します。
通常のテキストとして入力できます。
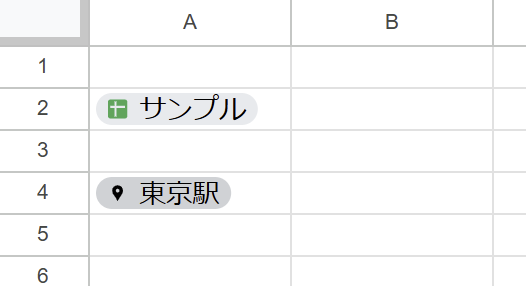
使用したいスマートチップ(ユーザー・ファイル・地図情報など)を選択すると、セル内に挿入されます。
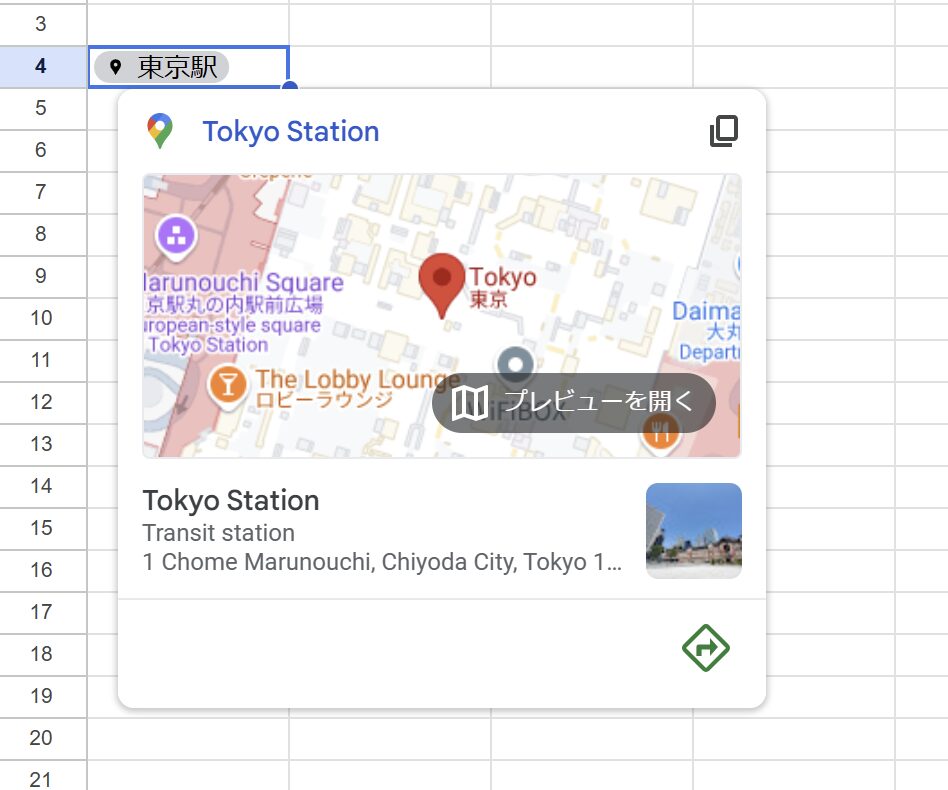
クリックすると詳細情報が表示されます。
該当するファイル、カレンダーイベント、地図情報などが開き、直接内容の確認や編集ができます。
スマートチップの解除方法
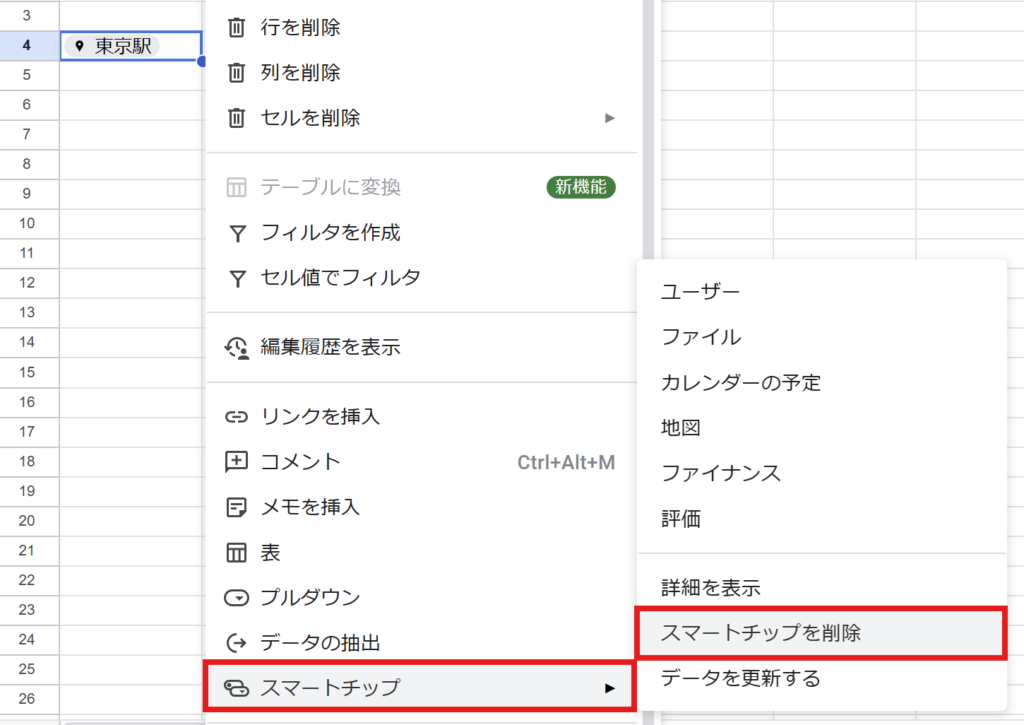
「右クリックメニュー」ー「スマートチップ」ー「スマートチップを削除」で解除
スマートチップを解除するには、該当のセルを選択し、「右クリックメニュー」から「スマートチップの削除」をクリックします。

スマートチップが解除されると、通常のテキストリンクになります。
スマートチップのメリット・デメリット
| メリット | デメリット |
|---|---|
| 視覚的に分かりやすい ファイルや日付の情報をすぐに参照可能 ファイルなどの詳細情報を確認できる | @入力後、意図せずスマートチップに変換される可能性がある 解除方法がやや分かりづらい |
スマートチップにするとリンクやデータがアイコン付きで表示されるため、視覚的に分かりやすくなります。
ですが、@(アットマーク)を入力すると意図せずスマートチップに変換されることがあり、解除方法も直感的に分かりづらい点には注意が必要です。
まとめ
スマートチップは、Googleスプレッドシートの作業効率を向上させる便利な機能です。
タスク管理などに役立ちますが、意図せずスマートチップに変換されてしまった時のために解除方法も覚えておくと作業がスムーズになります。
弊社では、Google Apps Script(GAS)を活用した業務効率化のサポートを提供しております。
GASのカスタマイズやエラー対応にお困りの際は、ぜひお気軽にご相談ください。
また、ITツールの導入支援やIT導入補助金の申請サポートも行っております。
貴方の業務改善を全力でサポートいたします。








コメント