Googleスプレッドシートのタイムラインビューでガントチャートを作成する方法
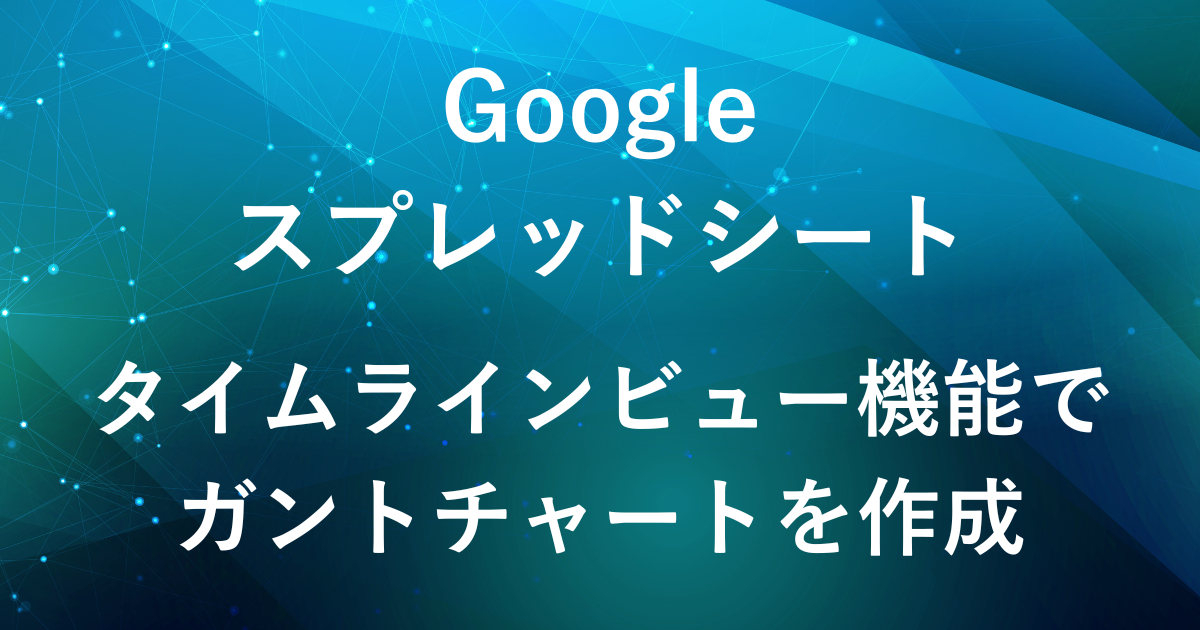
前回の記事では、スプレッドシートで数式と条件付き書式を使ったガントチャートの作り方をご紹介しました。
ですが、Google Workspaceユーザーなら「タイムラインビュー」機能を使って、簡単にタスク管理を視覚化できます
この機能を使えば、タスクの開始日や終了日を設定するだけで、自動的にガントチャートを作成可能です。
この記事では、タイムラインビュー機能を活用した効率的なガントチャート作成方法をご紹介します。
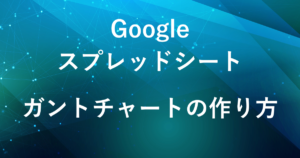
これから Google Workspace を導入される方には、初年度10%オフでスタートできる割引コードもご案内しています。
詳しくは以下の記事をご覧ください。

完成イメージ
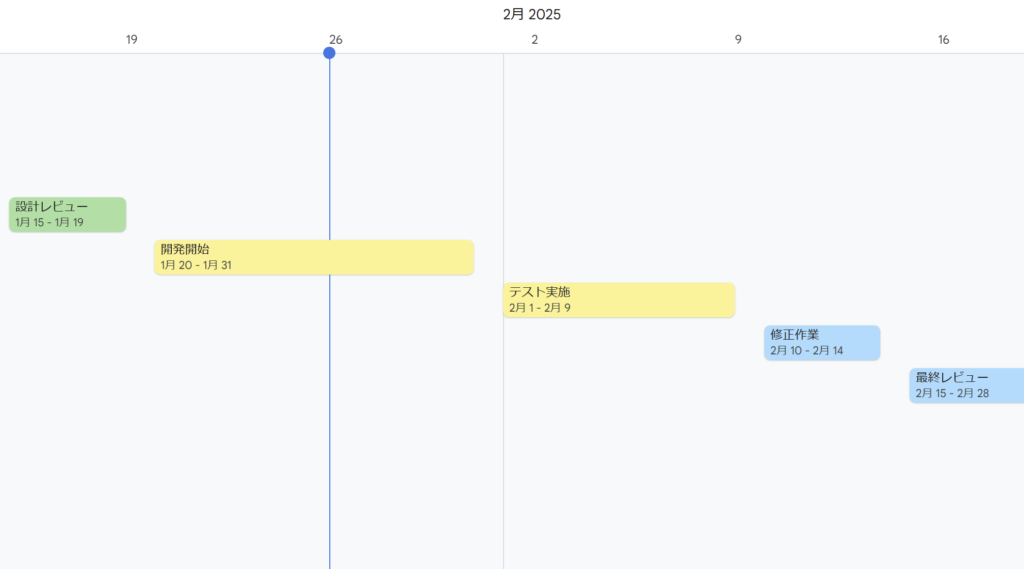
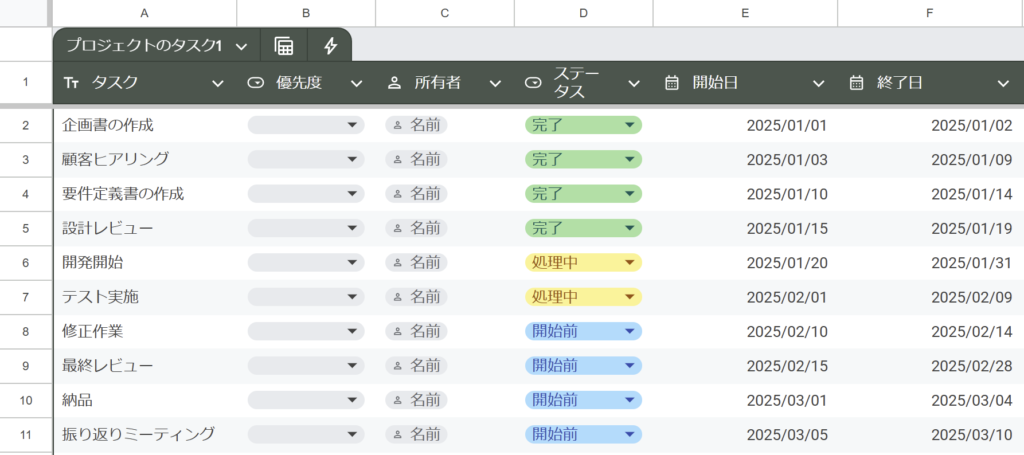
- タスク名、開始日、終了日を設定して、新しいシートでタイムライン(ガントチャート)が生成
- 必要に応じてタイムラインを色分けでき、タスクの進捗が分かりやすい
タイムラインビューとは?
「タイムラインビュー」は、Googleスプレッドシートでガントチャートのようなタスク管理表を簡単に作成できる機能です。(2022年より追加された機能)
指定した開始日や終了日をもとに、自動的にタスクを時系列で視覚化できます。
視覚的な管理:プロジェクトの進捗を一目で把握可能。
カスタマイズのしやすさ:タスク、期間、担当者などを自由に設定。
効率的な操作:データを入力するだけでガントチャートが自動生成。
利用条件
タイムラインビューは、Google Workspace(有料プラン)の機能です。
無料アカウントでは利用できないため、代わりの方法として数式や条件付き書式を活用する方法があります。
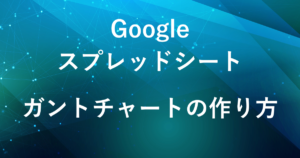
タイムラインビューを使ったガントチャート作成手順
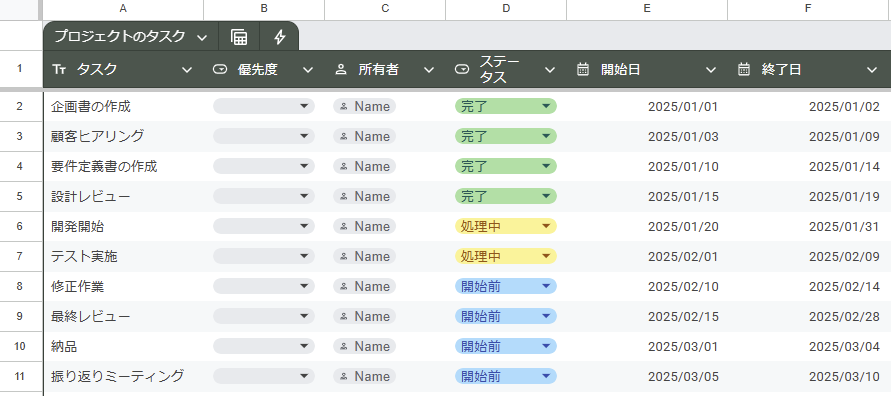
スプレッドシートに以下のデータを準備します。
- タスク名:プロジェクトや作業内容の名前(例:企画書の作成、レビュー、納品など)。
- 開始日:タスクの開始日。
- 終了日:タスクの終了日。
- 担当者(オプション):必要に応じて担当者名を含めても便利です。
スプレッドシート内の表テンプレートを活用すると、これらのデータを簡単に準備できます。
例:プロジェクトのタスク
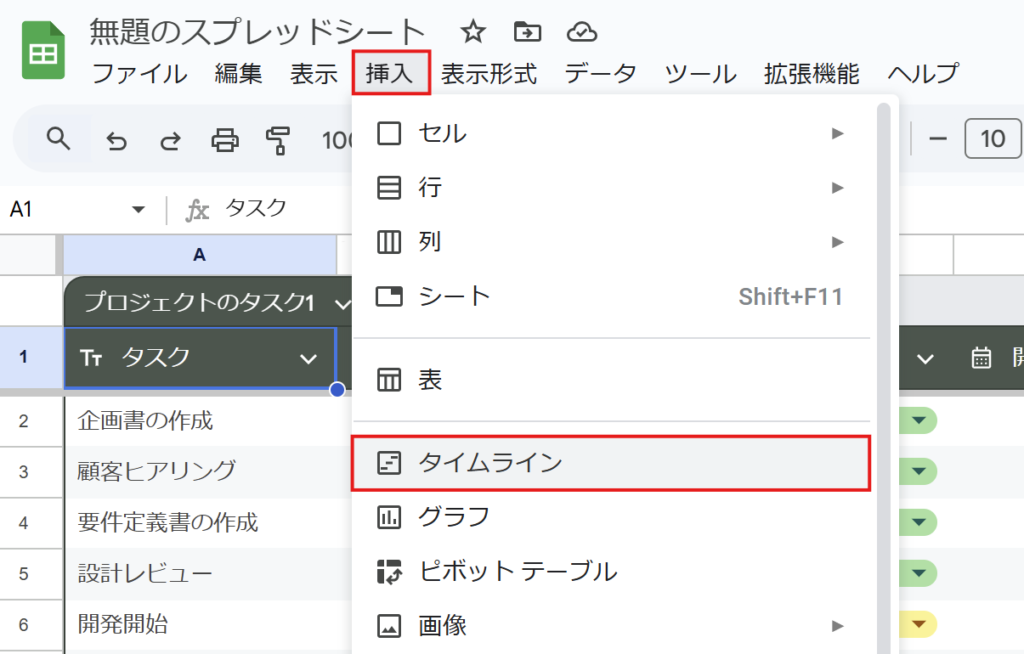
メニューから 「挿入」→「タイムライン」 を選択します。
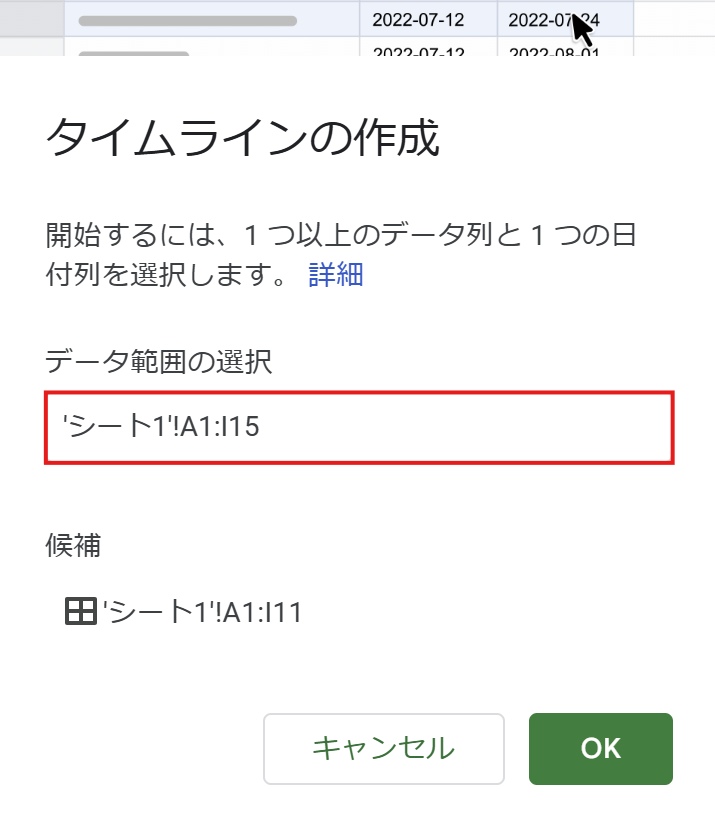
表示されるポップアップで、タイムラインビューに使用する範囲を指定してOKをクリックします。
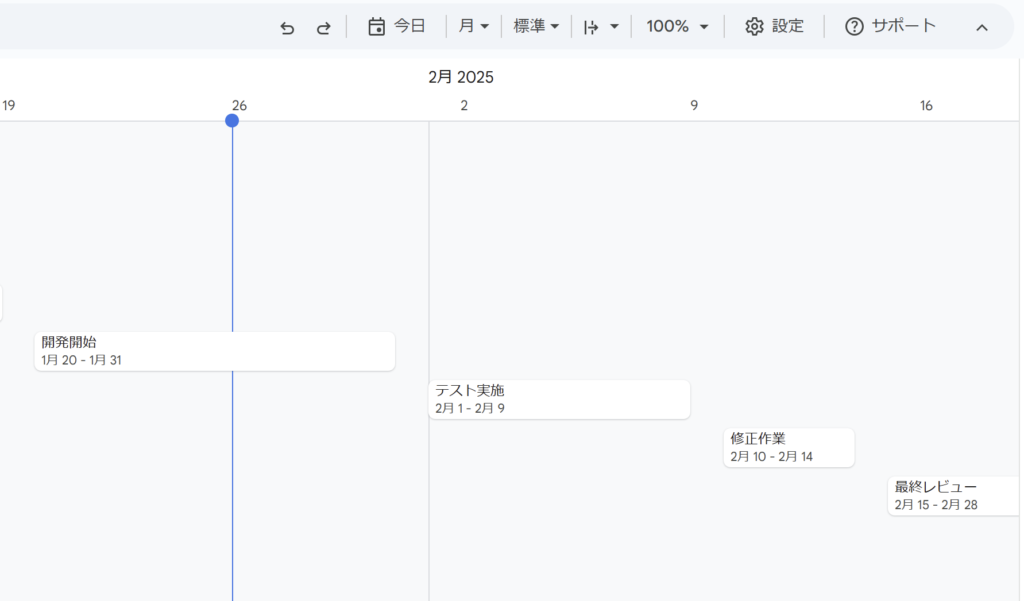
新しいシートとしてタイムライン(ガントチャート)が作成されます。
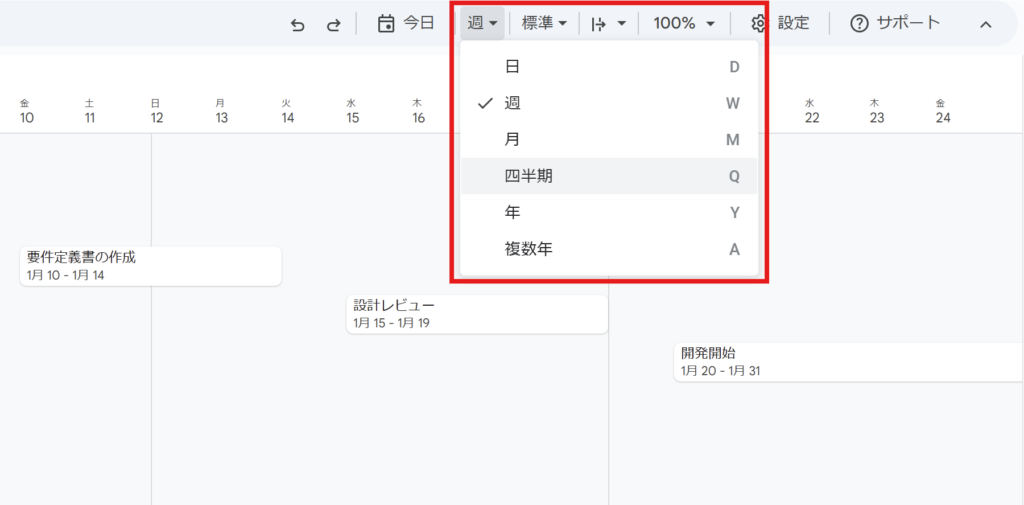
タイムライン(ガントチャート)の期間単位を設定します(例:日、週、月)。
短期間のタスクは「日」単位、長期プロジェクトは「週」や「月」単位で表示すると効率的です。
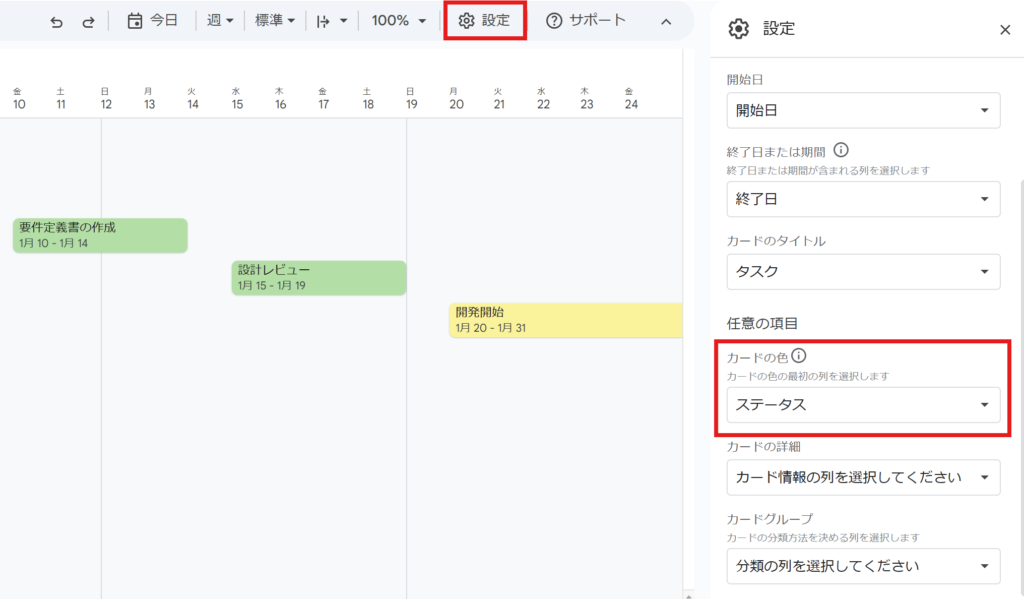
タイムライン(ガントチャート)の色を設定します。
設定から「カードの色」を選択します。
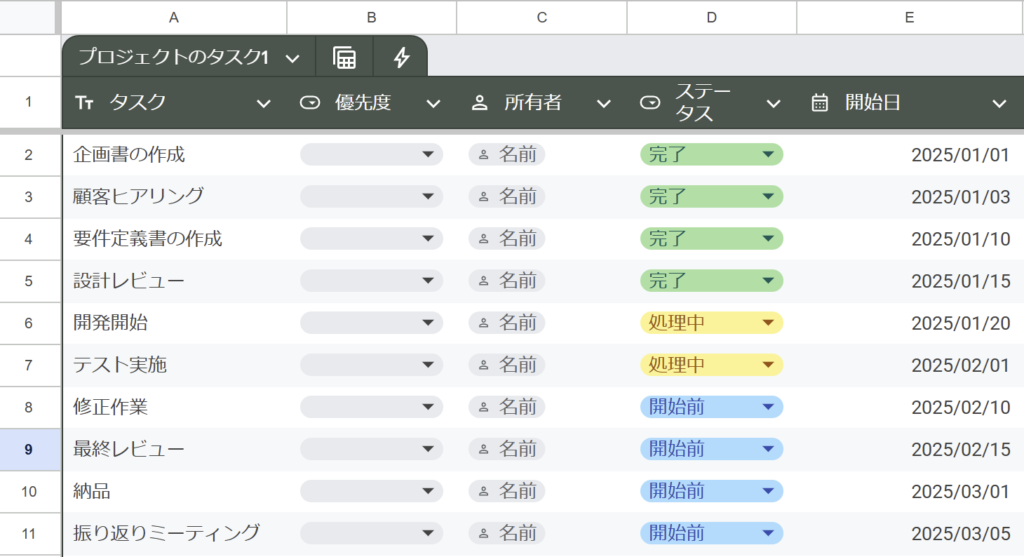
例えば、D列の「ステータス」を選択した場合、そのセルと同じ色がガントチャートに適用されます。
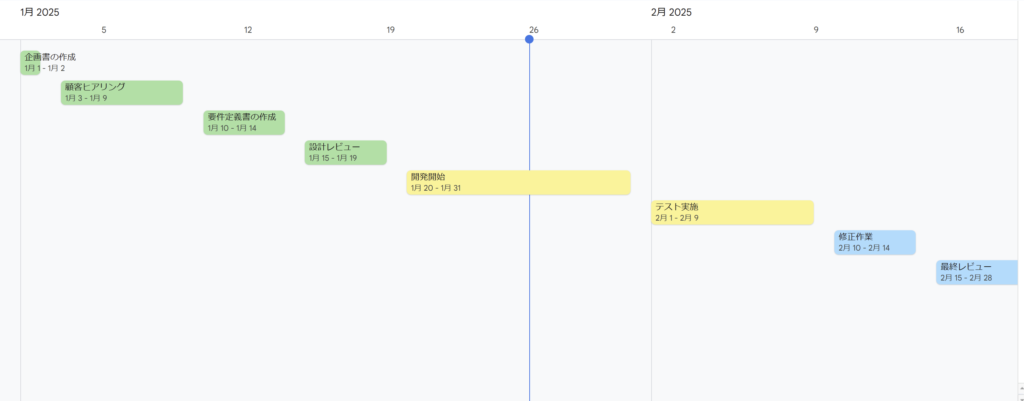
タスクの開始日・終了日を変更すると、ガントチャートもそれに合わせた期間で表示されます。
まとめ
Googleスプレッドシートのタイムラインビューは、Google Workspaceユーザー向けの便利な機能で、タスク管理を視覚的かつ効率的に行えます。
タスク名、開始日、終了日を準備するだけで、簡単にガントチャートを作成できるのが大きな魅力です。
もしGoogle Workspaceを利用していない場合は、数式と条件付き書式を使った方法でもガントチャートを作成できます。
スプレッドシート以外で工程を管理するなら、専用のプロジェクト管理ツール(例:Trello、Asana、Jootoなど)を活用することでより効率的に管理できます。
いずれの場合も、ご自身に合った方法でタスク管理を効率化しましょう!
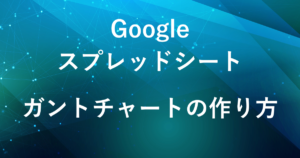
Google Workspace は14日間の無料トライアルも用意されており、じっくり試してから導入を検討できます。
その際、プロモーションコードを使えば初年度を10%割引で始められるので、ぜひお得にご活用ください。
プロモーションコードについては、以下の記事でご案内しています。

弊社では、Google Apps Script(GAS)を活用した業務効率化サポートのほか、ITツールの導入支援やIT導入補助金の申請サポートも行っております。
ぜひお気軽にご相談ください。貴方の業務改善を全力でサポートいたします。


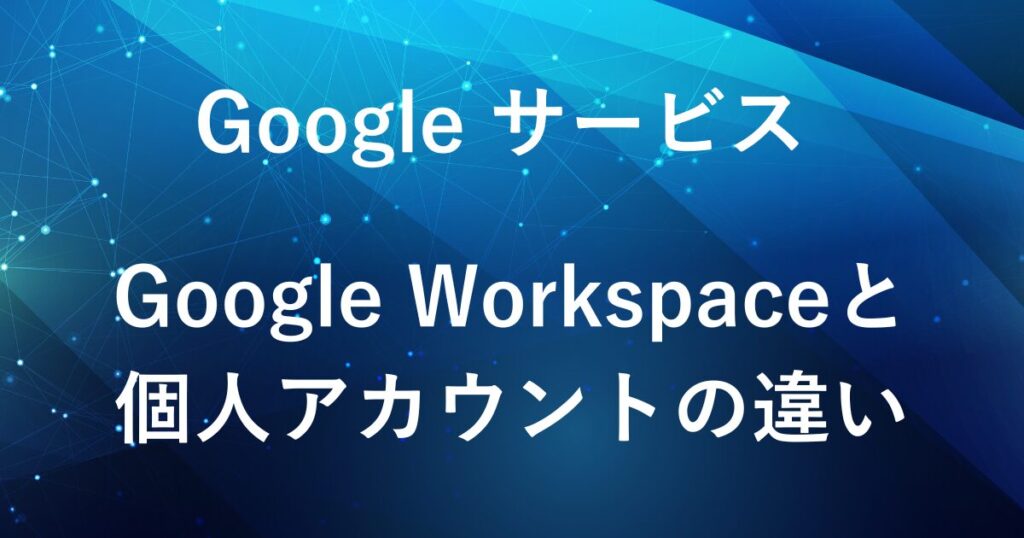








コメント