Googleスプレッドシートのショートカットキーに困ったら!一覧を活用して作業効率化

ショートカットキーを覚えるのが苦手な方
ショートカットキーの一覧をお探しの方
Googleスプレッドシートでショートカットキーを使えば効率よく作業できますが、
「たくさんありすぎて覚えられない」
「いざという時に思い出せない」
といったことはありませんか?
そんな時にショートカットキーの一覧があると便利ですよね。
この記事では、Googleスプレッドシートのショートカットキー一覧を簡単に呼び出す方法を紹介します。
Googleスプレッドシートのショートカットキー一覧を呼び出す
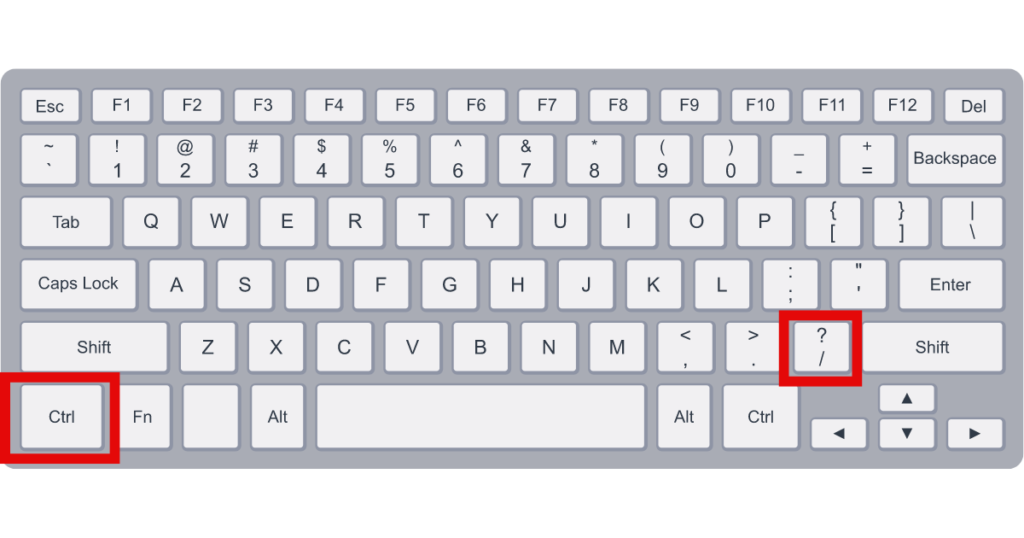
Ctrl + / (スラッシュ)
Googleスプレッドシートでは、ショートカットキーを簡単に確認する方法が用意されています。
キーボードの「Ctrl」キーを押しながら、「 / 」(スラッシュ)キーを押します。
(もしくは、メニューバーの 「 ヘルプ ー キーボード ショートカット 」 でもOKです)
すると、画面中央にショートカットキー一覧が表示されます。
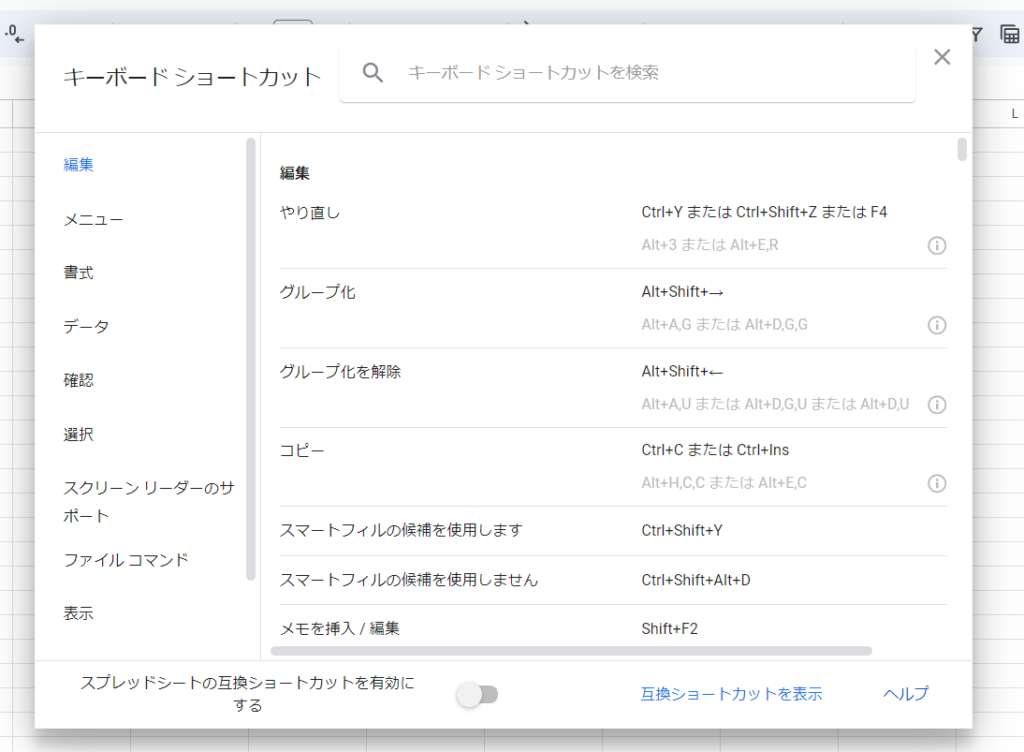
表示された一覧は、編集、メニュー、書式など、カテゴリ別に整理されています。
そのため、特定の操作に関連するショートカットキーを素早く確認できます。
この一覧を使えば、作業中にショートカットキーを忘れても、すぐに確認して作業中断せずに進められます。
また、普段よく使う入力操作のショートカットキーがないか、探してみるのもいいかもしれません。
Microsoft Excel(エクセル)でのショートカットキー一覧の確認方法
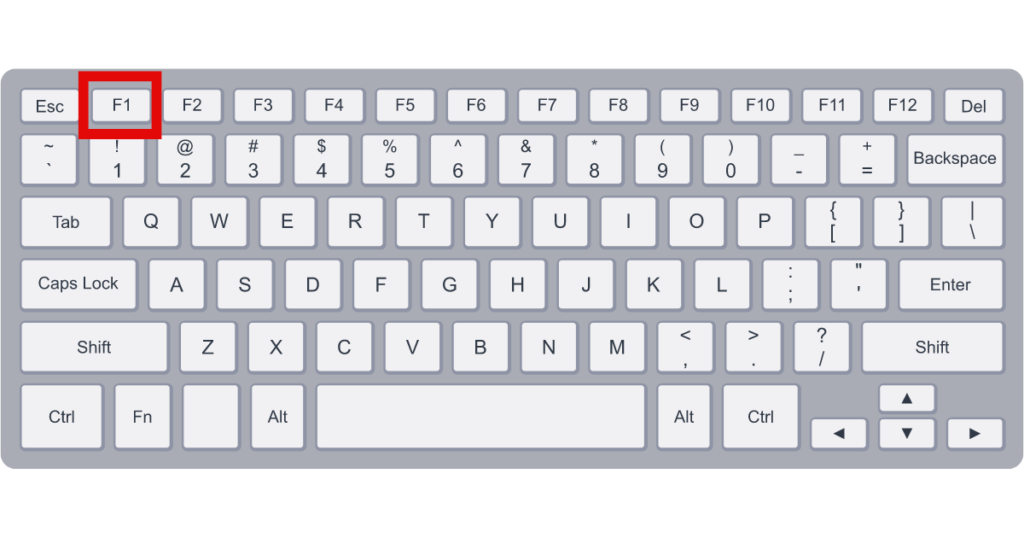
F1(ヘルプ) キー から Microsoftサポートサイトで確認
エクセルも Microsoftの公式サポートサイト にショートカットキー一覧がありますが、たどり着くまでやや面倒です。
また、サイト内の一覧表もGoogleスプレッドシートに比べると見づらいです。
エクセルのショートカットキー一覧
- F1キーを押してExcelのヘルプウィンドウを開きます。
- 検索バーに「ショートカットキー」と入力し、Enterキーを押します。
- 表示されたヘルプ記事から、ショートカットキーの一覧を確認できます。
エクセルの場合には、自分がよく使うものを一覧にして手元に用意すると確認がラクです。
エクセルの基本的なショートカットキー一覧(例)
| ショートカットキー | 機能 | 説明 |
|---|---|---|
| Ctrl + C | コピー | 選択したセルの内容をコピーします。 |
| Ctrl + V | 貼り付け | コピーした内容をセルに貼り付けます。 |
| Ctrl + X | 切り取り | 選択したセルの内容を切り取ります。 |
| Ctrl + Z | 元に戻す | 最後の操作を元に戻します。 |
| Ctrl + Y | やり直し | 元に戻した操作を再実行します。 |
| Ctrl + F | 検索 | ワークシート内でテキストや値を検索します。 |
| Ctrl + H | 置換 | 検索したテキストや値を別のものに置換します。 |
| Ctrl + A | 全選択 | ワークシート全体、または現在の範囲を選択します。 |
| Ctrl + S | 保存 | 現在のワークブックを保存します。 |
| Ctrl + P | 印刷 | 印刷設定ダイアログを開き、ワークブックを印刷します。 |
| Ctrl + B | 太字 | 選択したセルの文字を太字にします。 |
| Ctrl + I | 斜体 | 選択したセルの文字を斜体にします。 |
| Ctrl + U | 下線 | 選択したセルの文字に下線を引きます。 |
| Ctrl + 1 | セルの書式設定 | セルの書式設定ダイアログを開きます。 |
| Ctrl + ; | 今日の日付を挿入 | 現在の日付を選択したセルに挿入します。 |
| Ctrl + Shift + ; | 現在時刻を挿入 | 現在の時刻を選択したセルに挿入します。 |
| Ctrl + Home | セル A1 へ移動 | ワークシートの先頭セル (A1) へ移動します。 |
| Ctrl + End | 最終セルへ移動 | データが入力されているワークシートの最終セルへ移動します。 |
| Ctrl + Arrow Key | データ範囲の端に移動 | データの範囲内で、矢印キーの方向にある最も遠い端に移動します。 |
| Shift + Space | 行全体を選択 | 現在のセルがある行全体を選択します。 |
| Ctrl + Space | 列全体を選択 | 現在のセルがある列全体を選択します。 |
| Ctrl + Shift + “+” | セルの挿入 | 新しいセル、行、または列を挿入します。 |
| Ctrl + “-“ | セルの削除 | 選択したセル、行、または列を削除します。 |
| F2 | セルの編集 | 選択したセルの内容を編集モードにします。 |
| F4 | 絶対参照に変更 | セル参照を絶対参照($A$1)に変更します(複数回押して切り替え)。 |
| Alt + Enter | セル内で改行 | 同じセル内で改行を行います。 |
| Ctrl + Shift + L | フィルターの適用/解除 | 選択範囲にフィルターを適用または解除します。 |
| Ctrl + Shift + “~” | 数値を標準書式に変換 | 選択したセルの数値書式を標準書式に変更します。 |
まとめ
ショートカットキーは作業効率を上げるための便利な機能です。
ですが、その数も多いため覚えるのも大変です。
ショートカットキー一覧の呼び出し方を覚えておけば、ショートカットキーを忘れてもすぐに確認できます。
作業の流れを止めることなく業務を進められるよう、ぜひショートカットキー一覧をご活用ください。








コメント
コメント一覧 (1件)
[…] あわせて読みたい Googleスプレッドシートのショートカットキーに困ったら!一覧を活用して作業効率化 この記事をおすすめの方 ショートカットキーを覚えるのが苦手な方 ショー […]