Googleスプレッドシートで組織図を作成する方法|グラフ機能で作業時間を短縮
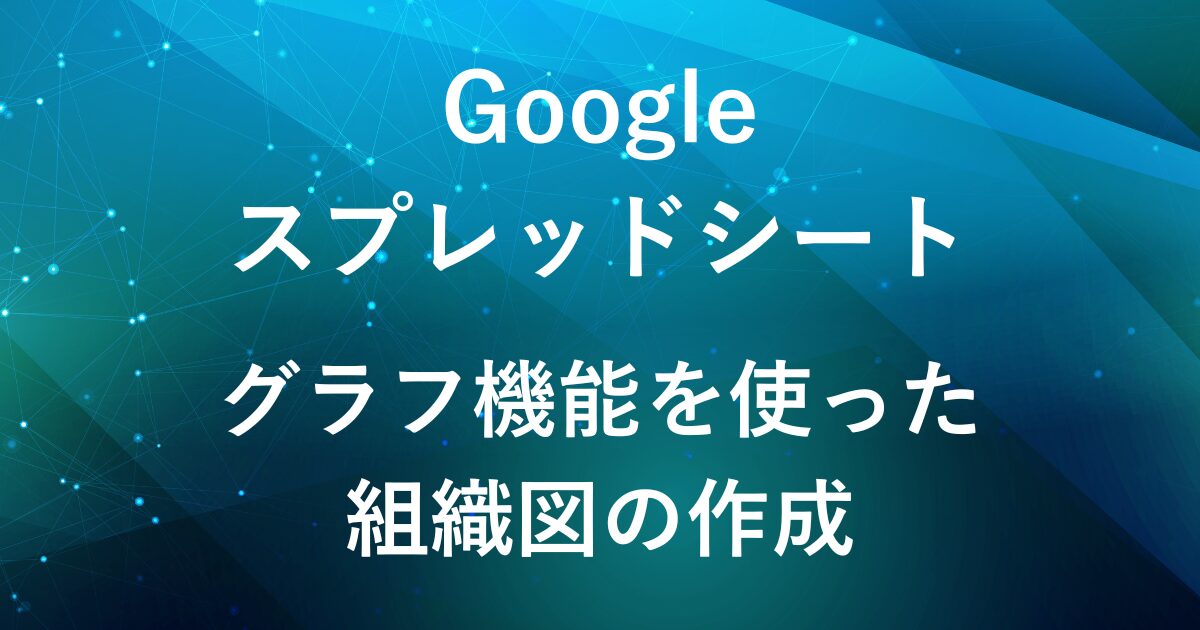
「組織図を作成したいけれど、図形を一つずつ配置して線を引くのは手間がかかる…」と感じたことはありませんか?
Googleスプレッドシートにも図形を使った作成方法はありますが、図形描画(ドローイングエディタ) で一つひとつコピー・配置を繰り返す必要があり、修正時も手間がかかります。
そこで便利なのが グラフ機能を使った組織図作成 です。
データを入力するだけで、階層が整理されたシンプルな組織図を作ることができます。
この記事では、Googleスプレッドシートのグラフ機能を使った組織図の作成方法をご紹介します。
なお、Googleスプレッドシートでの作成にこだわらなければ、Miroなどの専用ツールを使うと、操作しやすくデザイン性に優れた組織図が作れます。

完成イメージ
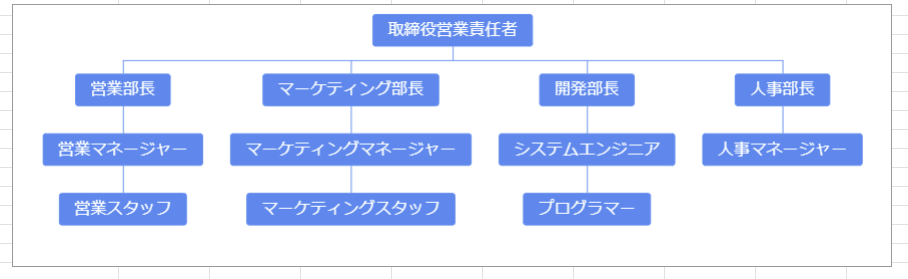
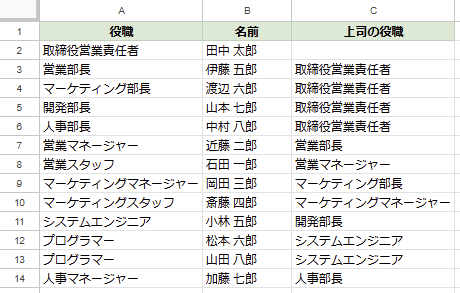
グラフ機能を使ってシンプルな組織図を作成できる
作成手順
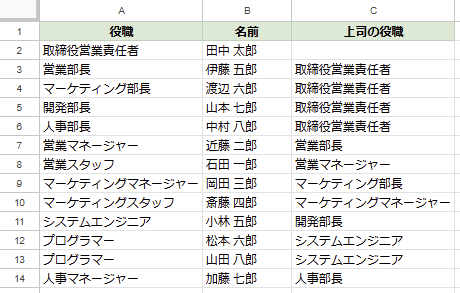
組織図のもととなるデータを準備します。
例えば、「役職」・「名前」・「上司の役職」を各列に記載する場合、
- 最上位の役職(例えば社長など)の「上司の名前」は空欄とします。(C列)
- 「上司の名前」列には、その人が直属で報告・指示を受ける上司の名前を入力します。
この構成にすると、スプレッドシートのグラフ機能が階層構造を正しく認識して、組織図を作成できます。
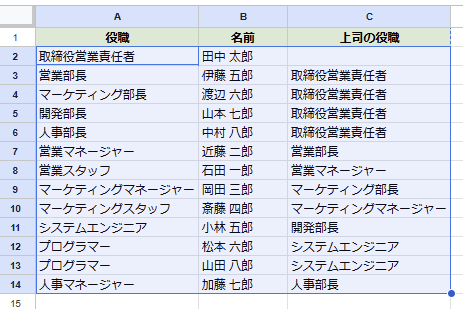
組織図の対象となる範囲のデータを選択します。
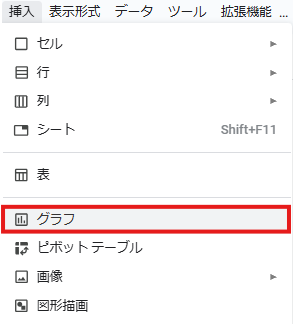
上部メニューの「挿入」→「グラフ」をクリックします。
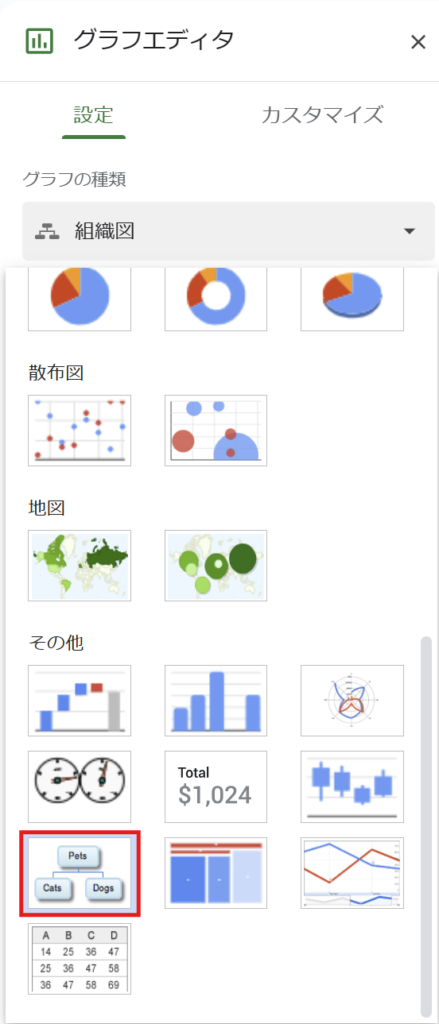
グラフエディタから「グラフの種類」→「組織図」を選択します。
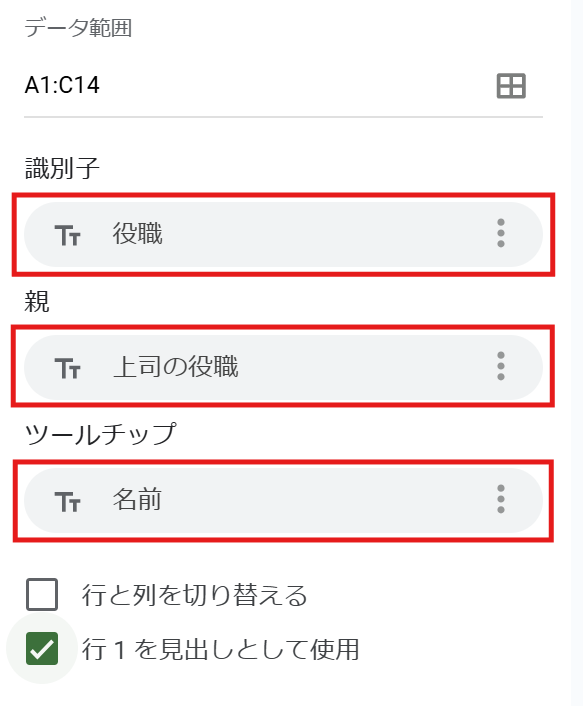
組織図グラフの設定を以下のように指定します。
- 識別子(ノード):「役職」を選択
-
- 組織図に常時表示されます。
- 親:「上司の役職」を選択
-
- 上司の役職に紐づきます。
- ツールチップ:「名前」を選択
-
- 各役職にカーソルを合わせると名前がポップアップで表示されます。
基本表示
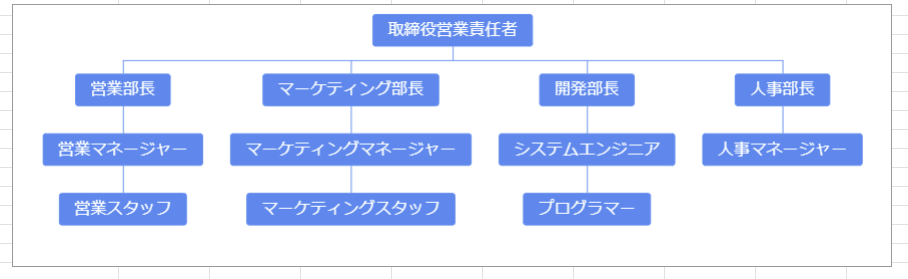
マウスオーバー時
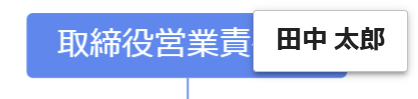
- 基本表示:役職名(常時表示)
- マウスオーバー時:個人名(ツールチップ表示)
という形の組織図を作成できます。
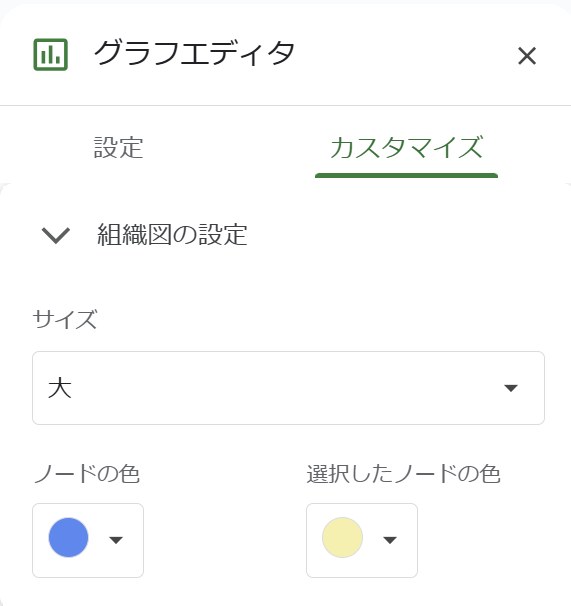
また、お好みで組織図のサイズや色を変更できます。
スプレッドシートで組織図を作成するメリット・デメリット
| メリット | デメリット |
|---|---|
| 特別なツール不要で手軽に作成できる クラウド上で簡単に共有 複数人で同時編集可能 | 直感的な操作がしづらい 大規模な組織図の管理が難しい 拡張性が限定的 |
- 特別なツール不要で手軽に作成できる
-
特別なソフトやツールを導入せず、スプレッドシート内だけで作成できます。
また、コストもかかりません。
- クラウド上で簡単に共有
-
リンク1つで組織全体へ共有できます。
- 複数人で同時編集可能
-
リアルタイムで複数の担当者が共同編集できるため、チームや部署間で共有がスムーズです。
- 直感的な操作がしづらい
-
階層の整理など手間がかかります。
役職を入れ替えたりする際も、表を変更する必要があるため直感的な操作がしづらいです。
- 大規模な組織図の管理が難しい
-
組織が大きくなるほど、階層が複雑化し、管理や調整が難しくなります。
- 拡張性が限定的
-
人員の詳細情報や画像、連絡先などの情報を盛り込むには限界があり、表現力に制約があります。
より直感的で見栄えのよい組織図を作るなら?
組織図のデザイン性や直感的操作を重視する場合は、Miroなどの専用ツールが便利です。
- ドラッグ&ドロップで簡単操作
- テンプレートが充実し、デザイン性が高い
- 複数人でリアルタイム共同編集可能
Miroについては、こちらの記事をご参照ください。

まとめ
Googleスプレッドシートはコストをかけずにシンプルな組織図を作成するのに最適です。
一方、より直感的で見やすい組織図を作りたい場合は、Miroなどのツールを利用すると便利です。
用途や規模に応じて最適なツールを選び、効率的に組織管理を進めていきましょう。
弊社では、Google Apps Script(GAS)を活用した業務効率化のサポートを提供しております。
GASのカスタマイズやエラー対応にお困りの際は、ぜひお気軽にご相談ください。
また、ITツールの導入支援やIT導入補助金の申請サポートも行っております。
貴方の業務改善を全力でサポートいたします。








コメント