スプレッドシートで情報共有を簡単に!セルへのリンク取得機能の使い方
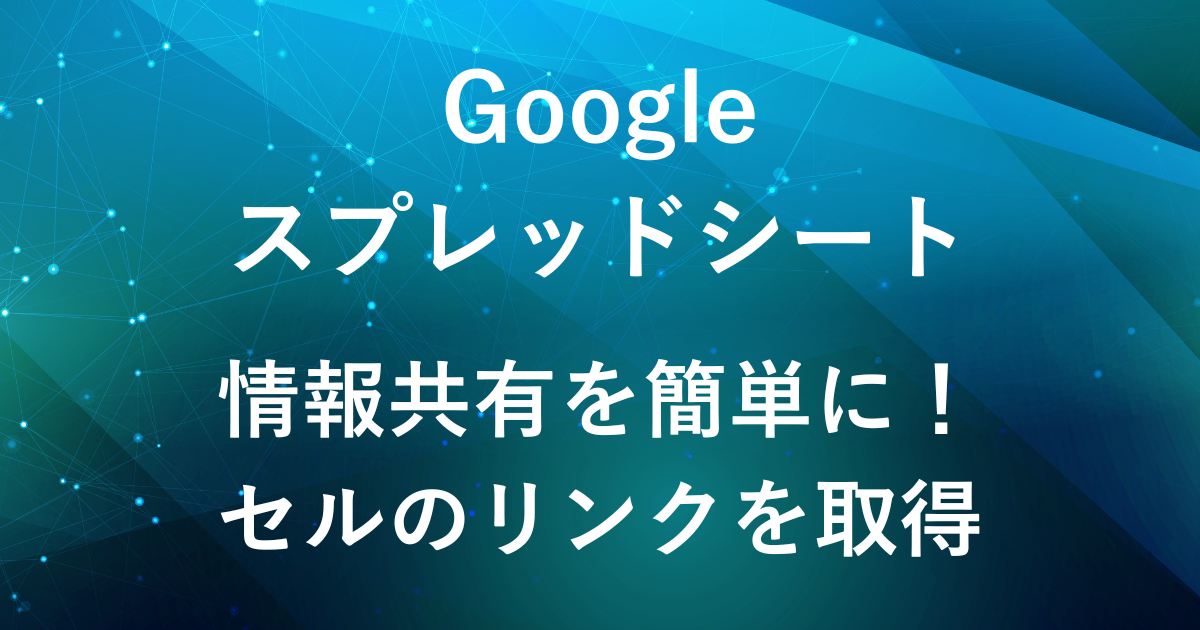
「このデータ、どこのセルを修正すればいいんだっけ?」
「確認依頼したいけど、シート内の位置を説明するのが大変…」
チームでスプレッドシートを使っていると、こんな悩みを持ったことはありませんか?
特に、複数のシート(タブ)やデータがある場合、目的のセルを探すのは一苦労です。
そんなときに役立つのが 「セルへのリンク取得」 機能。
この機能を使えば、特定のセルに直接アクセスできるリンクを簡単に共有できます。
この記事では、その使い方についてご紹介します!

セルへのリンク取得機能について
スプレッドシートの「セルへのリンク取得」機能を使うと、特定のセルへのURLを取得できます。
このリンクを他のメンバーと共有すれば、目的のセルにすぐにアクセスしてもらうことができます。
URLリンクをクリックすると、該当のシートが開き、対象のセルがハイライト表示されます。
セルへのリンクを取得する方法
リンクを取得する手順はとても簡単です。
- リンクを取得したいセルを選択
- 右クリックして、「セルでの他の操作項目を表示」を選択
- 「このセルへのリンクを取得」 を選択
- 左クリックしてセルのリンクコピー完了
- コピーしたリンクをチャットやメールで共有
例: セルC7のリンクを取得する
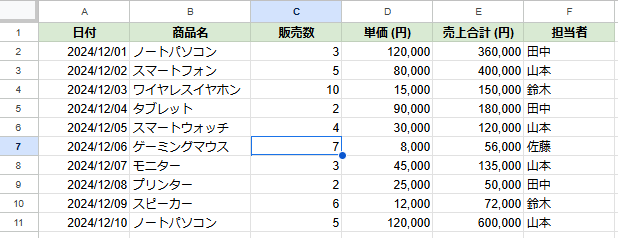
C7セルの「ゲーミングマウス」の販売数を確認してもらうため、このセルのリンクを取得するとします。
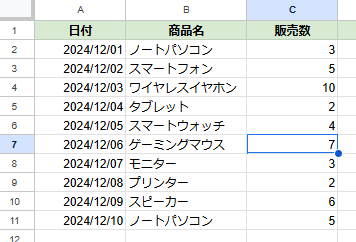
サンプル表の中で、「ゲーミングマウス」の販売数が入力されているセルC7をクリックします。
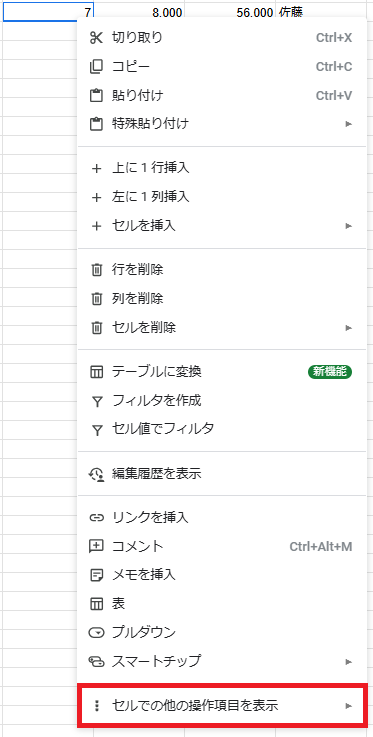
C7セルを選択した状態で右クリックするとメニューが表示されます。
その中の「セルでの他の操作項目を表示」を選択します。
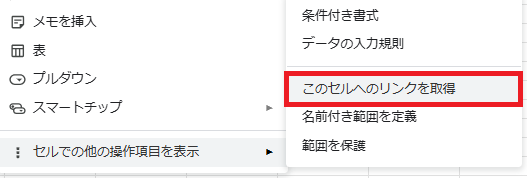
さらに表示されたメニューの中から、「このセルへのリンクを取得」 をクリックします。
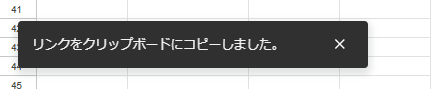
左クリックすると、リンクのコピーが完了します。
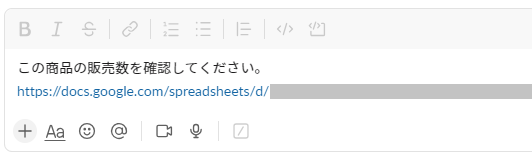
コピーされたリンクを、チャットやメールに貼り付けて共有します。
- 明確な指示が可能:
-
「C7セル」と説明しなくても、リンクをクリックするだけで対象のセルにアクセスできます。
- ミスを防げる:
-
間違ったセルを指摘するリスクがなくなります。
- 操作が簡単:
-
右クリックと数回のクリックだけで操作完了。
リンクを共有する際の注意点
- 権限を確認する: 「閲覧のみ」や「編集可能」など、共有する権限をご確認ください。
まとめ
スプレッドシートの「セルへのリンク取得」機能を活用すれば、特定のセルに関する確認依頼やタスクの管理が簡単になり、作業効率が向上します。
スプレッドシートのの便利な機能を使って、チーム全体の生産性をアップさせましょう!
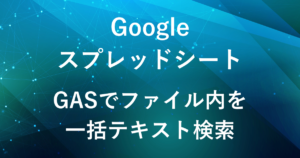
弊社では、Google Apps Script(GAS)を活用した業務効率化サポートのほか、ITツールの導入支援やIT導入補助金の申請サポートも行っております。
ぜひお気軽にご相談ください。貴方の業務改善を全力でサポートいたします。










コメント