Googleグループの基本と使い方|メール一斉配信・情報共有の設定
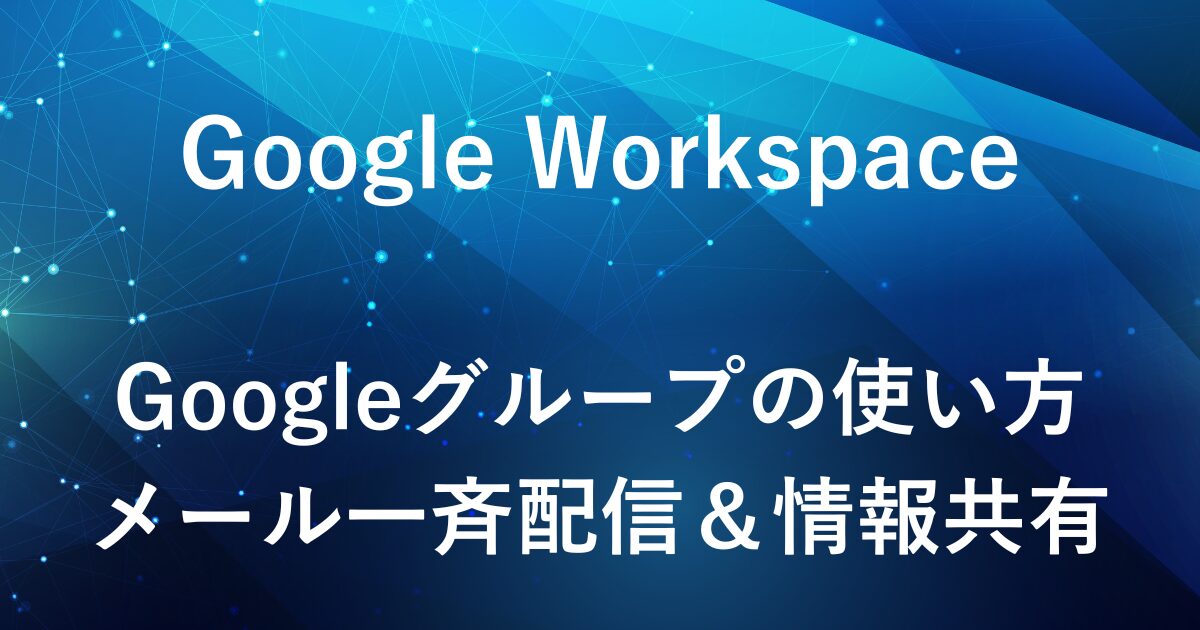
社内外のメンバーに一斉に情報を届けたい、グループで効率よく情報を管理・共有したい。
そんな時に役立つのがGoogleグループです。
この記事では、Googleグループを使ったメール一斉配信や掲示板機能の使い方、設定手順をご紹介します。
これから Google Workspace を導入される方には、初年度10%オフでスタートできる割引コードもご案内しています。
詳しくは以下の記事をご覧ください。

Google グループとは?
Googleグループは、一斉メール配信も掲示板での情報共有もまとめてできる便利なサービスです。
Googleグループを使うと
- 一つのグループメールアドレスで、複数人に一斉連絡
- 掲示板形式でウェブ上に情報を蓄積・共有
この両方の機能を、ひとつのサービスで実現できます。
Googleグループは、社内のチームや部署ごとに「共通のメールアドレス」を持つことで、一斉連絡や情報共有が効率よく行えるのが特徴です。
たとえば、
- 代表アドレス(例:info@yourcompany.com)へのメールを、担当メンバー全員で受信・対応できる
- プロジェクトごと、部門ごとの掲示板で、議事録やナレッジ、Q&Aを一括管理できる
- ファイルやカレンダーの共有先にグループアドレスを指定すれば、メンバーの追加や変更も簡単
「チームで連絡や情報共有を一元化したい」
「問い合わせ対応や社内コミュニケーションを効率化したい」
という方にとって便利な機能です。
また、Googleグループは個人のGoogleアカウント(@gmail.com)でも「@googlegroups.com」のグループを作成・利用できます。
Google Workspace(組織アカウント)であれば自社ドメイン(例:@yourcompany.com)のグループも作成可能です。
メーリングリストとしての機能
Googleグループのメーリングリストとしての機能は、一つのグループアドレス宛に送ったメールを、登録された複数のメンバー全員に一斉配信できる仕組みです。
これにより、個別に宛先を入力したりメールを転送する手間がなくなり、情報伝達の効率が向上します。
主な活用シーン
例:info@yourcompany.com、support@yourcompany.comなどの代表アドレスをグループ化することで、複数の担当者が一斉に問い合わせメールを受信・対応できます。
顧客や取引先からの問い合わせメールを、1人ではなく複数人で受け取り・対応したい場合に便利です。
- 担当者が不在でも他のメンバーが対応可能
- 問い合わせ履歴がグループ全体で共有できる
- 管理者は返信状況を把握しやすくなる
会社全体や特定の部門への通達も、専用グループアドレスへの送信だけで一斉に配信でき、見落としや伝達漏れを防げます。
- 配信対象が多くても一度の操作で送信できるため業務効率が向上
- 既読・未読の状況が把握しやすく、確認漏れのフォローがしやすい
- グループごとに通達内容を整理・保存でき、後から内容を見返すことも可能
プロジェクトチームや各部署ごとにグループアドレスを作成しておけば、業務連絡や重要なお知らせを一度の送信で全員に届けることができます。
- 緊急連絡や業務連絡を漏れなく通知
- 配信専用にすることで返信を防ぎ、一方向の連絡が可能(投稿者を管理者に限定)
- カレンダーやドキュメントの共有先にグループを指定できる
- 新メンバーを追加すれば、自動的にすべての共有情報にアクセス可能
メーリングリスト機能としてのメリット
- 伝達のスピードと正確性が向上
-
誰か一人のメールに頼らず、グループ全員に情報が届きます。
- メンバーの追加・削除も簡単
-
人事異動や組織変更の際も、グループメンバーを更新するだけで常に最新の体制に。
- CCやBCCの管理が不要
-
メール配信時に宛先ミスや漏れが発生しません。
Google Workspace環境でGoogleグループのメーリングリスト機能を使えば、チームや全社の連絡をスマートに一元管理できます。
ウェブ掲示板(フォーラム)としての機能
Googleグループのウェブ掲示板(フォーラム)としての機能は、グループ専用のウェブページ上で、話題ごとに情報を投稿・共有できる仕組みです。
メールのやりとりが苦手な方や、過去の情報を体系的に管理・検索したい場合にも便利です。
主な活用シーン
会議の議事録、ナレッジ、進捗報告などを、トピックごとに掲示板形式で整理・蓄積できます。
必要な情報をいつでも見返すことができ、後から参加したメンバーもキャッチアップしやすくなります。
- 会議や報告書、進捗状況などをトピックごとに体系的に整理・保存できる
- 必要な情報を検索ですぐに見つけられ、過去の経緯を簡単にたどれる
- 後から参加したメンバーもスムーズに状況把握やキャッチアップが可能
「よくある質問」や業務ノウハウ、ルール・手順などをスレッド単位で共有でき、質問・回答の履歴も残せます。
新しいメンバーへの引き継ぎや、社内ヘルプデスクとしても活用できます。
- 業務ノウハウやルール・手順などをスレッド単位で共有できる
- 質問・回答の履歴が残るため、同じ疑問への再回答や説明の手間を省ける
- 新しいメンバーへの引き継ぎや社内ヘルプデスクの役割としても活用できる
プロジェクトのアイデア募集や意見交換
新サービスや業務改善のアイデアを集めたり、特定のテーマについてメンバー間でディスカッションする場としても最適です。
- サービスや業務改善案を幅広く集める場として使える
- 特定のテーマについて自由に意見を出し合い、ディスカッションが活性化する
- 多様な視点やアイデアが集まりやすく、イノベーション創出につながる
- 議論の経緯やアイデアも掲示板に残るため、後からの振り返りや検討にも役立つ
ウェブ掲示板(フォーラム)機能としてのメリット
- 情報の整理・蓄積が簡単
-
トピックごとに投稿やコメントをまとめて管理でき、重要な情報が埋もれにくくなります。
- 過去のやり取りもキーワードで検索可能
-
必要な資料や会話の履歴を簡単に探し出せるため、ナレッジの再利用や業務効率化につながります。
- メールと連携して運用できる
-
メールで届いた内容も自動的に掲示板に記録されるため、メール派・ウェブ派のどちらもスムーズに利用できます。
Google Workspace環境でGoogleグループのウェブ掲示板機能を活用すれば、部署・プロジェクト単位の情報共有やナレッジマネジメントがより組織的かつ効率的に行えます。
Googleグループのメリット・デメリット
| メリット | デメリット |
|---|---|
| 一斉メール配信と掲示板による情報共有をひとつのサービスで実現できる 連絡・情報共有の手間と漏れを大幅に削減できる 情報の蓄積・検索がしやすい 柔軟な権限設定と管理が可能 | チャットのようなリアルタイム性やタスク管理機能はない 初期設定や運用ルールの整備が必要 メール・掲示板どちらを主に使うかで混乱しやすいことも |
- 一斉メール配信と掲示板による情報共有をひとつのサービスで実現できる
-
社内連絡や部署・プロジェクト単位での情報共有が、グループごとにまとめて管理できます。
- 連絡・情報共有の手間と漏れを大幅に削減できる
-
グループアドレスに送るだけで担当メンバー全員に情報が行き渡るため、宛先ミスや伝達漏れを防げます。
- 情報の蓄積・検索がしやすい
-
掲示板形式でトピックごとに議事録やナレッジを整理でき、必要な情報をキーワードですぐに探せます。
- 柔軟な権限設定と管理が可能
-
業務の内容や利用目的に合わせて、公開・非公開・メンバー限定など細かく調整可能です。
- チャットのようなリアルタイム性やタスク管理機能はない
-
SlackやTeamsのような“即時チャット”や業務タスク管理には向いていません。
リアルタイムのやりとりが必要な場合は他ツールとの併用が推奨されます。 - 初期設定や運用ルールの整備が必要
-
権限や公開範囲の設定を間違えると、情報漏洩や混乱につながることがあります。
誰が投稿できるか、どんな内容を掲示板に残すかなど、グループごとにルールを決めておくことが大切です。 - メール・掲示板どちらを主に使うかで混乱しやすいことも
-
Googleグループは、メール配信と掲示板(ウェブフォーラム)を両方使えるのが特徴ですが、
メンバーによって「普段はメールで連絡を受け取りたい」「掲示板上で情報を確認したい」など、利用スタイルが異なる場合があります。
そのため、同じ内容でも「どちらに投稿するか」「どちらを見れば最新情報が分かるか」について混乱が生じることがあります。特に情報の更新や大事な連絡については、「メールで通知するのか、掲示板にだけ投稿するのか」など、グループ内で情報共有のルールを決めておくことが大切です。
Googleグループの作り方・設定
Google グループの作成は、Google Workspace管理者が行えます。
ここでは、基本的な設定手順をご説明します。
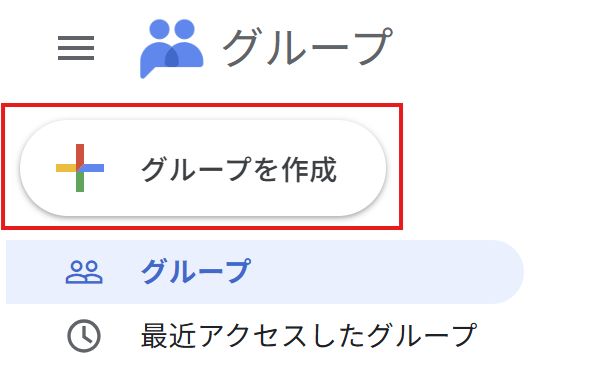
Googleグループの画面が表示されたら、左側メニューの「+グループを作成」ボタンをクリックします。
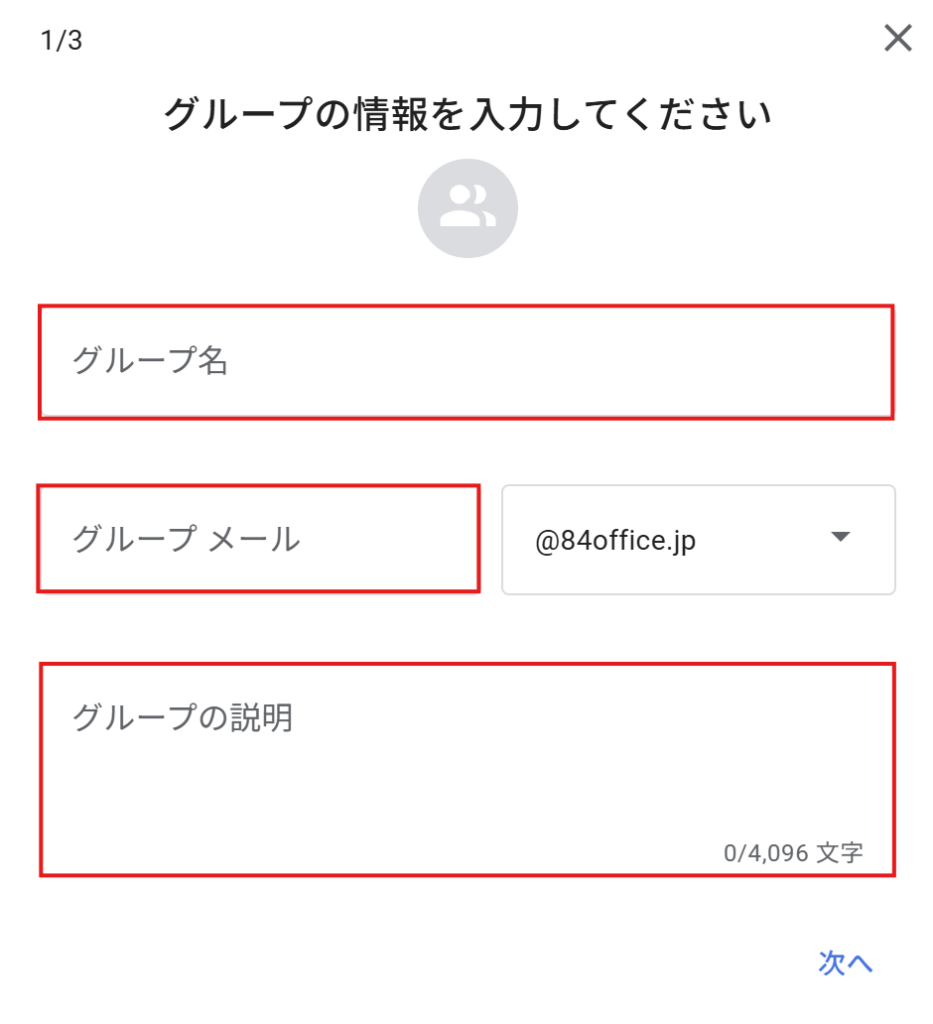
新規作成画面で、以下の項目を入力します。
- グループ名
-
分かりやすい名前を付けます。
(例:サポートチーム、営業部など)
- グループメール
-
グループ用のメールアドレスを設定します。
- グループの説明
-
グループの用途や目的を簡潔に記載しましょう。
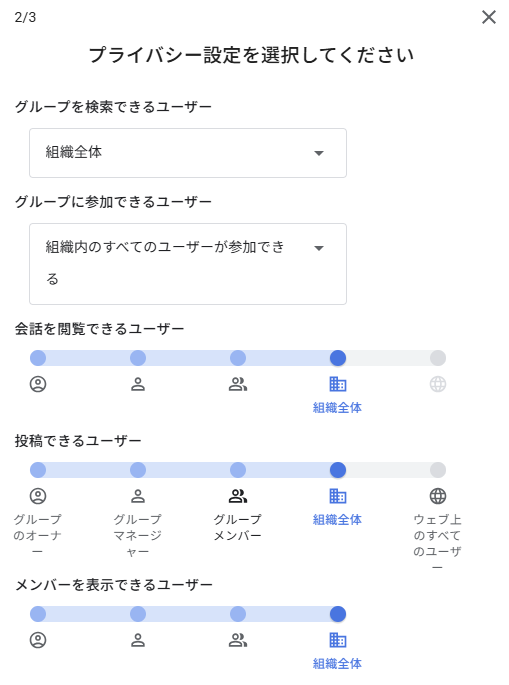
Googleグループを作成する際は、「誰が参加できるか」「誰が投稿・閲覧できるか」などのプライバシー・権限設定を細かく決めることができます。
設定内容によって、社内全体への公開グループから、特定メンバーだけの限定グループまで、用途に合わせた柔軟な運用が可能です。
「ウェブ上のすべてのユーザー」が選択肢に表示されない場合は、管理コンソール側の共有設定を変更する必要があります。
共有設定の方法については「プライバシー設定で「ウェブ上のすべてのユーザー」が選択できない場合」の見出しをご参照ください。
グループに参加できるユーザー
ここでは、誰がグループに参加できるかを指定します。
- 招待されたユーザーのみ参加可
→管理者や既存メンバーの招待が必要なクローズドな設定。 - 組織内の誰でも依頼可能
→自社ドメイン(Google Workspace組織)に属する全ユーザーが、自由にこのグループへ参加申請できる設定。 - →組織内のすべてのユーザーが参加できる
自社ドメインの全ユーザーが自由にグループに参加できるオープンな設定
会話を閲覧できるユーザー
グループ内でやり取りされたメールや掲示板の投稿(会話)を誰が閲覧できるかを設定します。
- グループのオーナー/マネージャー/メンバーのみ
→ 内部利用に特化し、外部からは内容を見られません。 - 組織全体
→ 自社のすべてのユーザーが会話を閲覧可能。全社ナレッジ共有におすすめです。 - ウェブ上のすべてのユーザー
→ 社外や一般のインターネット利用者も会話を閲覧できます。
公開フォーラムや外部公開のQ&A掲示板として利用したい場合に選択します。
投稿できるユーザー
誰がグループに投稿できるか(=メール送信や掲示板投稿の権限)を設定します。
- オーナー・マネージャーのみ
→ 連絡やお知らせなど、発信者を限定したい場合に有効。 - メンバー全員
→ プロジェクトや部門単位のグループに最適。双方向のやり取りが可能です。 - 組織全体
→ 社内掲示板のように、誰でも投稿できる開かれた運用も選べます。 - → 組織外やインターネット上の誰からでも投稿が可能です。
外部からの問い合わせ受付や広く意見を集めたい場合に利用します。
メンバーを表示できるユーザー
グループにどんなメンバーがいるかを誰が確認できるかを設定します。
- オーナー・マネージャーのみ
→ メンバー情報を制限したい場合に有効。 - メンバー全員
→ グループの全員がお互いを把握できます。 - 組織全体
→ 会社内の誰でもメンバーリストを参照でき、透明性を高められます。
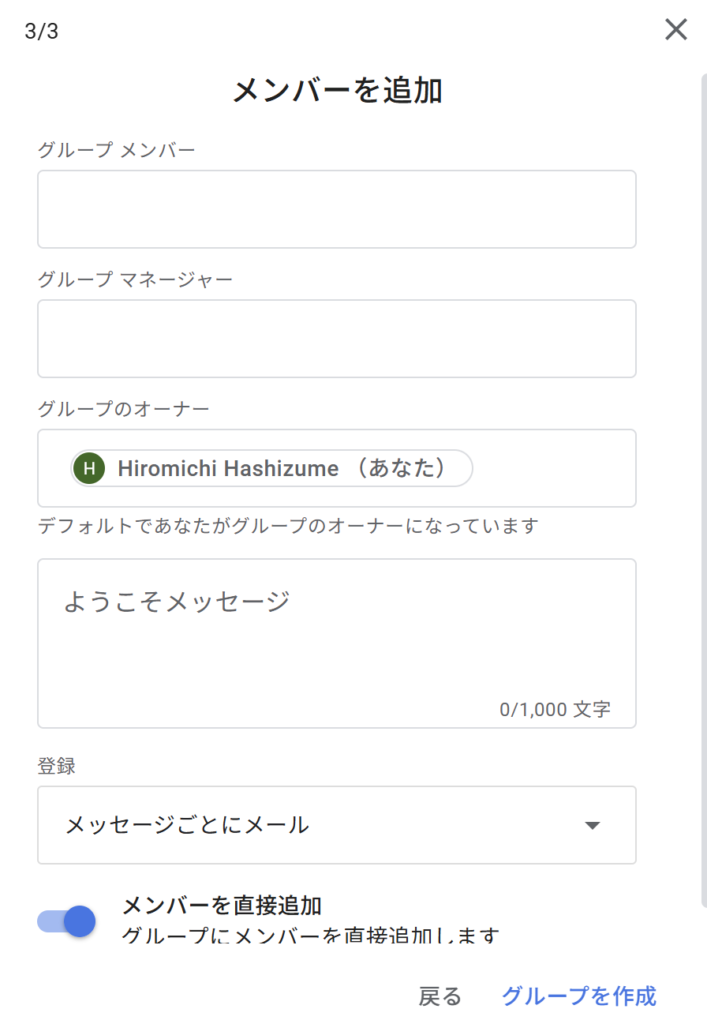
新しいグループを作成したら、次にメンバーを追加します。
この画面では、グループメンバー」「グループマネージャー」「グループオーナー」のそれぞれに該当するユーザーのメールアドレスを入力します。
- グループメンバー
一般的な参加者。投稿や閲覧が可能です。 - グループマネージャー
メンバー管理や一部の設定変更ができます。 - グループオーナー
グループ全体の管理・権限の付与ができます(作成者はデフォルトでオーナーになります)。
必要に応じて「ようこそメッセージ」を入力し、招待時にメッセージを自動送信することも可能です。
また、「メンバーを直接追加」をオンにすれば、招待メールの承認を待たずに即座にグループに追加できます(※必要に応じてオフにし、本人による承認を求めることも可能です)。
すべて入力が完了したら、「グループを作成」をクリックして完了です。
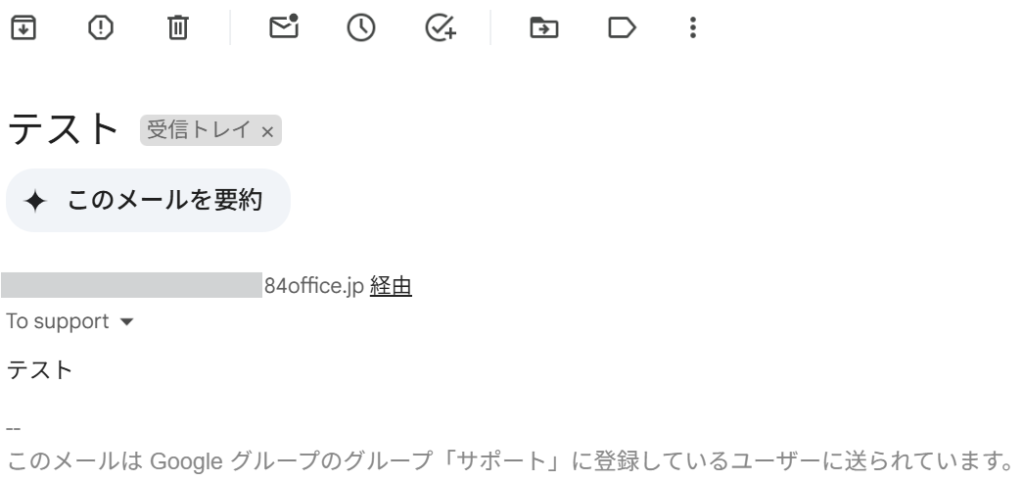
設定完了後、グループのメールアドレス宛に実際にメールを送って、以下を確認します。
- メンバー全員に届いているか?
- スパムに振り分けられていないか?
なお、メールを受信し、そのまま返信する場合、差出人がグループ名ではなく自分のメールアドレスになります。
グループ名で送信したい場合は、Gmail側の設定が必要です。
詳しい設定方法は、この後の「Gmailでグループアドレスから送信する設定」の見出しでご説明します。
Gmailでグループアドレスから送信する設定
Googleグループで受信したメールにグループアドレスを差出人として返信したい場合は、Gmailのアカウント設定で「他のメールアドレスを追加」する必要があります。
Gmail側での設定手順
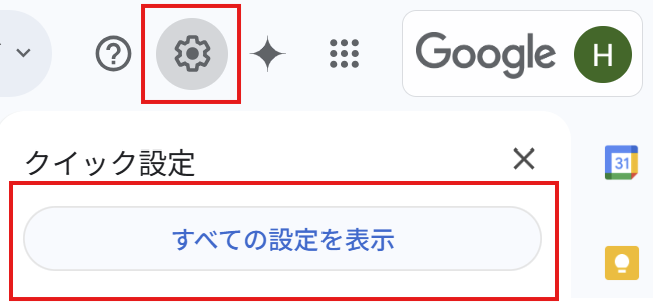
Gmail画面右上の「歯車アイコン」を選択します。
つづいて、「すべての設定を表示」をクリックします、
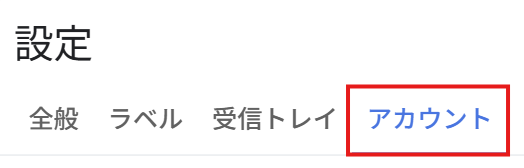
設定画面の上部メニューから「アカウント」タブをクリックします。
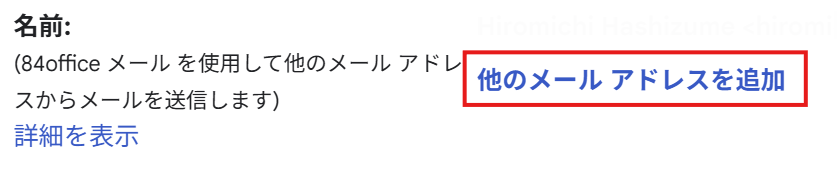
「名前」セクションの「他のメールアドレスを追加」をクリックします。
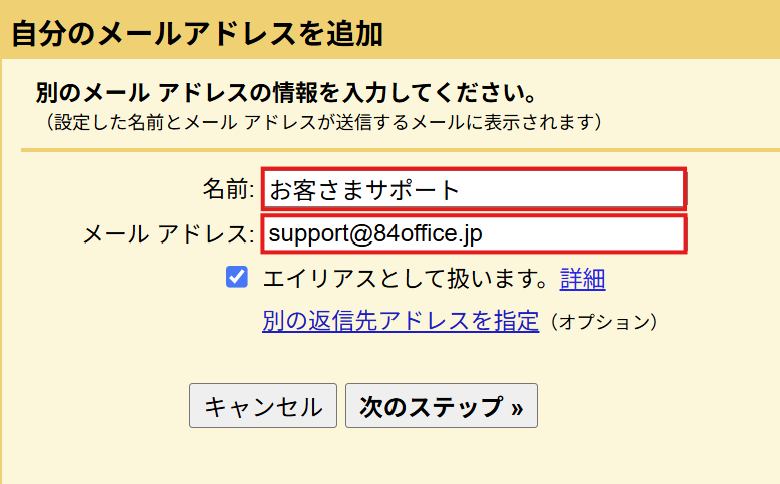
「他のメールアドレスを追加」をクリックすると、黄色い設定画面が表示されます。
ここで以下の内容を入力します。
- 名前
相手に表示される差出人名を入力します。
例:support@example.comであれば → 名前を「お客さまサポート」などに - メールアドレス
グループメールアドレスを入力します。
例:support@example.com - 「エイリアスとして扱います」にチェック
通常はチェックを入れたままで問題ありません。
(初期状態でチェック済)
入力後は「次のステップ」をクリックします。
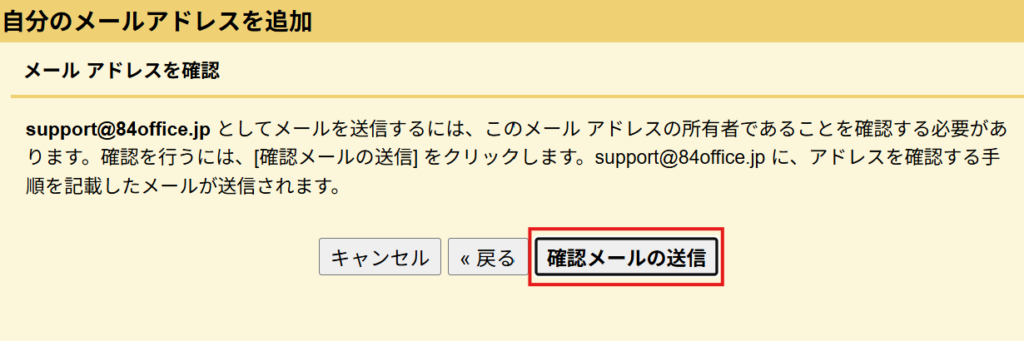
「確認メールの送信」をクリックします。
すると、指定したグループアドレス宛てに確認用のメールが送信されます。
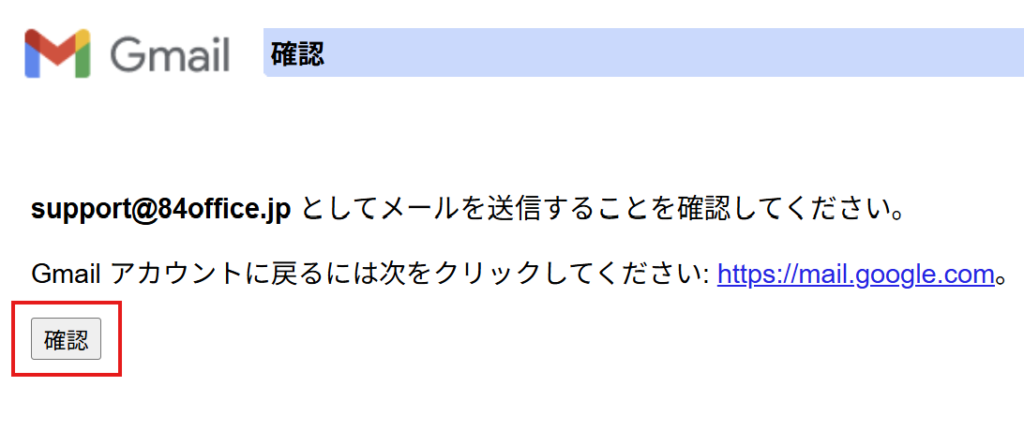
メールを受信したら、本文中の確認リンクをクリックします。
その後、表示された画面で「確認」ボタンを押して、認証を完了させます。
認証が完了すると、Gmailの送信元アドレスとしてグループアドレスが選択できるようになります。
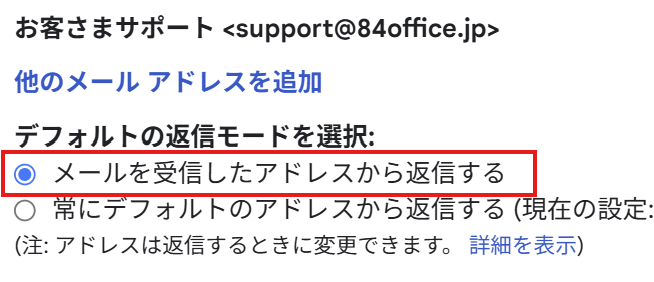
「デフォルトの返信モードを選択」で「メールを受信したアドレスから返信する」を選択します。
この設定により、Googleグループのアドレス宛に届いたメールには、自動的にグループアドレスを差出人として返信できるようになります。
プライバシー設定で「ウェブ上のすべてのユーザー」が選択できない場合
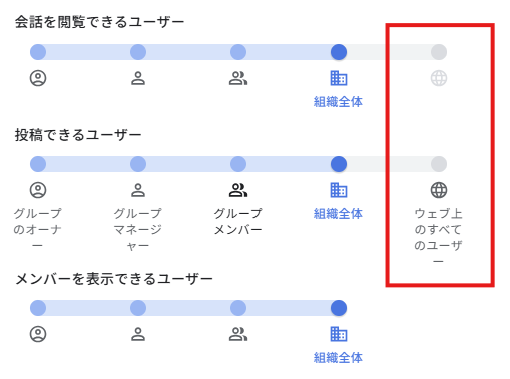
Googleグループのプライバシー設定画面で、
- 「ウェブ上のすべてのユーザー」がグレーアウトして選択できない
- 「ウェブ上のすべてのユーザー」が表示されない
の場合は、そのグループは外部(組織外)からの投稿やメールを受信できない状態です。
- 取引先やお客様など、組織外の人からもGoogleグループ宛てにメールを受け取りたい場合
- 公開フォーラムとして広く投稿を受け付けたい場合
外部からのメール・投稿を受信できるようにする手順
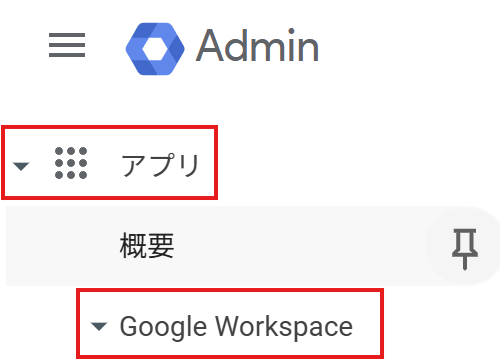
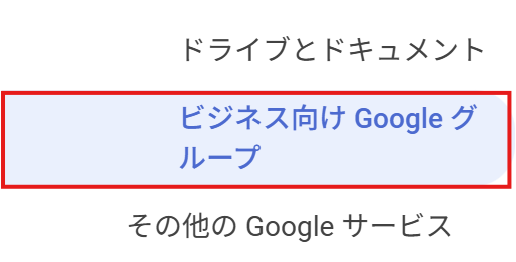
管理コンソールのメニューから「アプリ」→「Google Workspace」→「ビジネス向けGoogleグループ」を開きます。
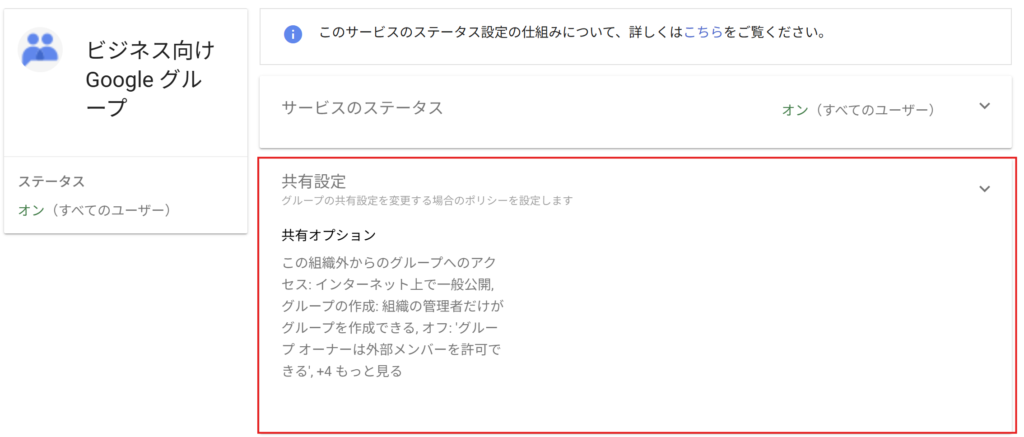
ビジネス向けGoogleグループの画面で、「共有設定」を開きます。
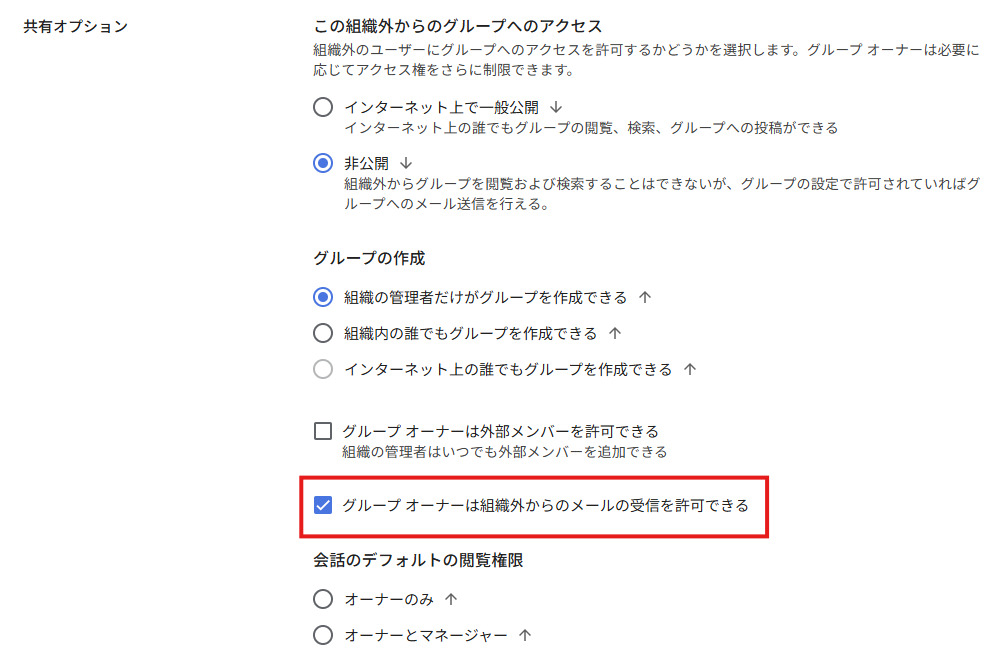
この共有設定画面では、グループの公開範囲や外部からのメール受信可否を細かく調整できます。
- 「インターネット上で一般公開」
-
この設定を有効にすると、グループの掲示板やトピック、メンバーリストなどがインターネット上の誰でも閲覧・投稿できる公開フォーラムとして利用できるようになります。
全社や社外との情報共有、Q&Aや意見募集など、広く参加者を募りたい場合に適した設定です。
- グループオーナーは組織外からのメールの受信を許可できる
-
外部(組織外)からのメール受信を許可できます。
たとえば「取引先やお客様からのお問い合わせメールをグループで一括受信したい」といった用途に最適です。
お問い合わせ窓口として、外部からメールを受け取りたいだけの場合は「グループオーナーは組織外からのメールの受信を許可できる」にチェックを入れればOKです。
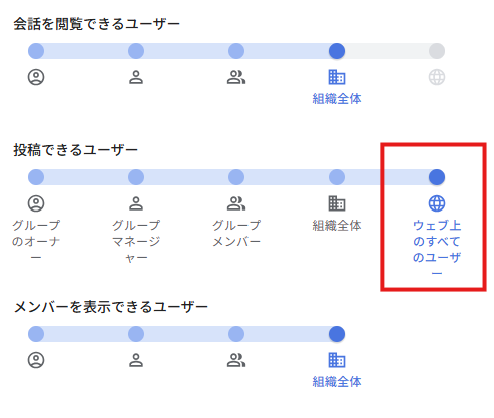
これで、「ウェブ上のすべてのユーザー」が選択できるようになります。
「投稿できるユーザー」でこの設定を有効にすると、社外のユーザーや一般のインターネット利用者からも、Googleグループ宛てにメールや掲示板への投稿を受け付けることができるようになります。
広くアイデアや意見を集めたい公開フォーラムなどとして利用する場合は、「会話を閲覧できるユーザー」の欄も「ウェブ上のすべてのユーザー」を選択します。
まとめ
Google グループは、Google Workspace に標準搭載されている便利な共有メール機能です。
1つのメールアドレスに送るだけで、複数人に同時に連絡できるため、業務連絡や問い合わせ対応を効率化したい場合に有効です。
運用にあたっては、最初に投稿権限やメンバー管理を適切に設定しておくことで、トラブルを防ぎながらスムーズに活用できます。
手間のかかる連絡業務をシンプルにする方法としておすすめです。
Google Workspace は14日間の無料トライアルも用意されており、じっくり試してから導入を検討できます。
その際、プロモーションコードを使えば初年度を10%割引で始められるので、ぜひお得にご活用ください。
プロモーションコードについては、以下の記事でご案内しています。

弊社では、Google Apps Script(GAS)を活用した業務効率化サポートのほか、ITツールの導入支援やIT導入補助金の申請サポートも行っております。
ぜひお気軽にご相談ください。貴方の業務改善を全力でサポートいたします。
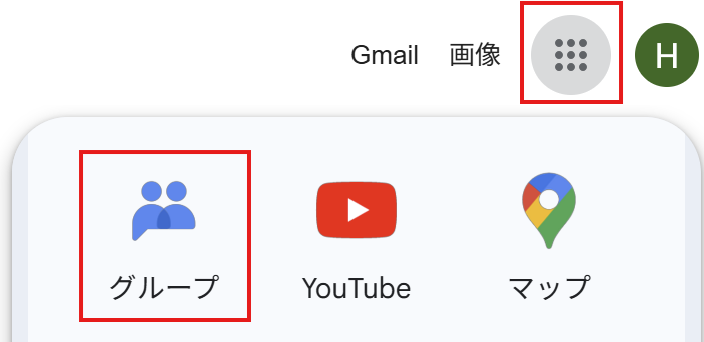
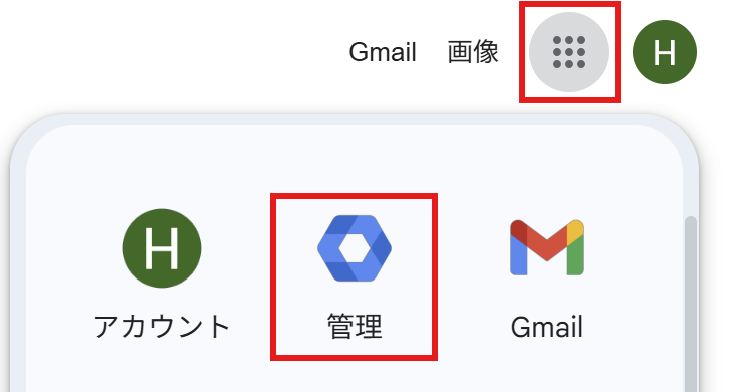


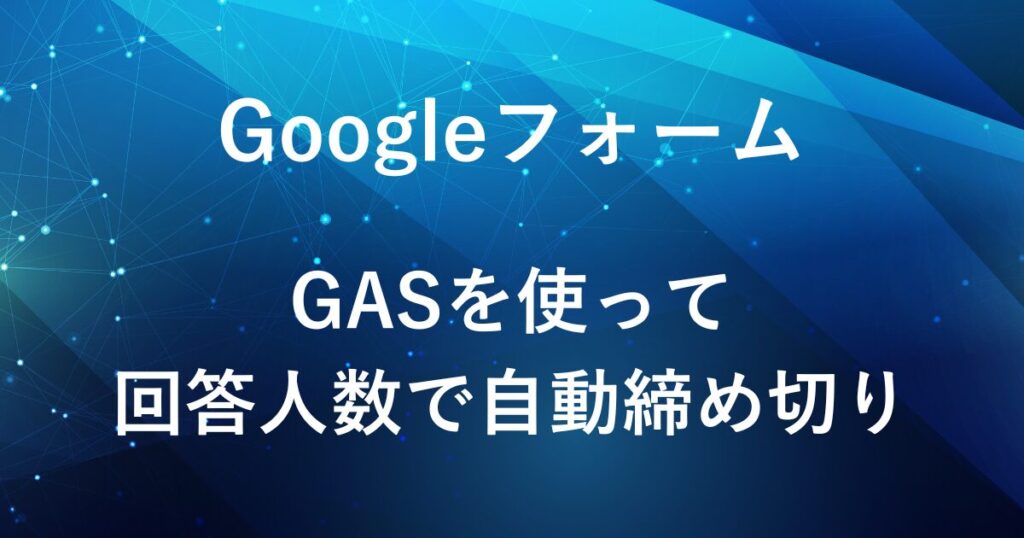








コメント