GmailでAIを活用する方法|Geminiでメール要約・返信・文面修正を時短

Gmailでの返信やメール文の作成に時間を取られていませんか?
GoogleのAIアシスタント「Gemini」を使えば、メールの要約や返信文の提案、文面の整形までをサポートしてくれます。
Google Workspaceをご利用中の方はStarterプラン以上で、個人アカウントの方はGoogle One Premium(有料)への加入で利用可能です。
この記事では、GmailにおけるGeminiの使い方についてご紹介します。
これから Google Workspace を導入される方には、初年度10%オフでスタートできる割引コードもご案内しています。
詳しくは以下の記事をご覧ください。

Gmail × Gemini でできること
AIアシスタントのGeminiを使うことで、以下のような作業がGmail上で効率化されます:
- 受信メールの要約表示
長文メールの要点を自動で抽出して表示。カンタンに概要を把握できます。 - 返信案の自動生成
Geminiがメール内容を読み取り、適切な返信文をいくつか提案。 - 返信文の文面調整
提案された返信文は、「よりフォーマルに」「より詳しく」「より短く」といったオプションで調整可能。
文面の目的に応じてブラッシュアップできます。 - 内容をもとにTODOや日程案を提案
メール本文の中から行動すべきタスク(ToDo)を自動で抽出し、一覧で提案してくれます。
日程や依頼事項の抜け漏れ防止に役立ちます。
受信メールの要約表示|長文の内容を一目で把握
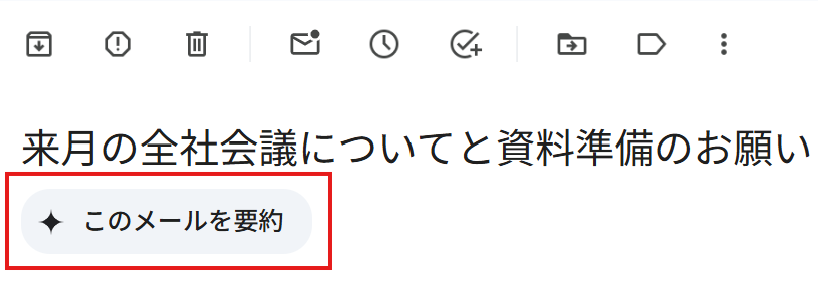
| メリット | デメリット |
|---|---|
| 要点を箇条書きで把握できる Geminiサイドバーからワンクリックで表示 アクションアイテムも抽出でき、ToDo管理に活用可能 | 要約が長すぎることがある 要約を短くしすぎると要点が抜けることも 要約の精度にばらつきがある |
実際に使ってみると、初回の要約は少し長めで「本文を読むのと大差ない」と感じる場合があります。
一方で「この内容をまとめて」を押してさらに要約すると、今度は短くなりすぎ、要点が抜けてしまうこともあるため、精度については今後の進化に期待です。
現時点でGeminiの要約は、ざっくり流れを把握したいときに活用すると便利です。
以下が受信メールの要約手順となります。
受信メールの要約手順
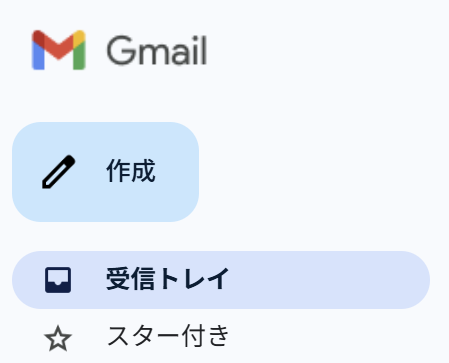
受信トレイから受信メールを開きます。
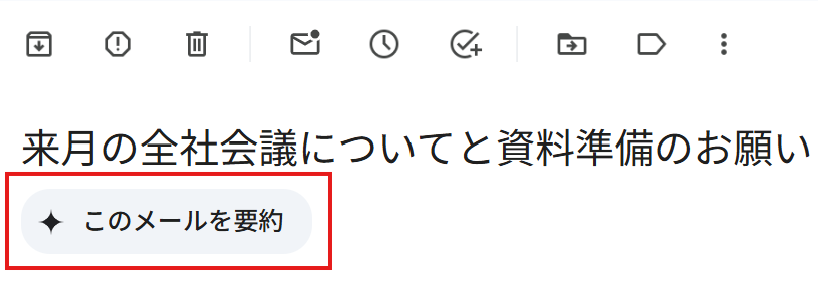
受信メールを開くと、件名の下に「このメールを要約」ボタンが表示されます。
このボタンをクリックすると右側にサイドパネルが表示され、要約が開始されます。
サンプルのメール文
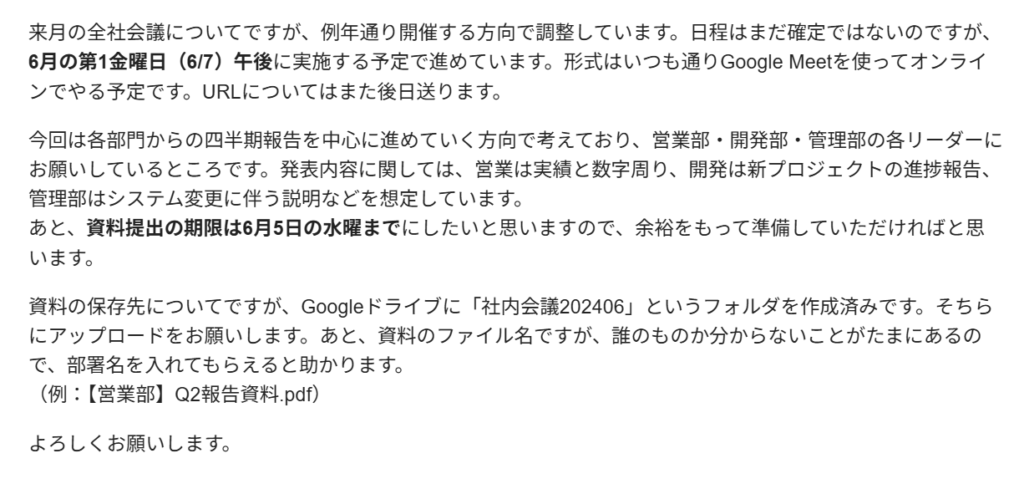
※サンプルのメールはAIでの要約をメインとするため、文章を整理していない状態で作成しています。
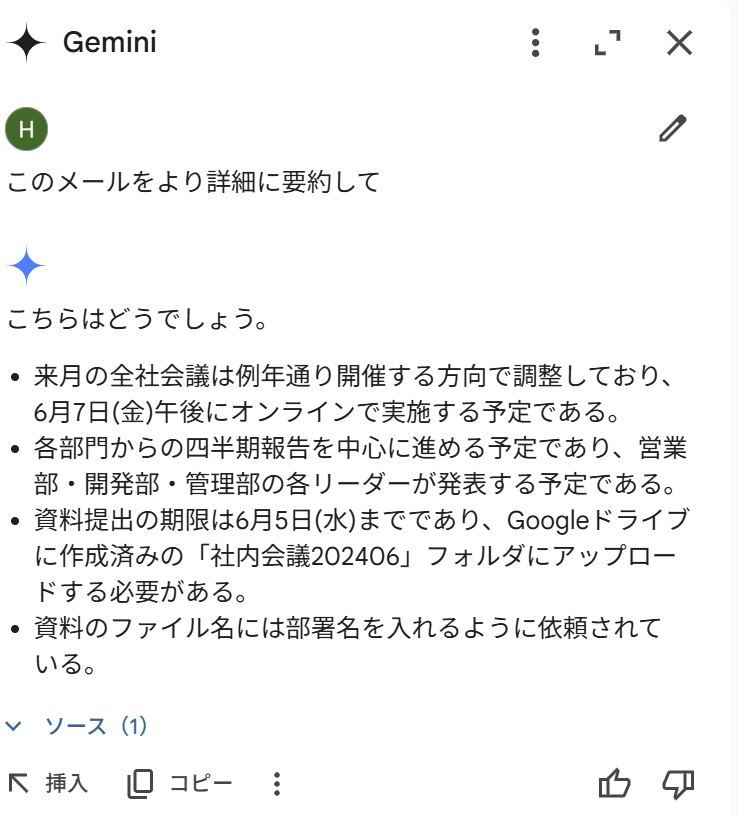
要約後はメール本文の要点が箇条書きとして表示されます。
さらに短くする場合には「このメールの内容をまとめて」をクリックします。
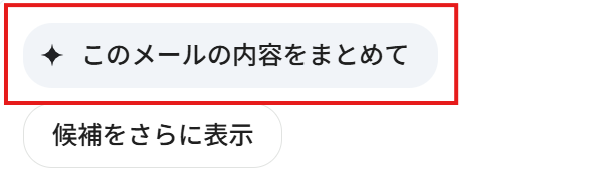

Geminiの内容は履歴として残るため、初回の要約とさらに内容をまとめたものと両方見ることができます。
また、不要になったGeminiの履歴は削除することができます。
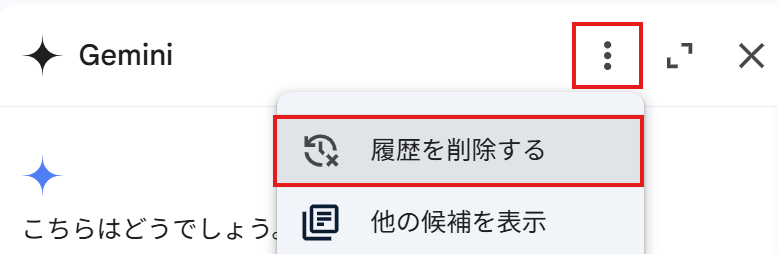
「履歴を削除する」をクリックすると、Geminiの要約内容など全ての履歴が削除されます。
返信案の自動生成|素早く返信文を提案
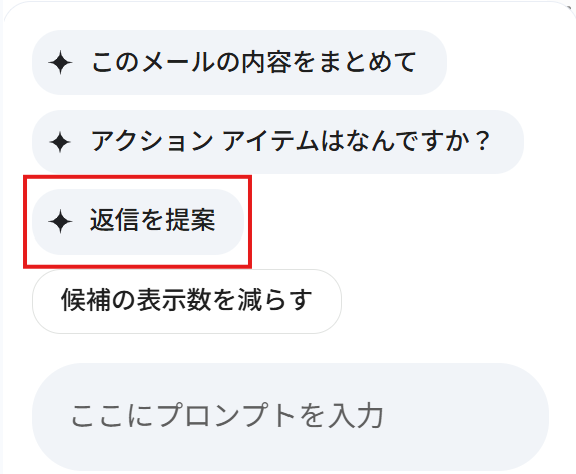
| メリット | デメリット |
|---|---|
| 要点を押さえた返信文をすぐ提案してくれる 複数の返信候補から選べる 手が止まりがちなときのヒントになる | 表現が定型的で簡素な印象になることがある 特定の状況や感情への配慮は不足しがち 自然な文章にするには軽微な修正が必要 |
Geminiの返信提案機能は、件名や本文に応じて「承知しました」「資料作成いたします」といった返信候補を提示してくれるため、文章を一から考える必要がなく便利です。
提案される文面は簡素で定型的な印象があり、事務的なやり取りには適しています。
ですが、やや無機質な印象を与えることもあります。状況に応じて補足文を加えるなど調整が必要です。
以下がメール返信案の自動生成手順となります。
メール返信案の生成手順
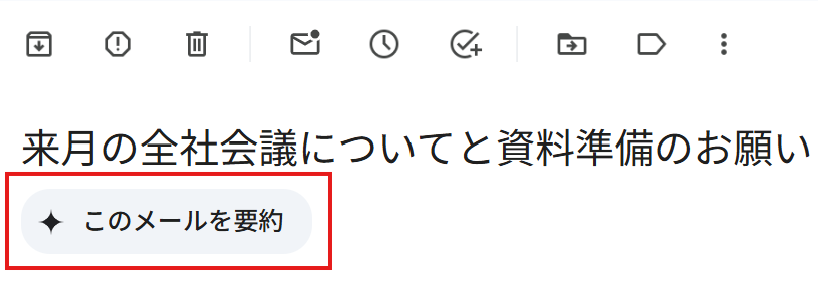
まず、「このメールを要約」をクリックして要約を表示させます。
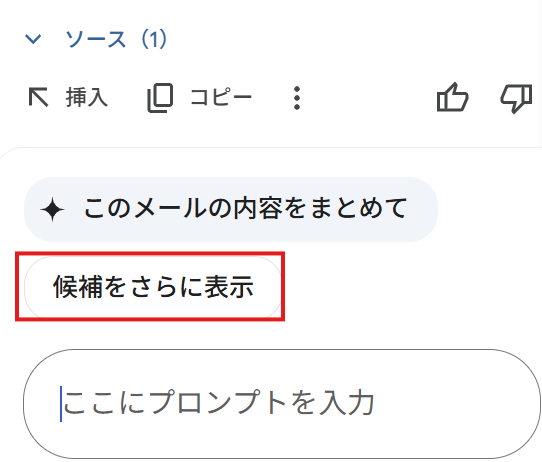
要約の下に表示される「候補をさらに表示」をクリックすると、追加のアクション候補が展開されます。
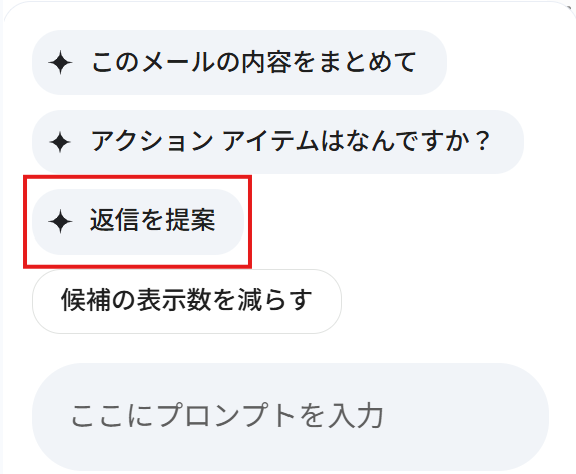
展開された候補の中に「返信を提案」が表示されます。
クリックすると、Geminiが内容を読み取り、3つ程度の返信文を自動で生成します。
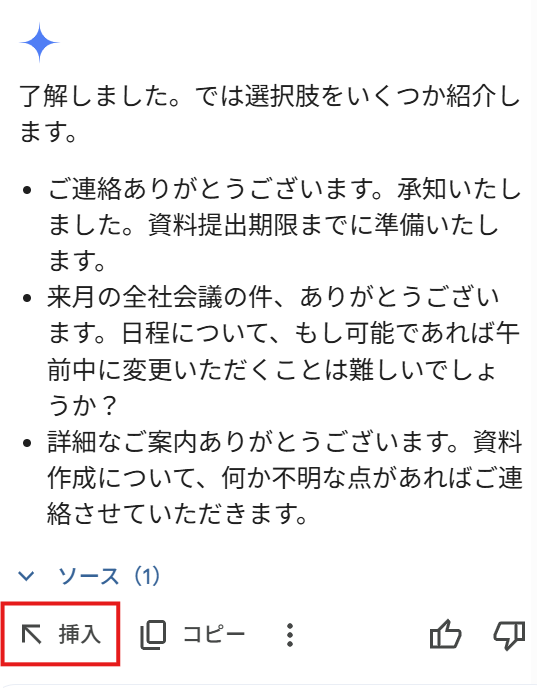
候補として表示された返信文を確認します。
返信候補の下にある「挿入」ボタンを押すと、すべての提案がメール本文の下書き欄に一括で挿入されます。
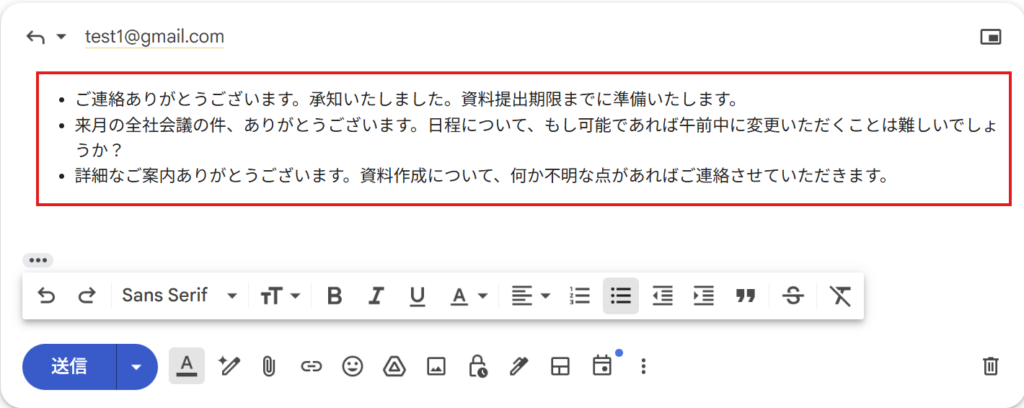
下書きに挿入された返信候補の中から、目的に合った1文だけを残し、不要な文は削除します。
あとは手入力で必要な文面を加え、自然な返信に仕上げます。
文面をブラッシュアップ|整った文章に自動補正
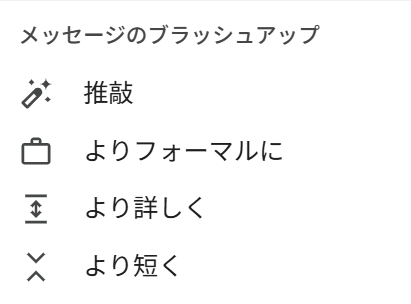
GmailのGeminiには、入力したメール文を自動で読みやすく整えてくれる「ブラッシュアップ」機能があります。
表現がやや崩れている文や、少し堅さに欠ける文面も、ボタンひとつで丁寧なビジネスメール風に変換できます。
たとえば「推敲」のオプションを選ぶと、句読点の修正、語尾の調整、敬語表現の補正が自動で行われます。
文章の構成はそのままに、相手に失礼のない文章に整えたいときに便利な機能です。
| メリット | デメリット |
|---|---|
| 文章の修正・調整に時間をかけずに済む 句読点やレイアウトが整う 文法ミスの心配が減る | 「拝啓」「敬具」など、やや堅すぎる表現になることがある 自然な文章にするには、微調整が必要な場合もある |
実際に推敲(すいこう)機能を使ってみると、句読点や文の整え方は自然で読みやすくなります。
ですが、「拝啓」や「敬具」などの表現が自動的に追加される場合があり、シーンによっては少し堅すぎる印象を与えることもあります。
あくまでベースとして活用し、自分の文面に合うように調整する前提で使うと効果的です。
Geminiの「文面をブラッシュアップ」には、以下の選択肢が用意されています。
Geminiの文面ブラッシュアップ機能
| 項目名 | 機能の説明 |
|---|---|
| 推敲 | 文全体を読みやすく調整し、敬語や句読点を整える |
| よりフォーマルに | カジュアルな表現を丁寧なビジネス向けの文体に変更 |
| より詳しく | 簡潔な内容に補足や背景情報を加え、詳細な説明を自動追加 |
| より短く | 長文の内容を要点に絞ってコンパクトに表現 |
文面をブラッシュアップする手順

返信文を下書きに入力します。
例として、返信案の自動生成された文章を推敲(すいこう)します。
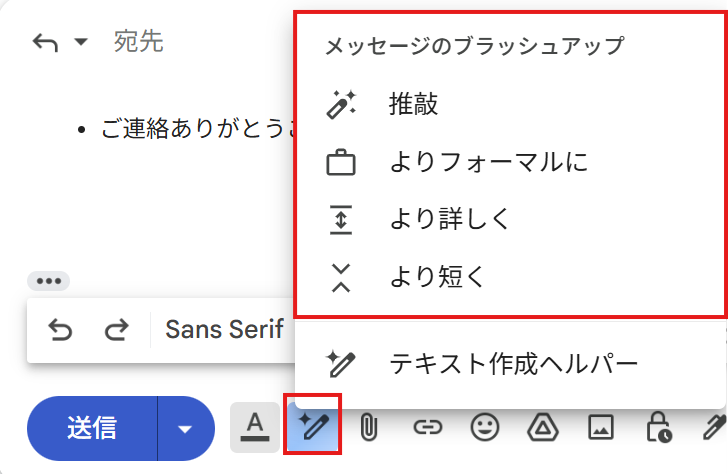
返信文の入力が完了したら、Gmailの文面エリアに表示されているペンのアイコンをクリックします。
その後「メッセージのブラッシュアップ」メニューが表示されます。
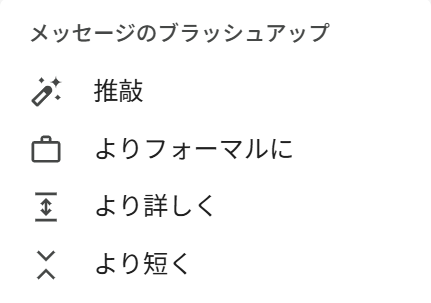
表示された選択肢の中から、目的に合ったオプション(例:「推敲」「よりフォーマルに」など)をクリックします。

選択した項目に応じて、文面が自動的に整えられます。
敬語の補正、句読点の調整、文脈の整理などが行われた内容をご確認ください。
必要に応じて自分で加筆修正してから送信します。
TODOや日程案の提案|次のアクションを効率化
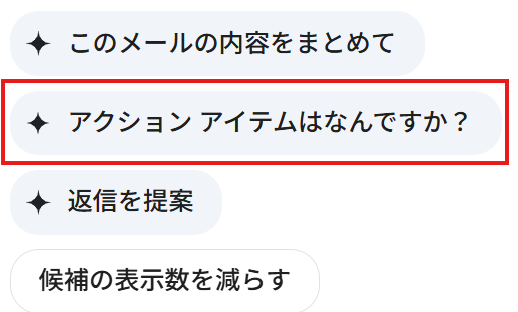
GmailのGeminiには、受信メールの内容をもとに「やるべきこと」や「日程候補」を抽出してくれる機能があります。
業務連絡や依頼メールを受け取ったあと、次に取るべき行動が一目で把握できるため、対応漏れや後回しの防止に役立ちます。
Geminiの「アクション アイテムはなんですか?」をクリックすると、Geminiがメール文中に含まれるタスクや日程調整のヒントを自動的に洗い出してくれます。
| メリット | デメリット |
|---|---|
| やるべきことが明確になる 忘れ防止につながる タスク管理やスケジュール登録に活用しやすい | 必ずしも正確に抽出されるとは限らない 自分で整理し直す必要があることも |
アクションアイテム表示機能は、メールの中にある「依頼」や「締切」に関する内容をリスト形式で示してくれるため、次にすべきことを確認でき便利です。
ですが、内容が複雑だったり表現があいまいだったりすると、抜け漏れや誤認識もあるため、表示されたリストを鵜呑みにせず、自分でも確認すると安心です。
アクションアイテムを抽出する手順
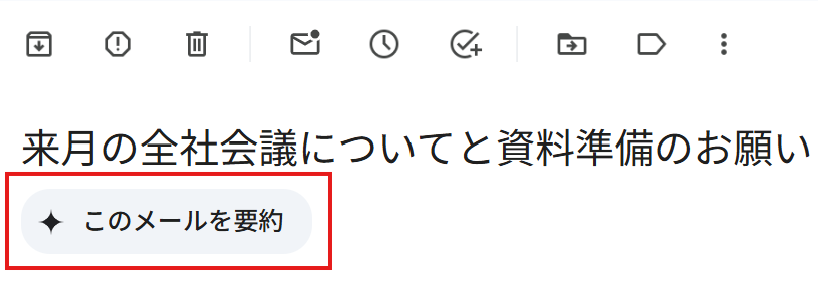
まず、「このメールを要約」をクリックして要約を表示させます。
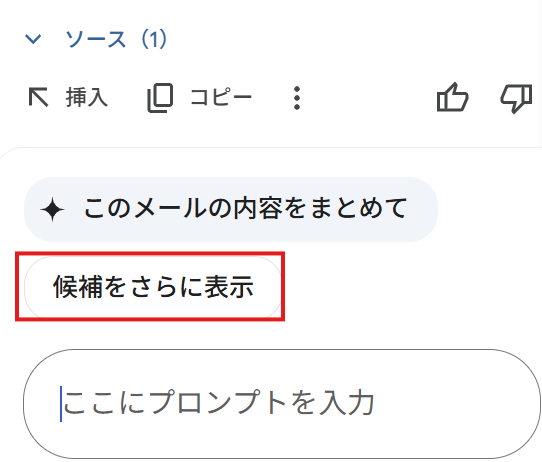
要約の下に表示される「候補をさらに表示」をクリックすると、追加のアクション候補が展開されます。
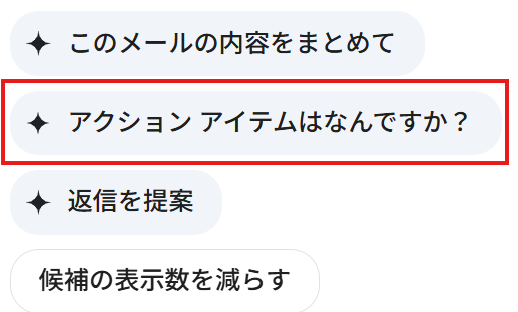
表示された項目から、「アクション アイテムはなんですか?」をクリックします。
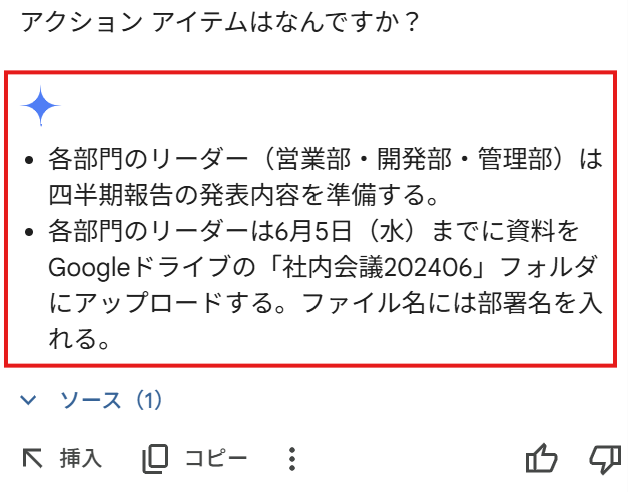
Geminiが自動抽出したタスクや行動項目が箇条書きで表示されます。
抽出内容をもとに、Googleカレンダーやタスク管理ツールに転記したり、返信文に反映したりすると効果的です。
まとめ
Gmailに搭載されたGemini機能を活用すれば、
- メールの要約表示
- 返信文の自動生成
- 文面のブラッシュアップ
- アクションアイテムの抽出
まで、日々のメール対応を効率化できます。
すべての提案が完璧というわけではありませんが、「文章のたたき台」や「見落とし防止」としては実用的で、時短効果も得られます。
実際に試してみて、自分の業務スタイルに合った使い方を見つけていくのがおすすめです。
Google Workspace は14日間の無料トライアルも用意されており、じっくり試してから導入を検討できます。
その際、プロモーションコードを使えば初年度を10%割引で始められるので、ぜひお得にご活用ください。
プロモーションコードについては、以下の記事でご案内しています。

弊社では、Google Apps Script(GAS)を活用した業務効率化サポートのほか、ITツールの導入支援やIT導入補助金の申請サポートも行っております。
ぜひお気軽にご相談ください。貴方の業務改善を全力でサポートいたします。











コメント