Gmail下書き複製テンプレート|添付ファイルもOK!スプレッドシート×GASで自動化
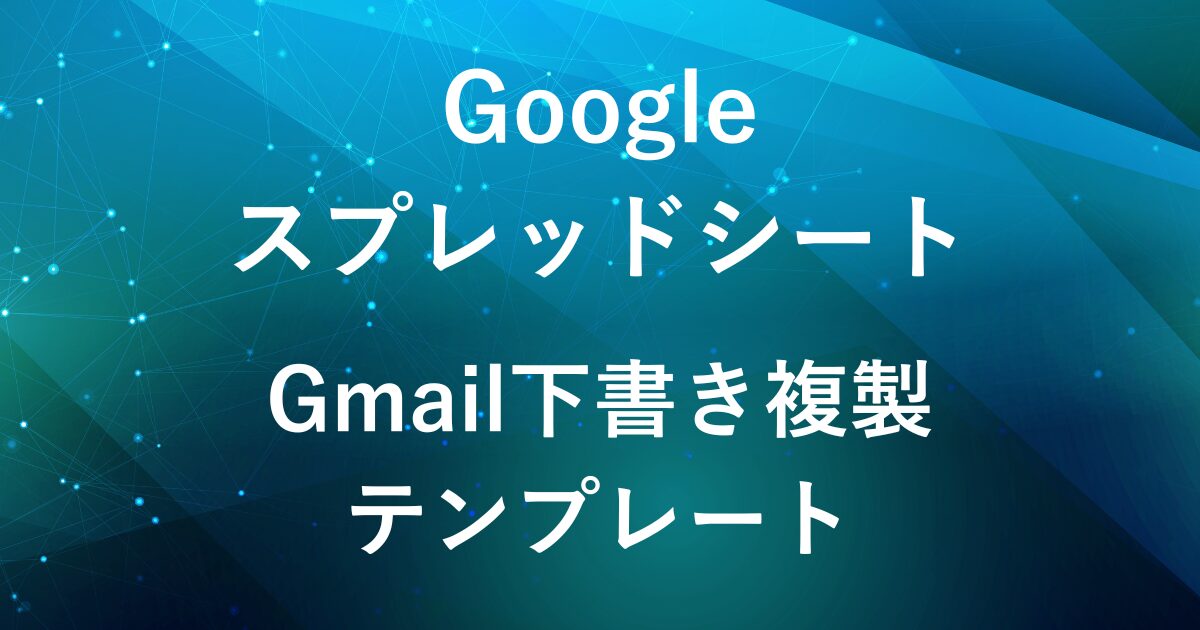
本記事でご紹介するテンプレートは有料です。
以前の記事「Gmailの下書きを手間なく複製!スプレッドシート×GASで作業効率アップ」では、Google Apps Script (GAS) を使ってGmailの下書きを複製する方法をご紹介しました。
手順通りに進めれば作成できますが、「もっと時短したい」「添付ファイルも含めて複製したい」といったこともあるかもしれません。
そこで今回は、より効率的に、添付ファイル付きの下書きを一括複製できるテンプレートをご用意しました。
この記事では、テンプレートの特徴や使い方、注意点をまとめています。
後半ではテンプレートのダウンロードができます。
業務の時短を図りたい方はぜひご活用ください。
すぐにテンプレートを使われる方は、こちらからダウンロード項目へ移動できます。
テンプレートの特徴
スプレッドシート
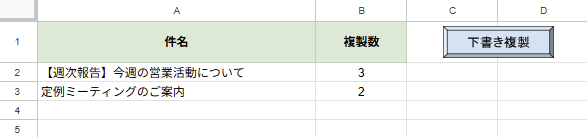
Gmail下書き画面
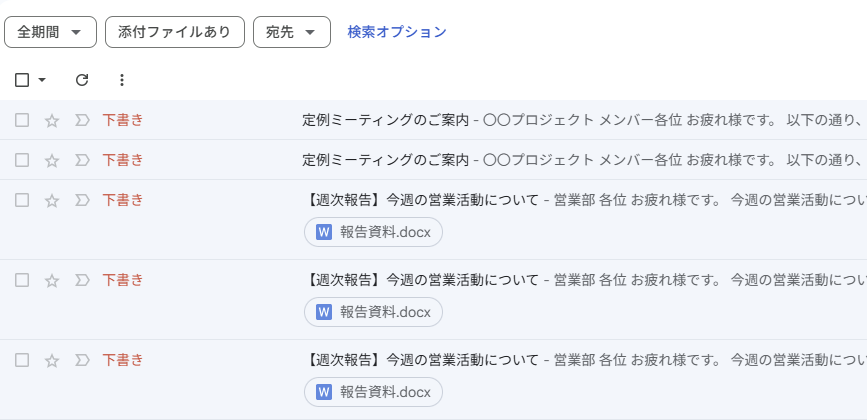
- スプレッドシートに「件名」と「複製数」を入力
- 「下書き複製」ボタンでカンタンにGAS実行
- Gmailに自動で下書きが複製される(添付ファイルもOK)
テンプレートでできること
無料版との違い
| 項目 | 無料版スクリプト | 有料テンプレート |
|---|---|---|
| 件名・本文の複製 | ✅ | ✅ |
| 添付ファイルの複製 | ❌ | ✅ |
| ボタンで実行 | (自作が必要) | ✅ (テンプレート済) |
以前の記事でご紹介した無料版スクリプトでは基本的な複製が可能ですが、添付ファイルの対応やボタンによる簡易実行は別途設定が必要です。
有料テンプレートではこれらの機能をすぐに使える状態でご提供しているため、導入の手間をかけず、すぐに業務で活用いただけます。
テンプレートの使い方
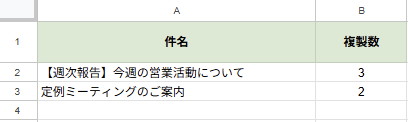
A列に件名、B列に複製数を入力します。
件名はGmailの下書きと完全一致している必要があります。
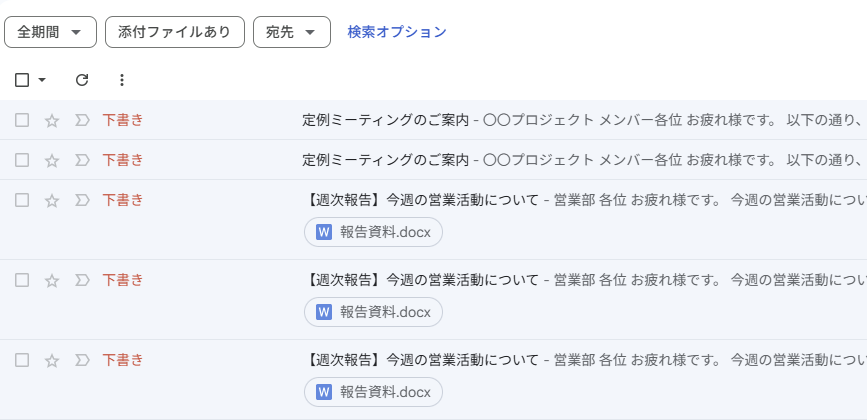
Gmailの「下書き」フォルダを開くと、同じ件名の下書きが複製されています。
注意事項
- インライン画像には非対応
- Gmailの一覧表示では添付アイコンが表示されない場合がある
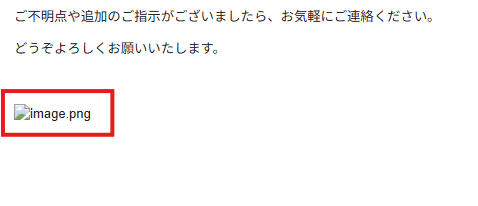
本テンプレートは「添付ファイル」の複製には対応していますが、インライン画像(本文中に貼り付けられた画像)の複製には非対応です。
インライン画像の複製には、Gmail API(Advanced Gmail API + OAuth 認証)を使う必要があります。

複製したメールに添付ファイルが含まれていても、Gmailの一覧表示では添付アイコンが表示されない場合があります。
作成された下書きを一度開いて、編集・保存することで、アイコンが表示されるようになります。
(これはGmailの表示仕様によるものです)。
編集・保存後
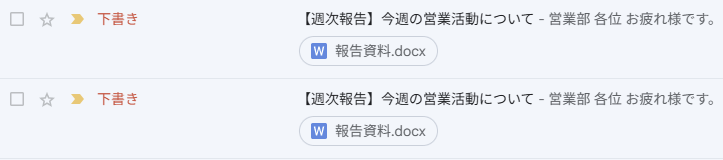
ダウンロードはこちら
以下のリンクから、完成済みのテンプレートをコピーできます。(Googleスプレッドシート)
すでにスクリプトが組み込まれているので、メール件名と複製数を入力すればボタンで実行できます。
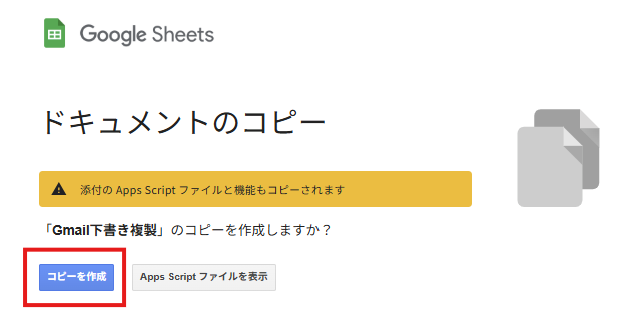
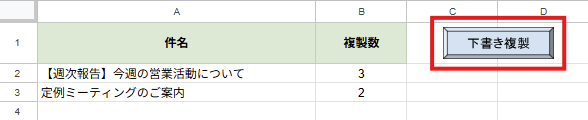












コメント