Googleアナリティクスでメール内リンクのクリック率を測定する方法
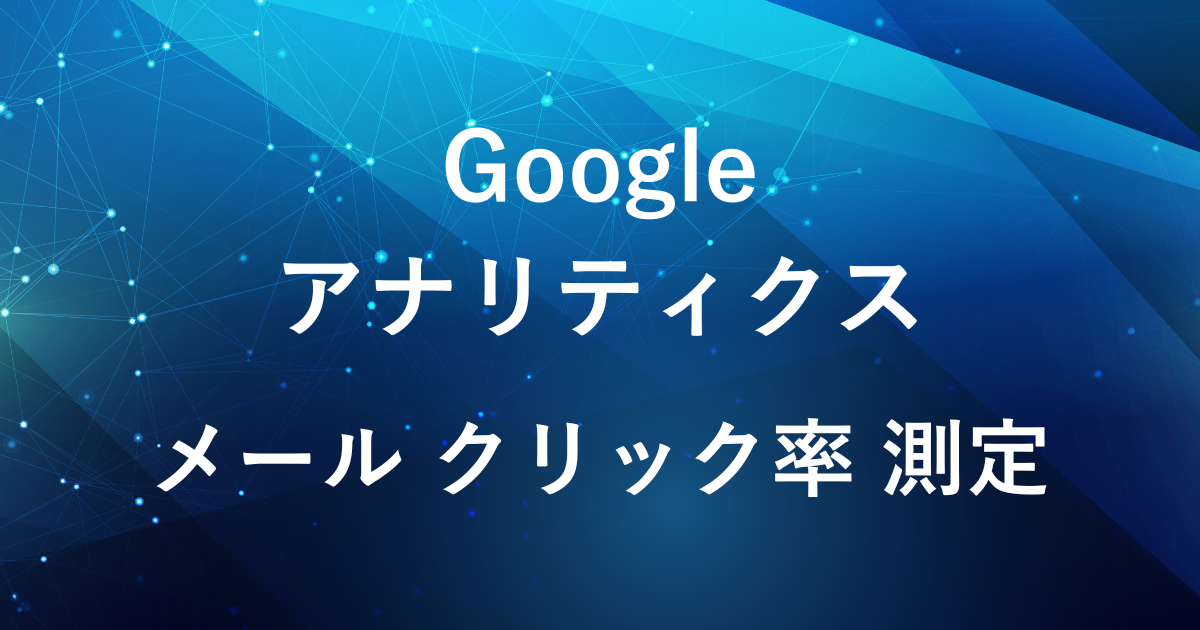
メルマガやアンケートメールを配信する中で、「コストをかけずに手軽にクリック率を確認したい」と思ったことはありませんか?
どのリンクがどれだけクリックされているのかを把握することは、次回のコンテンツ改善やターゲティングの精度を上げるために役立ちます。
そこで、この記事ではGoogleアナリティクスを使ってメール内リンクのクリック率を測定する方法をご紹介します。
メールのクリック率を測定するツールは数多くありますが、Googleアナリティクスなら無料でそのデータを手に入れることができます。

Googleアナリティクスでクリック率を測定する方法
- キャンペーンURLビルダーを使ってリンクを作成
- メール内にリンクを埋め込む
- Google Analyticsでクリック率を確認
Googleアナリティクスを活用すると、メール内のリンクがどれだけクリックされたかをトラッキングすることができます。
そのためには、Googleが提供している「キャンペーンURLビルダー」を使ってリンクにUTMパラメータ(ユーザーの行動を追跡するための特別なコード)を付与し、メールに挿入します。
これでユーザーがリンクをクリックした際、その情報がGoogleアナリティクスに送信されてクリック数を確認できるようになります。
手順
キャンペーンURLビルダーを使ってリンクを作成
クリック率をトラッキングするために、まずはGoogleのキャンペーンURLビルダーを使ってリンクを作成します。
トラッキングしたいリンクに対して、以下のUTMパラメータを追加します。
- Website URL

- トラフィックを送りたいウェブサイトのURLを入力します。(例:
https://example.com)
- トラフィックを送りたいウェブサイトのURLを入力します。(例:
- Campaign ID(省略可)

- さらに細かくキャンペーンを区別したい場合に使われますが、基本的なクリックトラッキングを行いたい場合には、入力不要です。
- Campaign Source

- どこからのトラフィックかを示す値を入力します。(例:
newsletter) - これにより、メールのソース(情報源)を識別できます。
- 日本語で入力しても問題ありません。
- どこからのトラフィックかを示す値を入力します。(例:
- Campaign Medium

- メディアの種類を入力します。(例:
Email) - これにより、メールを経由したトラフィックであることを示します。
- メディアの種類を入力します。(例:
- Campaign Name

- キャンペーン名を入力します。(例:
テスト) - 必須項目ではありませんが、入力しておくとGoogle Analyticsでどのキャンペーンからのトラフィックかを識別しやすくなります。
- 特に複数のキャンペーンを並行して実行する場合には、区別がつきやすくなるため入力することをおすすめします。
- キャンペーン名を入力します。(例:
- Campaign Item(省略可)

- キャンペーンを識別するための追加情報(任意)。
- 特定のアイテムやプロモーションをトラッキングしたい場合に使用します。
- Campaign Content(省略可)

- 特にA/Bテストや異なるリンクのバリエーションをトラッキングしたい場合に使います。
- こちらも必須ではありません。
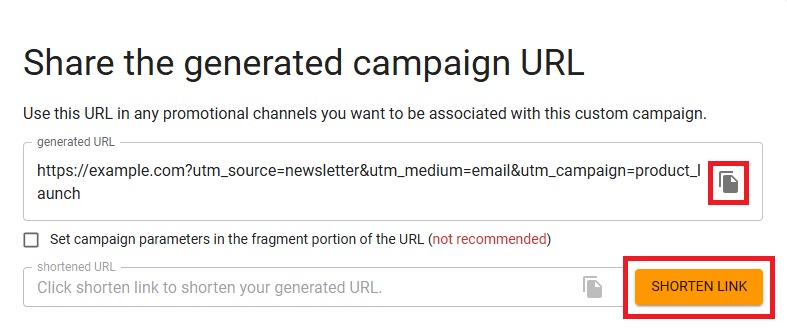
- すべてのフィールドに入力を終えたら、自動的にUTMパラメータ付きのリンクが生成されます。
- リンクの右横にあるコピーボタンで簡単にリンクをコピーできます。
- 「Shorten Link」ボタンを使って短縮リンクを作成することもできます。
- 短縮リンクを使うと、リンクがコンパクトになり、メールの見た目をすっきりさせることができます。
メール内にリンクを埋め込む
続いて、キャンペーンURLビルダーで作成したリンクをメール本文内に埋め込みます。
例えば「詳細はこちら」などのアンカーテキストに、生成されたリンクを設定します。
メールの読者がリンクをクリックすることで、そのデータがGoogleアナリティクスに送信され、トラフィックが計測されます。
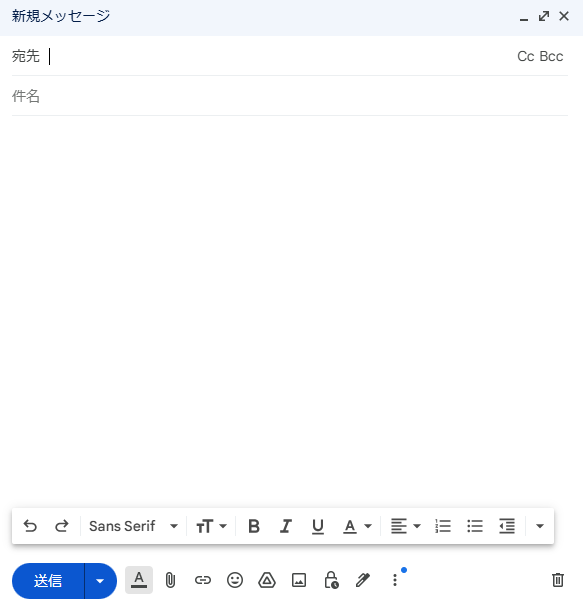
メール作成画面を開きます。
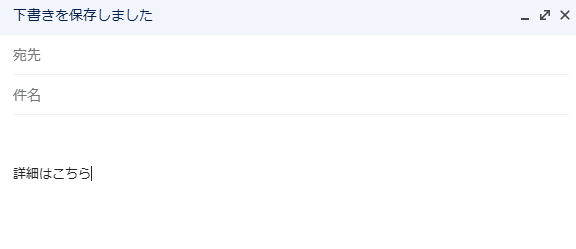
クリックを促したい箇所にアンカーテキストを作成します。
(例: 「詳細はこちら」)
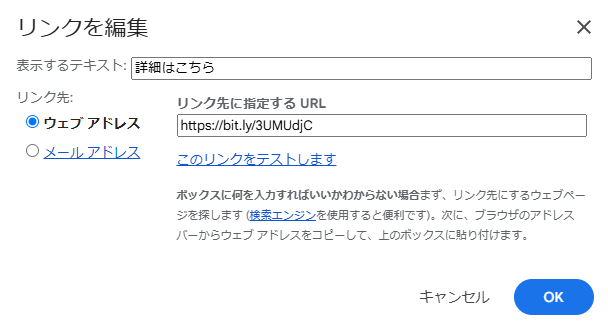
アンカーテキストにハイパーリンクを設定します。
テキストを選択した状態で「Ctl + K」を押すと、リンクを設定する画面が表示されます。
そこに先ほど生成したUTMパラメータ付きのリンクを貼り付けます。
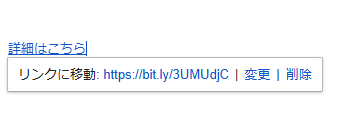
ハイパーリンクを設定して、メールを完成させたら送信します。
Google Analyticsでクリック率を確認
リンクを埋め込んだメールを送信した後、Google Analyticsでクリック率のデータを確認することができます。
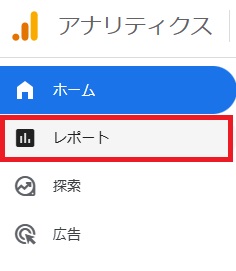
左メニューから「レポート」を選択します。
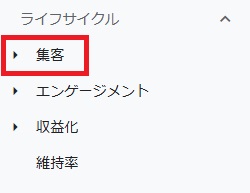
レポート内の「ライフサイクル」>「集客」を選択します。
ライフサイクル が表示されていない場合
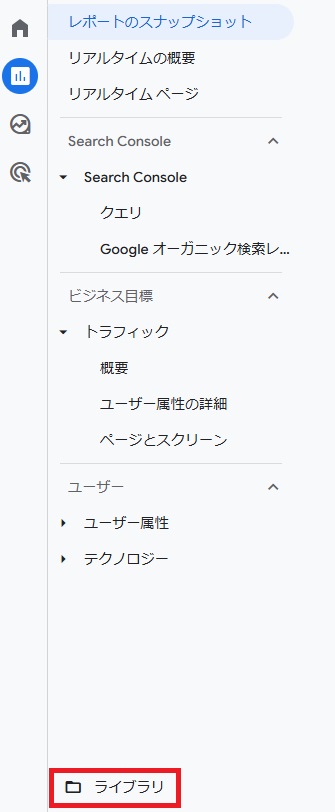
左メニューの「レポート」を開き、その下にある「ライブラリ」を選択します。
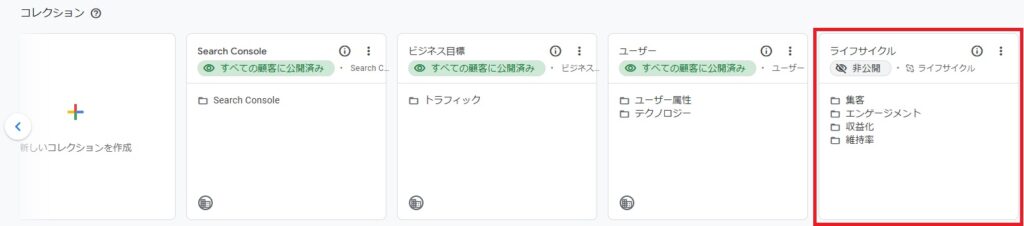
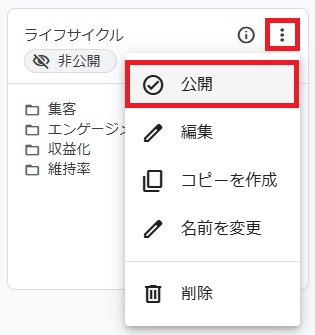
「︙」を開き、「公開」を選択します。
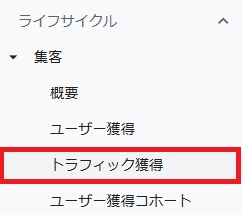
「トラフィック獲得」を選択します。
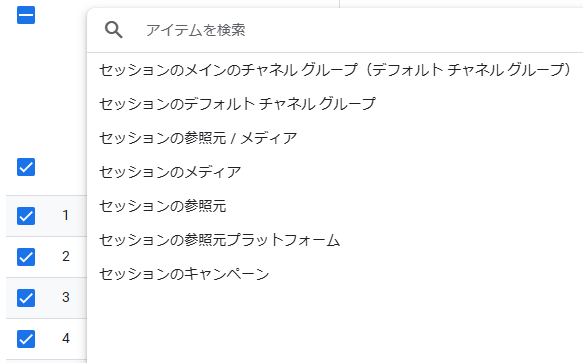
作成したキャンペーンに基づいてトラフィックデータを確認できます。
まとめ
メール内のリンクのクリック率をトラッキングすることで、メールマーケティングの効果を定量的に把握することができます。
特にGoogleアナリティクスでクリック率を測定する方法は、無料で使える点がメリットです。
一方、メールマーケティングツール(例: MailchimpやBenchmark Email)を利用することで、クリック率に加えて開封率やその他の詳細なデータを手軽に取得することができます。
短時間で包括的なデータを得たい場合は、これらのツールの利用が便利です。
状況に応じて、Googleアナリティクスとメールマーケティングツールをお使い分けください。
弊社では、Google Apps Script(GAS)を活用した業務効率化のサポートを提供しております。
GASのカスタマイズやエラー対応にお困りの際は、ぜひお気軽にご相談ください。
また、ITツールの導入支援やIT導入補助金の申請サポートも行っております。
貴方の業務改善を全力でサポートいたします。
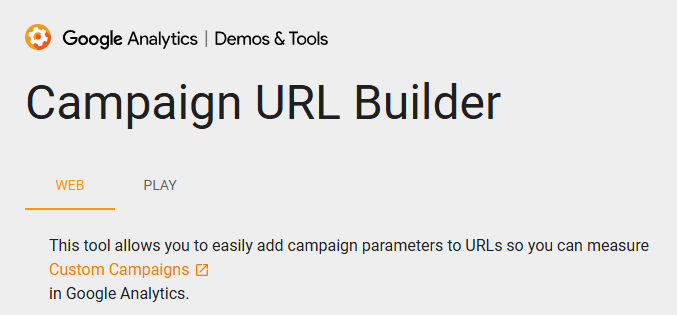







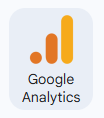
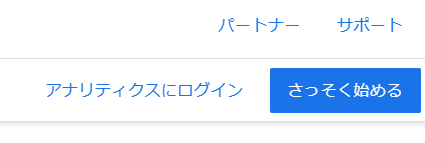










コメント