フォルダ内ファイル一括コピーテンプレート|スプレッドシート × GAS
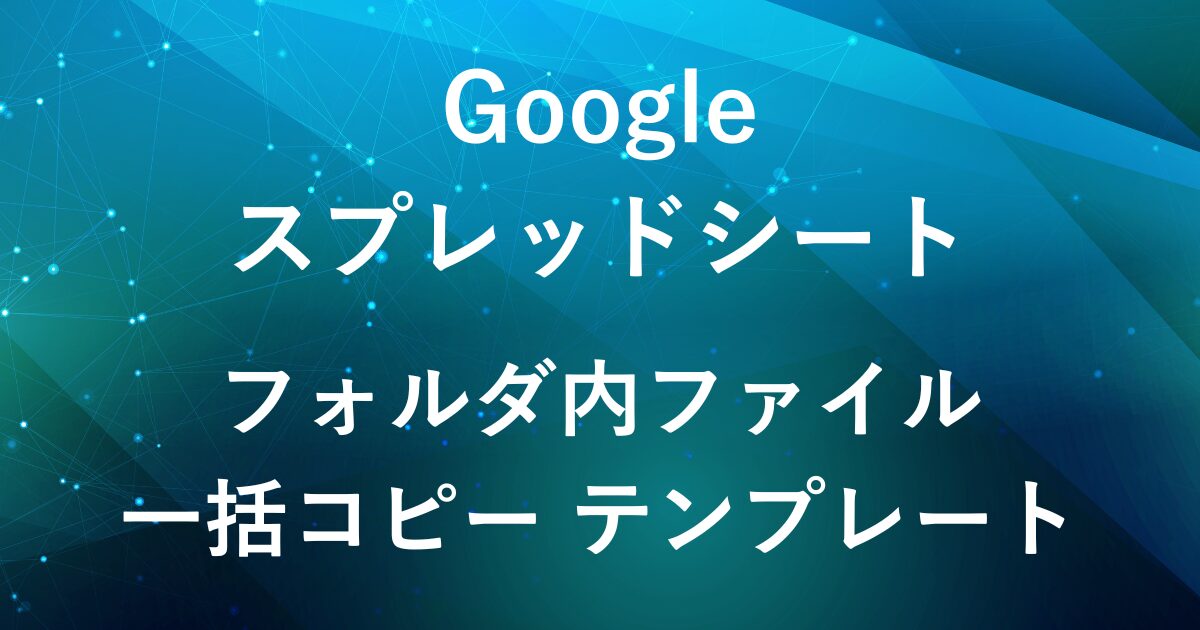
本記事でご紹介するテンプレートは有料です。
以前の記事『Googleドライブのフォルダ内ファイルをまとめてコピー!スプレッドシート×GASで作業効率化』では、スプレッドシートとGoogle Apps Script(GAS)を組み合わせて、ドライブ上のファイルを一覧化し、選択して新しいフォルダへ一括コピーする方法をご紹介しました。
今回はそのスクリプトをテンプレート化し、実行ボタン付きでカンタンに使える形に整えた有料テンプレートとしてご提供します。
このテンプレートを使えば、フォルダ整理や共有資料のコピー作業が効率化されます。
すぐにテンプレートを使われる方は、こちらからダウンロード項目へ移動できます。
目次
テンプレートの特徴
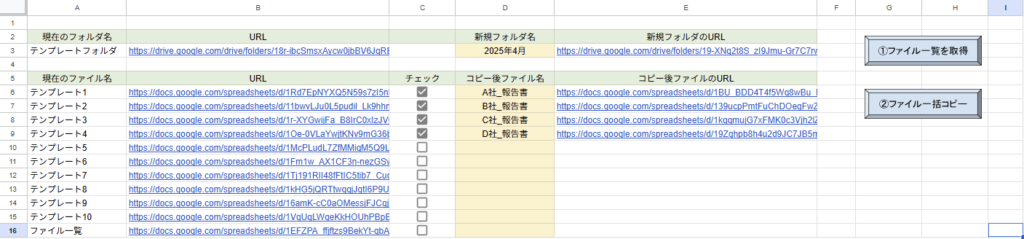
- 現在のスプレッドシートが保存されているGoogleドライブのフォルダ内のファイルを一覧化
- ファイル名・URLを表示し、チェックボックスでコピー対象を選択可能
- 新しいフォルダ名を入力するだけで、自動的にその中にコピー
- コピー後のファイル名とURLもスプレッドシートに記録
- コピーの対象ファイル名を任意に変更できるため、整理しやすい
- 実行ボタン付きでGASの操作がカンタン
テンプレートの使い方
STEP
テンプレートを対象のフォルダ内に移動

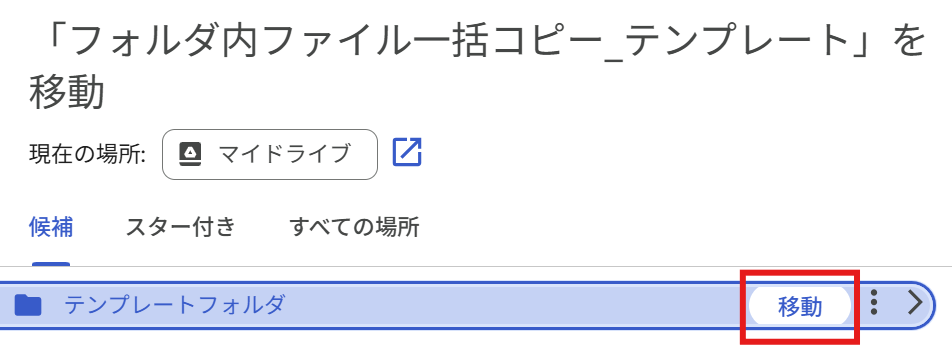
テンプレートファイルを、コピー対象のファイルが入っているGoogleドライブのフォルダ内に移動させます。
(テンプレートはそのフォルダ内のファイルを一覧化する仕様になっています。)
STEP
ファイル一覧を作成
STEP
新しいフォルダ名を入力
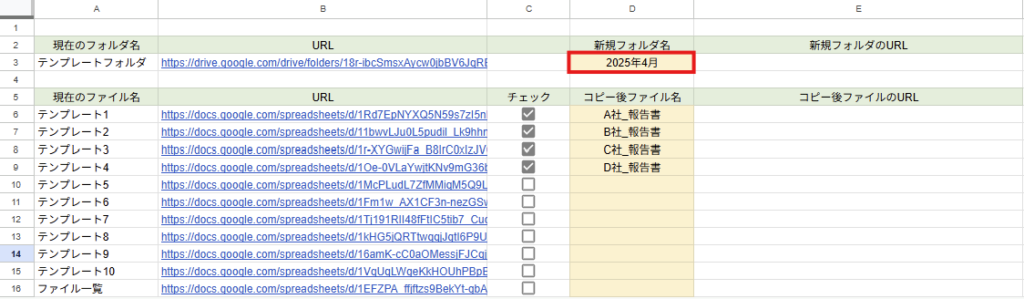
D3セルに新しく作成するフォルダ名を入力します。
STEP
コピーしたいファイルにチェックを入れる
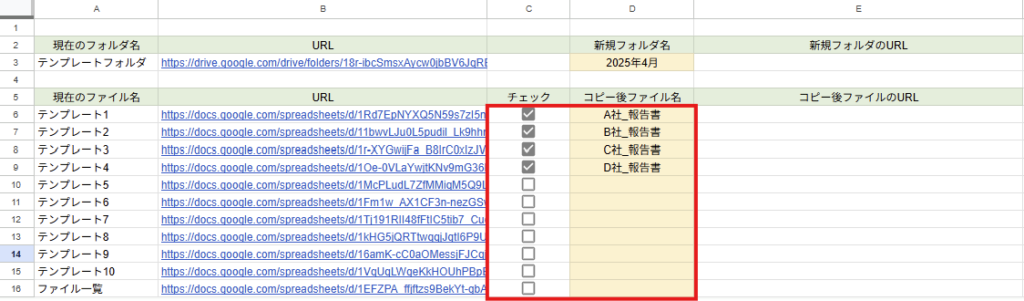
コピーしたいファイルにチェックを入れ、必要に応じてコピー後のファイル名を入力します。
STEP
ファイルを一括コピー
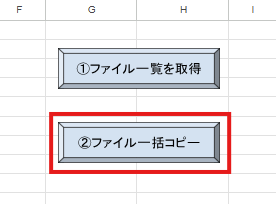
「ファイル一括コピー」ボタンをクリックすると、新しいフォルダが作成され、指定ファイルがコピーされます
STEP
ファイル一括コピー完了
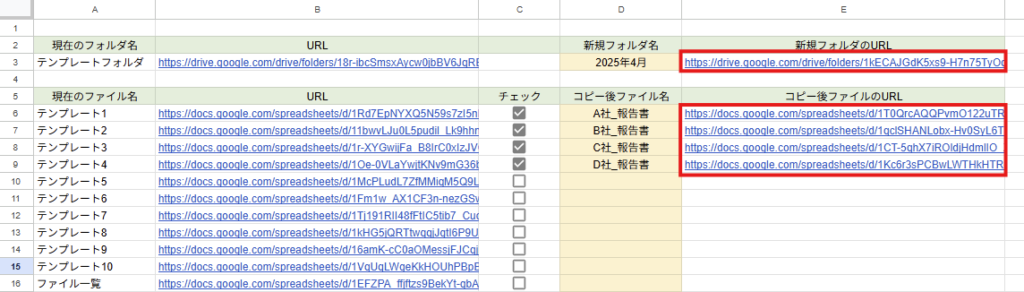
コピー後のファイル名とURLがスプレッドシートに自動で記録されます。
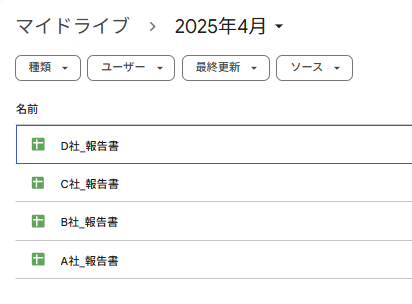
Googleドライブ内にフォルダとファイルが作成されたことを確認します。
注意事項
- ファイル一覧は、このテンプレートファイルが置かれているドライブフォルダ内のみが対象です。
- コピー先の新しいフォルダ名は、D3セルに事前にご入力ください。
- コピー時にファイル名が未入力の場合は、元のファイル名が使用されます。
- コピーされたファイルは、元ファイルと同じ形式・中身です。
- 実行時にGASの最大6分の処理制限があるため、ファイル数が多い場合は分割してご操作ください。
テンプレートのダウンロードはこちら
スクリプト&ボタン付きテンプレートを以下からコピーしてすぐに使えます。
面倒な操作なしでファイルの選択コピーが完結します。
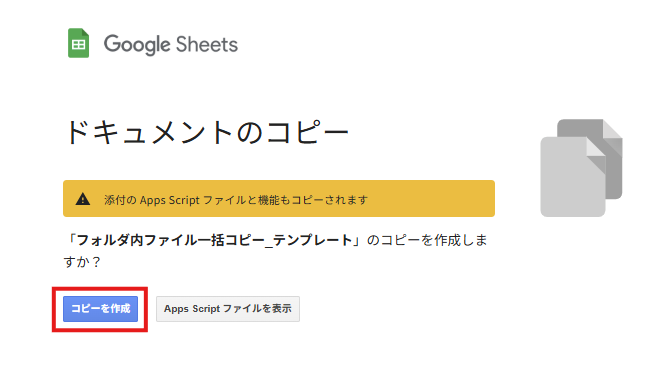
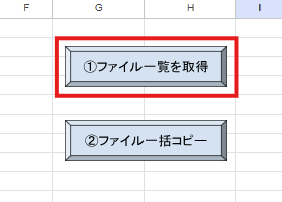




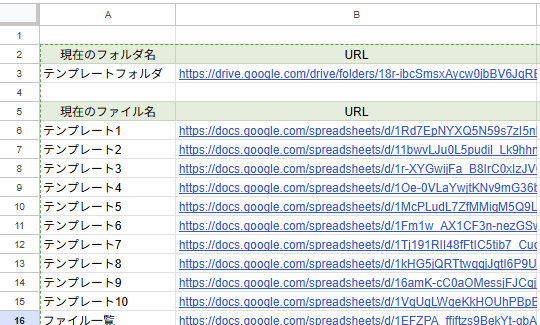








コメント