Google Sheets Tips: Easily Share Information with the Cell Link Feature
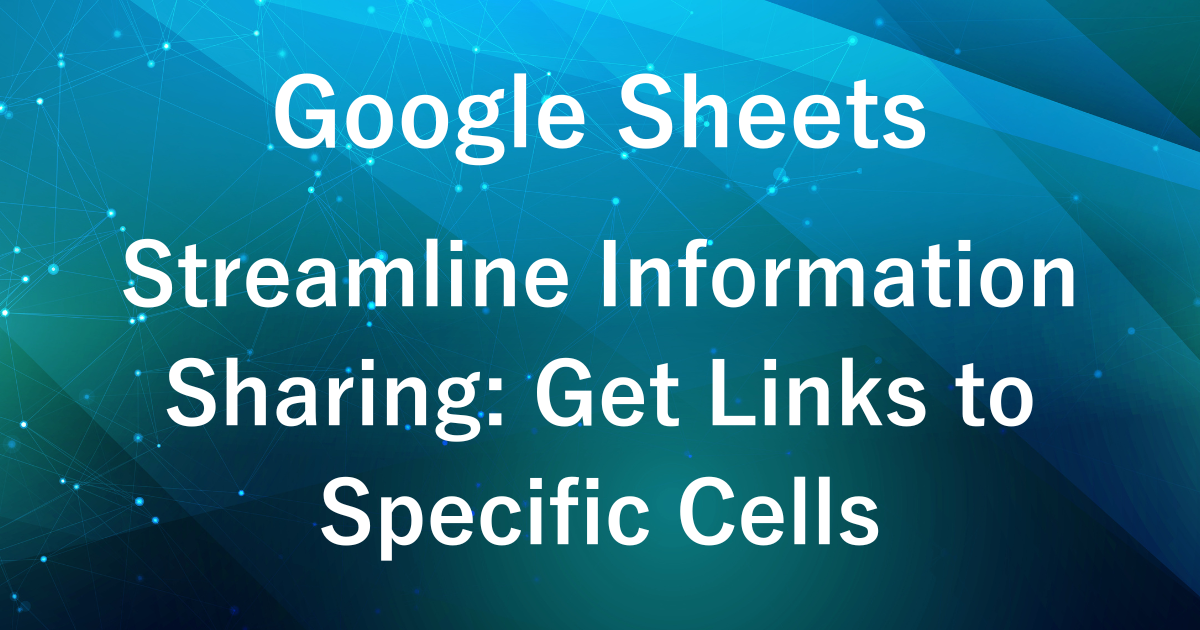
“Which cell should I modify in this data?”
“I need someone to check it, but it’s hard to explain the exact location in the sheet…”
Have you ever faced these challenges while working with your team on Google Sheets?
Especially when dealing with multiple sheets (tabs) or large amounts of data, finding the specific cell you need can be a real hassle.
That’s where the “Get Link to Cell” feature comes in handy.
With this feature, you can easily share a link that takes you directly to a specific cell.
In this article, we’ll walk you through how to use this convenient tool!
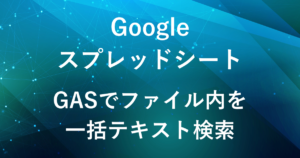
About the “Get Link to Cell” Feature
The “Get Link to Cell” feature in Google Sheets allows you to generate a URL for a specific cell.
By sharing this link with other team members, they can quickly access the intended cell without any hassle.
When the URL link is clicked, the corresponding sheet will open, and the target cell will be highlighted for easy identification.
How to Get a Link to a Cell
Getting a link to a cell is super simple! Just follow these steps:
- Select the cell you want to link to.
- Right-click on the cell and choose “View more cell actions” from the menu.
- Select “Get link to this cell” from the options.
- Left-click to copy the generated cell link.
- Share the copied link via chat, email, or any communication tool.
Example: Getting a Link to Cell C7
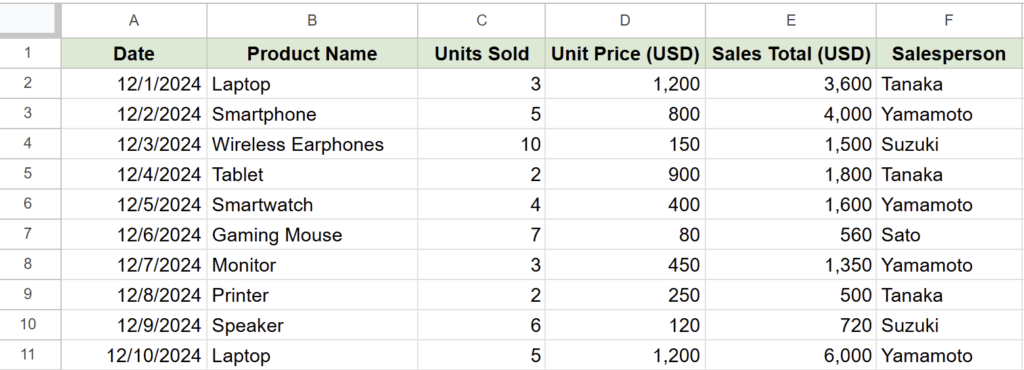
Let’s say you want your team to review the sales figures for the “Gaming Mouse” in cell C7. Here’s how you can get the link to that specific cell:
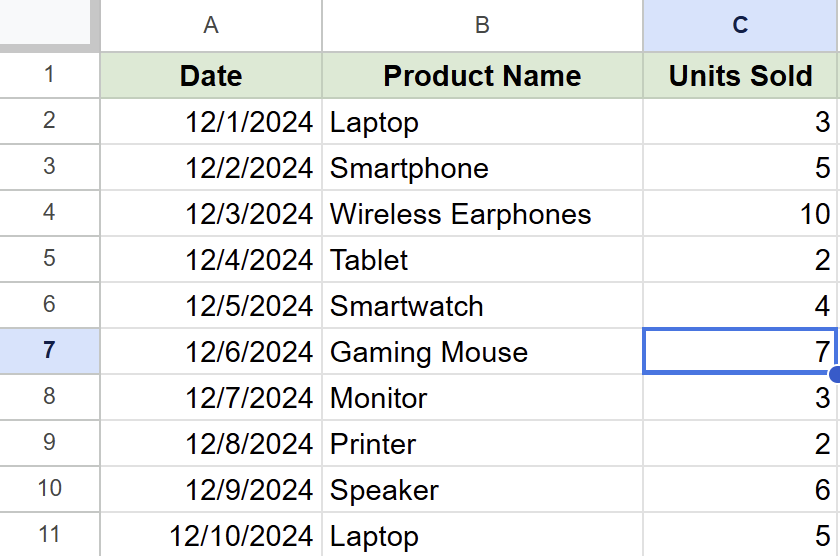
In the sample table, click on cell C7, where the sales figures for the “Gaming Mouse” are entered.
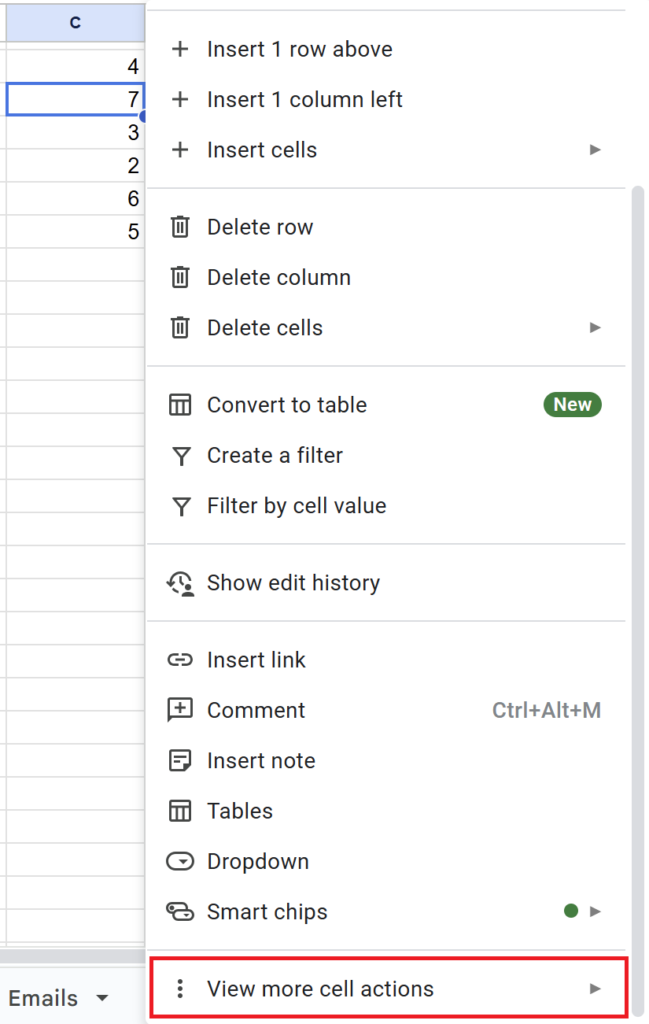
With cell C7 selected, right-click to open the menu.
From the menu, choose “View more cell actions”.
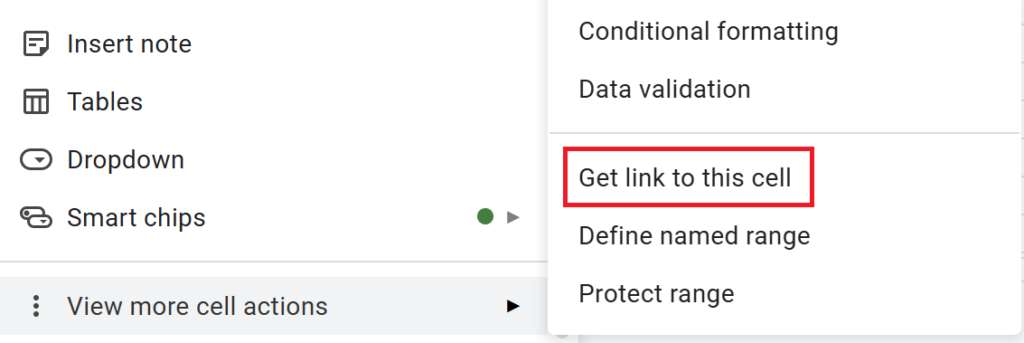
From the expanded menu, click on “Get link to this cell”.

Left-click, and the link will be copied to your clipboard.
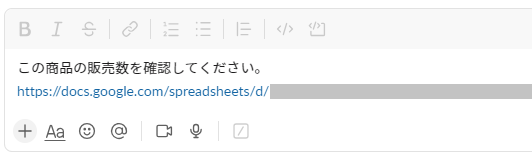
Paste the copied link into a chat or email and share it with your team.
- Clear Instructions:
-
No need to explain “Cell C7” manually—simply share the link, and users can access the exact cell with a single click.
- Error Prevention:
-
Eliminates the risk of pointing to the wrong cell or causing confusion.
- Easy to Use:
-
The process is quick and straightforward—just a few right-clicks and you’re done!
Tips for Sharing Links
- Check Permissions: Ensure you’ve set the appropriate access level, such as “View only” or “Edit access”, before sharing the link.
Conclusion
By using Google Sheets’ “Get Link to Cell” feature, you can easily request reviews or manage tasks related to specific cells, greatly improving your workflow efficiency.
Leverage this handy feature to boost productivity across your entire team!
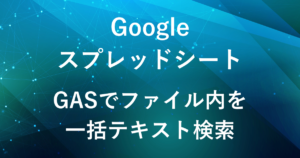
Our company offers support for improving work efficiency through the use of Google Apps Script.
If you need assistance with Google Apps Script customization or error resolution, please feel free to contact us.
We are fully committed to supporting your business improvements.
Contact us here








Comments