印影をデータ化して業務を効率化!Canvaを使った電子印鑑の作成方法

- 紙でのやりとりをなくしたい方
書類のやり取りのたびに、印鑑を押して紙を扱うのに面倒だと思ったことありませんか?
印鑑を押すこと自体も手間がかかりますし、押し間違えたり、朱肉が切れたりしてなおさら時間がかかってしまいます。
そこで、この記事では現在お使いの印鑑の印影を電子化し、効率的に書類の承認を進める方法をご紹介します。
画像編集ソフトCanvaを使えば簡単に印鑑をデータ化でき、業務の効率化やペーパーレス化が期待できます。
紙での作業から解放されると、仕事もスムーズに進められるようになりますよ。

Canvaで電子印鑑を作成する方法
- 既存の印鑑を撮影・保存
- Canvaにログイン
- 新しいデザインを作成
- 印鑑の画像をアップロード
- 背景を削除
- ダウンロード
まず、白い紙に印鑑を押印し、その印影をスマートフォンやカメラで撮影します。
できるだけ鮮明に撮影すると電子印鑑がきれいに仕上がります。
撮影した画像をPCにデータ保存します。

次に、Canvaにログインします。
Canvaで電子印鑑を作成する際には、有料プランのPro機能の一部を使用します。
- 背景除去
- 背景透過
これによって印鑑の背景を透明にし、デジタル書類に直接貼り付けられるようになります。
Pro機能の一時利用は30日間の無料トライアルでできます。
常に無料で電子印鑑を作成したい場合はCanvaではなく、Windowsのペイント3Dなどがあります。(背景除去に手間がかかりますが)
Canvaの画面右上にある「デザインを作成」ボタンを押します。
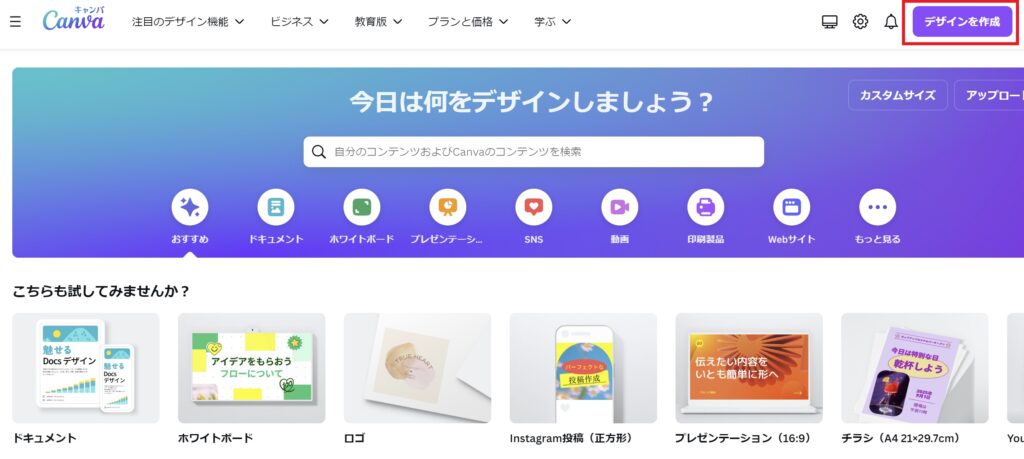
サイズを 500 × 500px として「ロゴ」を選びます。
(好みのサイズにする場合は、カスタムサイズを選択)
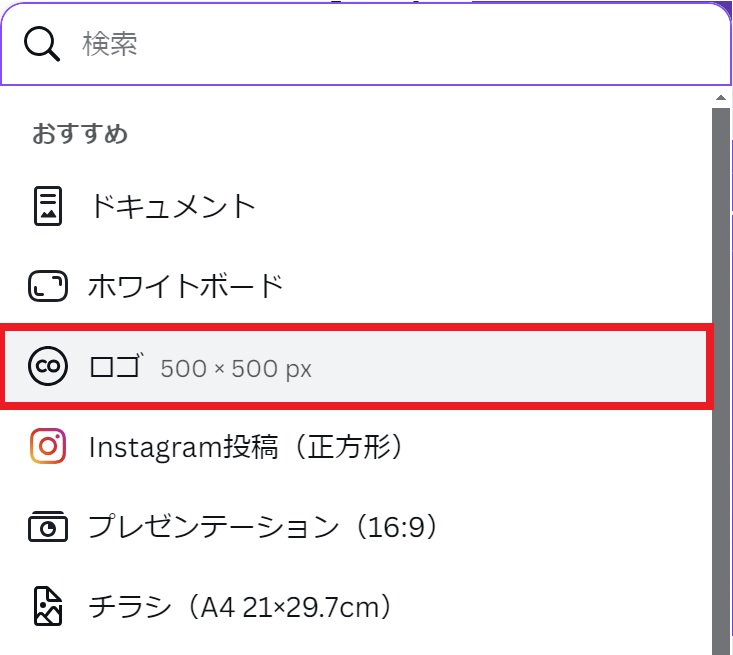
画面左の「アップロード」を押して、印鑑の画像をCanvaにアップロードします。
(アップロードはファイルをCanva画面内にドラッグ&ドロップでもできます)
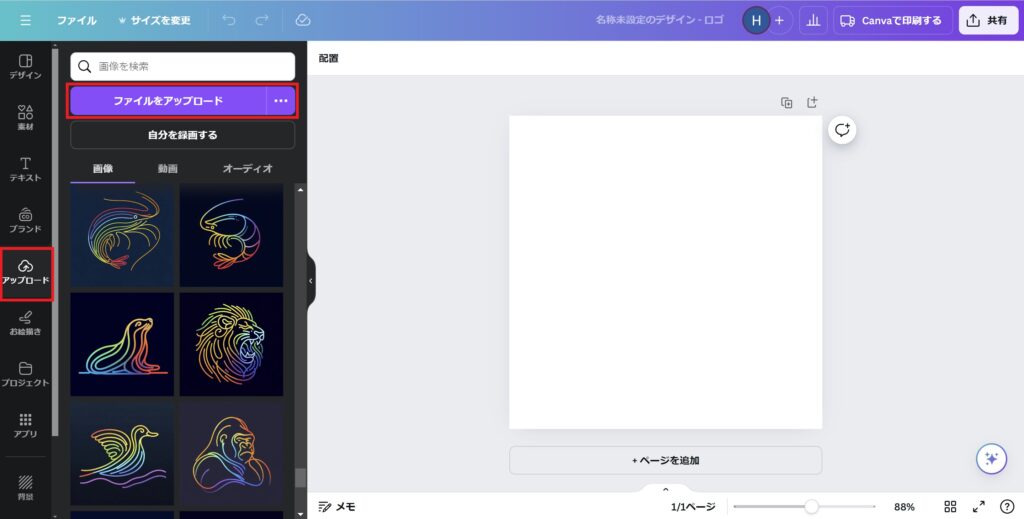
アップロードした画像を選択すると、「画像を編集」ボタンが表示されます。
そのボタンを押し、さらに左側に表示される「背景除去」を押します。
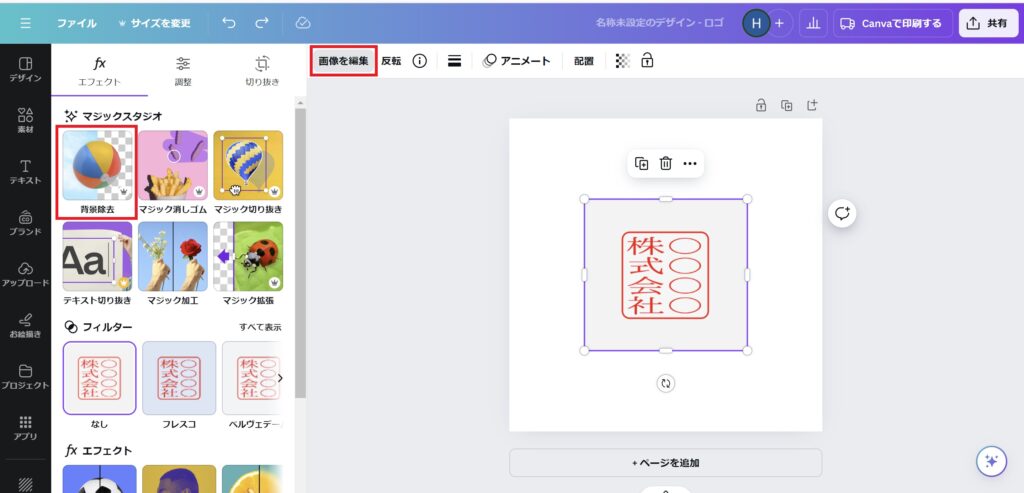
背景除去はAIによって自動で行われますが、除去しきれない、または過剰に除去されることもあります。
その場合は再度「背景除去」を選択すると自分で修正できます。
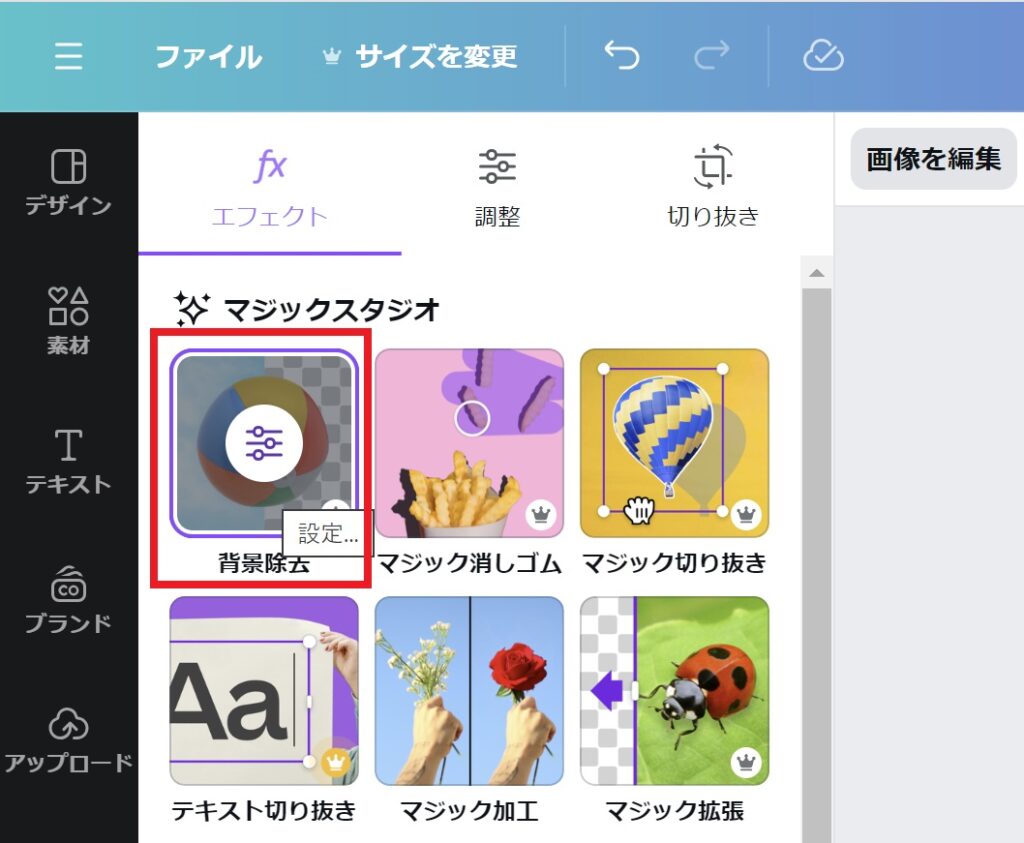
印鑑の配置、角度、サイズを調整します。
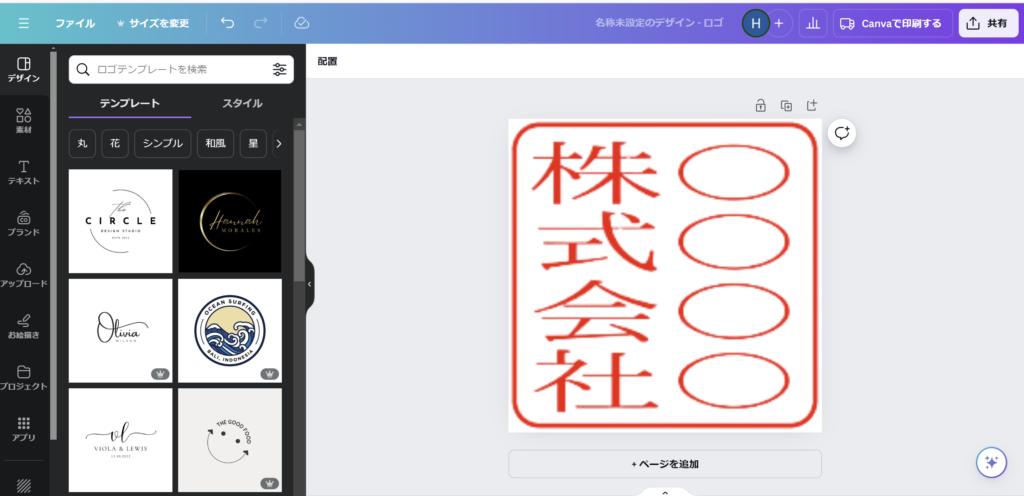
画面右上の「共有」を押し、その後表示される「ダウンロード」を押します。
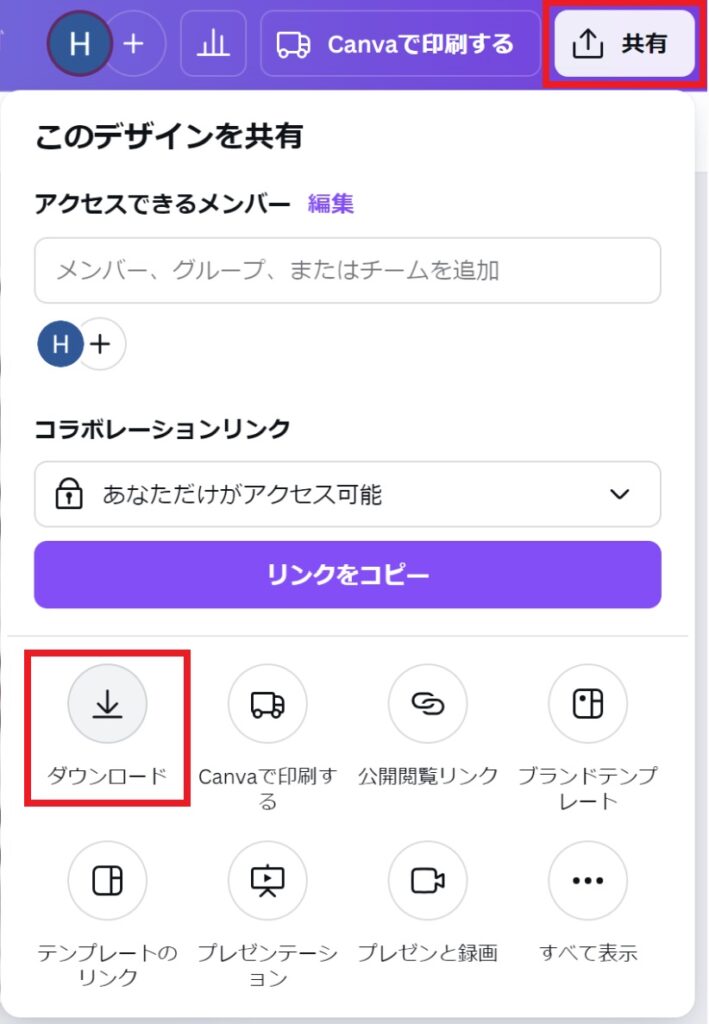
ファイルの種類は「PNG」形式、「背景透過」にチェックを入れます。
最後にダウンロードを押します。
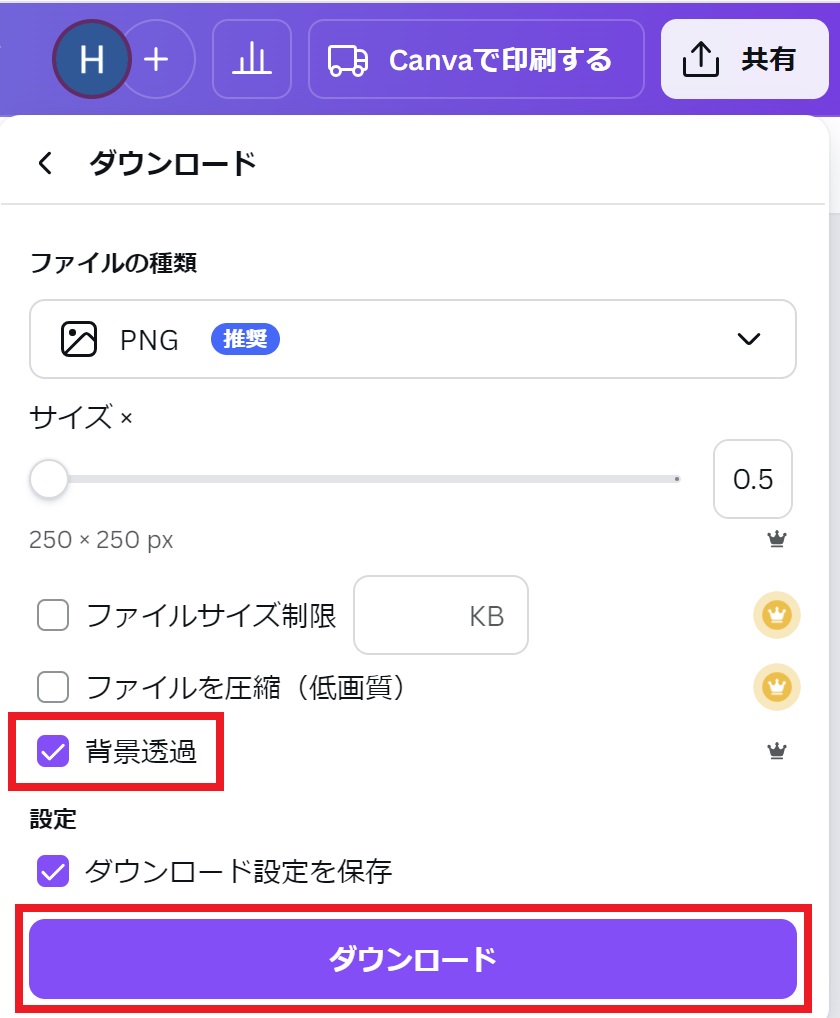
背景透過のチェックをお忘れなく!
ダウンロードした印鑑はエクセルやスプレッドシートに画像挿入することで使用できます。
無料で作成できる電子印鑑のメリット・デメリット
メリット
- 手間の削減
-
実際の印鑑を押すために書類を印刷したり、郵送したりする必要がなくなり、書類作成や承認作業が迅速に行えます。
オンラインでの押印が可能になるため、リモートワーク環境でもスムーズに業務を進められます。
- コスト削減:
-
紙や印刷、郵送費用が削減できます。
書類管理にかかる物理的スペースや、保管に伴うコストが減少します。 - データ管理が容易
-
デジタル化された印鑑は、文書と一緒にデータとして管理でき、検索や再利用が容易になります。
デメリット
- セキュリティ面の不安
-
無料で作成する電子印鑑は画像データであるため、複製もカンタンで不正利用や改ざんのリスクがあります。
-
セキュリティ対策をしっかり行う場合には、改ざん防止機能やタイムスタンプ機能がある有料サービスの電子印鑑の利用が推奨されます。
まとめ
Canvaなどの画像編集ソフトを使えば、簡単に印鑑を電子化でき、業務効率の向上やコスト削減に役立ちます。
また、場所を選ばず押印できるためリモートワークでも便利です。
ただし、無料で作成した電子印鑑は複製が容易なため、セキュリティの観点で不安が残ります。
そのため、セキュリティを重視したい場合は有料サービスを活用し、信頼性を高めることが必要です。










コメント