Chromeリモートデスクトップの使い方|外出先から自宅PCを遠隔操作する方法と注意点

リモートワークや急な外出時に、「自宅や会社のパソコンを操作できたら便利なのに」と感じたことはありませんか?
Chromeリモートデスクトップを使えば、外出先や他の端末からでも自宅や職場のパソコンにアクセスできます。
この記事では、Chromeリモートデスクトップの基本的な使い方や注意点をご説明します。

Chromeリモートデスクトップとは?
自宅や職場のパソコンを、外出先から簡単に操作できるGoogle公式のリモートアクセスツール
Chromeリモートデスクトップは、Googleが提供する無料のリモートアクセスサービスです。
インターネット経由で、自宅や職場のパソコンに別の端末(PCやスマホ、タブレット)からアクセスし、遠隔操作ができます。
GoogleアカウントとChromeブラウザさえあれば、特別な知識がなくても簡単に始められるのが特長です。
利用に必要な準備
- Googleアカウント(GmailアドレスなどでOK)
- Chromeブラウザ(Windows/Mac/Chromebook対応、無料)
- インターネット環境(有線・無線どちらでもOK)
Chromeリモートデスクトップでできること
- 外出先から自宅や職場のPCを操作
-
インターネット経由で自宅や職場のパソコンに安全にアクセスし、手元の端末から遠隔で操作できます。
例えば、出先で急に必要になったファイルや資料を取り出したり、直接編集を行うことが可能です。
- PCのトラブルサポート
-
家族や同僚のパソコンにリモート接続し、画面を見ながら操作方法を案内したり、設定を変更したりすることができます。
離れた場所からでもサポートが行えるため、トラブル対応にも便利です。
- スマホやタブレットからのアクセス
-
iPhoneやAndroid端末用の専用アプリを利用することで、スマートフォンやタブレットからもパソコンのリモート操作ができます。
パソコンが手元にない場合でも、モバイル端末で必要な作業が可能です。
Chromeリモートデスクトップには向いていない作業
- 高画質・リアルタイムな動画編集やグラフィック作業
-
リモート接続では映像や音声に遅延が発生するため、動画編集や高解像度グラフィック、CADソフトなどのように「高速で滑らかな映像処理」が必要な作業には向いていません。
- 大量・大容量ファイルの転送
-
大きなファイルや多数のファイルを一度に転送する場合は、失敗したり時間がかかることがあります。
大量のデータや大容量ファイルのやりとりには、Googleドライブなどのクラウドストレージサービスを使うのがおすすめです。
- プリンターや周辺機器の共有・制御
-
リモートデスクトップ経由では、接続元のPCからプリンターや特殊な周辺機器を直接操作できない場合があります。
- 音声通話やビデオ会議のホスト操作
-
リモートデスクトップ接続中は、会議ツール(Zoom, Teams等)をリモートPC側で起動しても、操作元PC(自分が今使っているPC)のマイクやカメラしか認識されません。
そのため、「リモート先PCのマイクやカメラ」を使った音声や映像の発信はできません。
リモートアクセスされる側の設定(操作されるPC)
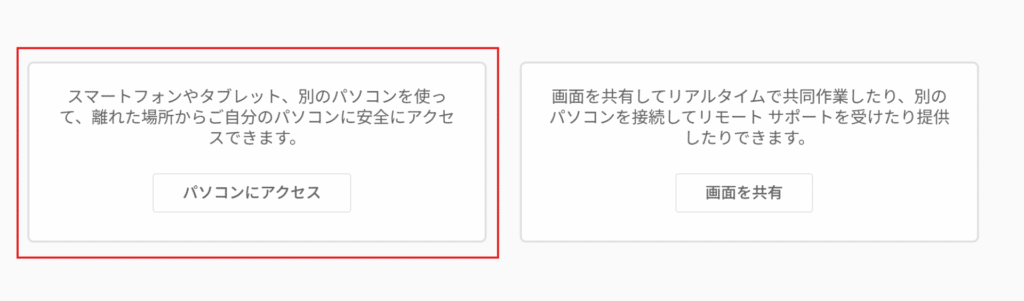
「パソコンにアクセス」ボタンをクリックすると、リモート操作を有効にするためのセットアップが始まります。
この設定を済ませることで、外出先や別の端末から自宅・職場のパソコンにアクセスできるようになります。
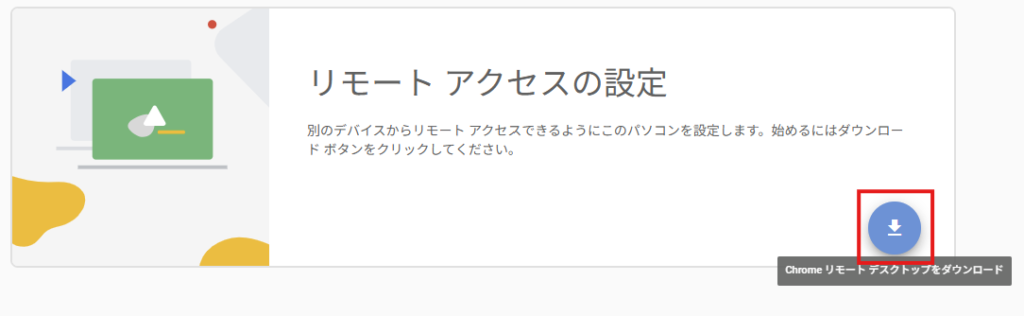
「リモート アクセスの設定」の右下にあるダウンロードボタン(⬇️)をクリックします。
このボタンを押すと、Chrome リモートデスクトップ用の拡張機能のダウンロード画面が開きます。
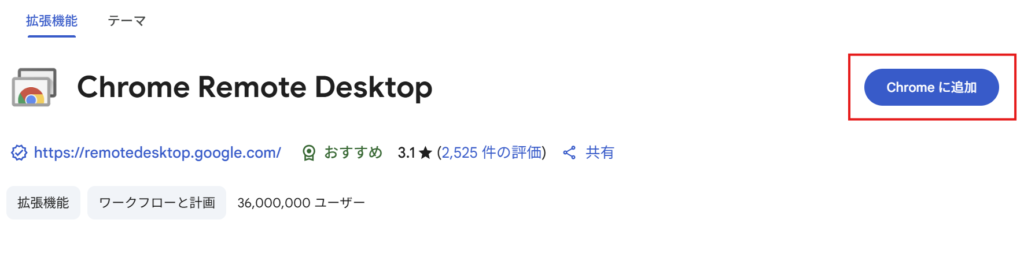
表示された画面で「Chrome に追加」ボタンをクリックし、Chrome リモートデスクトップ拡張機能をインストールします。
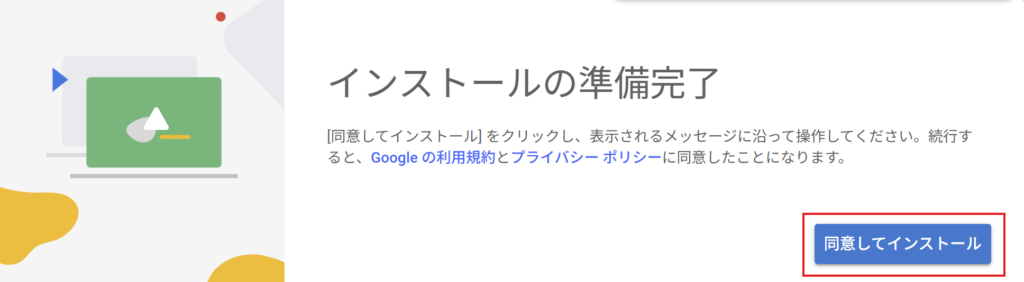
「Chrome に追加」を押した後、インストールの準備が完了します。
画面の案内に従い、「同意してインストール」ボタンをクリックしてください。
表示される利用規約やプライバシーポリシーに同意したうえで、次の手順に進みます。

ダウンロードが完了したら、インストーラー(chromeremotedesktophost などのファイル名)をクリックして実行します。
「このアプリがデバイスに変更を加えることを許可しますか?」と表示された場合は、「はい」を選択してください。
インストールが完了すると、リモートアクセスのセットアップが進みます。
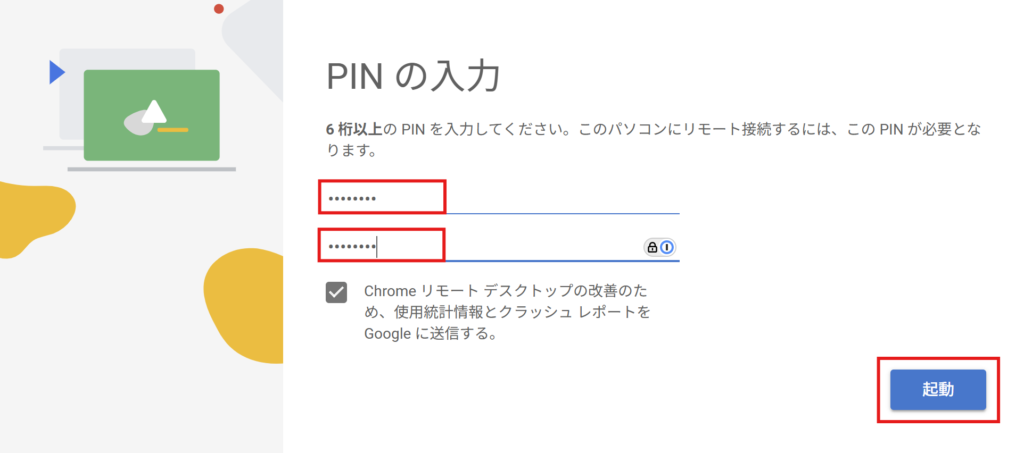
リモートアクセス用のPINを6桁以上で入力します。(数字を入力)
このPINは、リモート接続時のセキュリティに使われる大切な情報ですので、他人に知られないように管理してください。
入力が完了したら「起動」ボタンをクリックします。
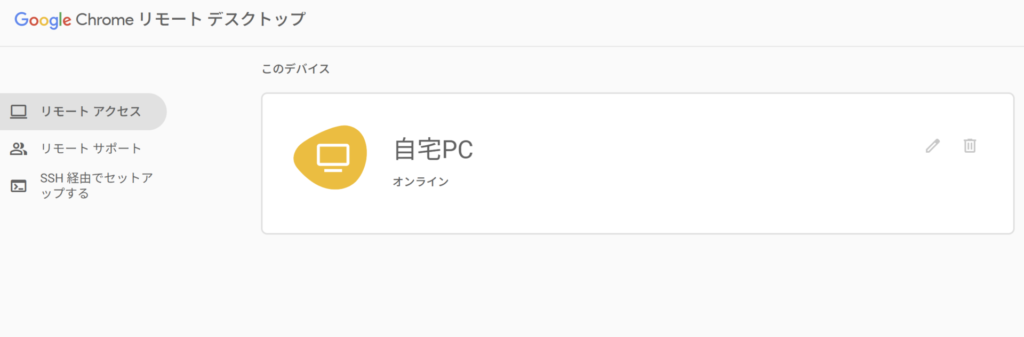
設定が完了すると、登録したパソコン名が「オンライン」と表示されます。
この画面になれば、操作される側のPCの設定は完了です。
パソコン名の右側にある編集アイコン(鉛筆マーク)をクリックすると、分かりやすい名前に変更することができます。
外出先や他のデバイスからアクセスすれば、リモート操作ができるようになります。
接続する側での操作(操作する端末)
PCからリモートアクセスする場合
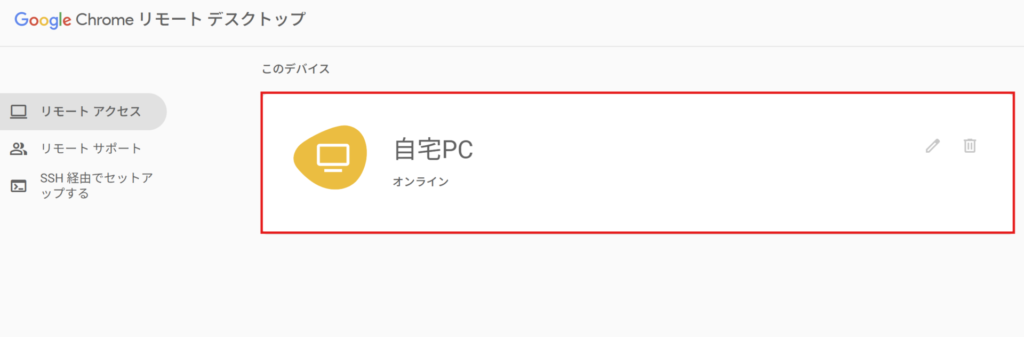
リモートアクセスの設定が完了しているPC(例:自宅PC)が表示されているので、リストからアクセスしたいPCをクリックします。
PC名の下側に「オンライン」と表示されていれば、すぐにリモート接続が可能です。
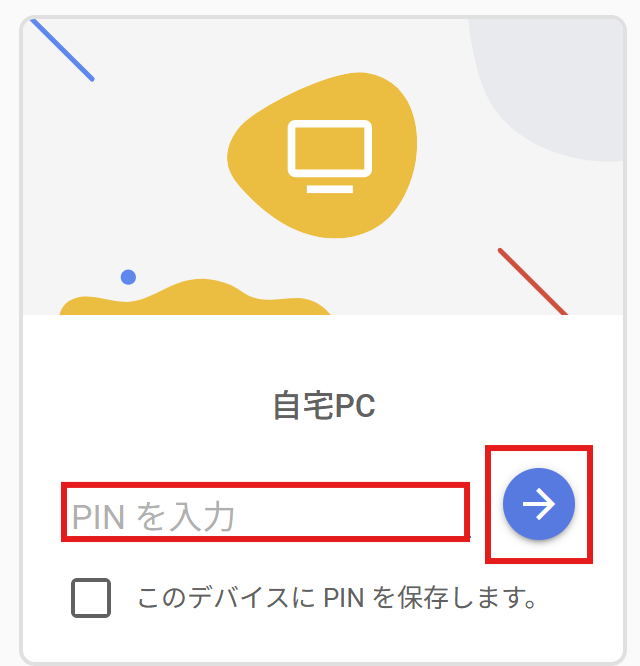
リモートアクセス用に設定したPINコードを入力し、右側の「→」ボタンをクリックします。
PINを入力することで、セキュリティを確保しながらリモート接続が開始されます。
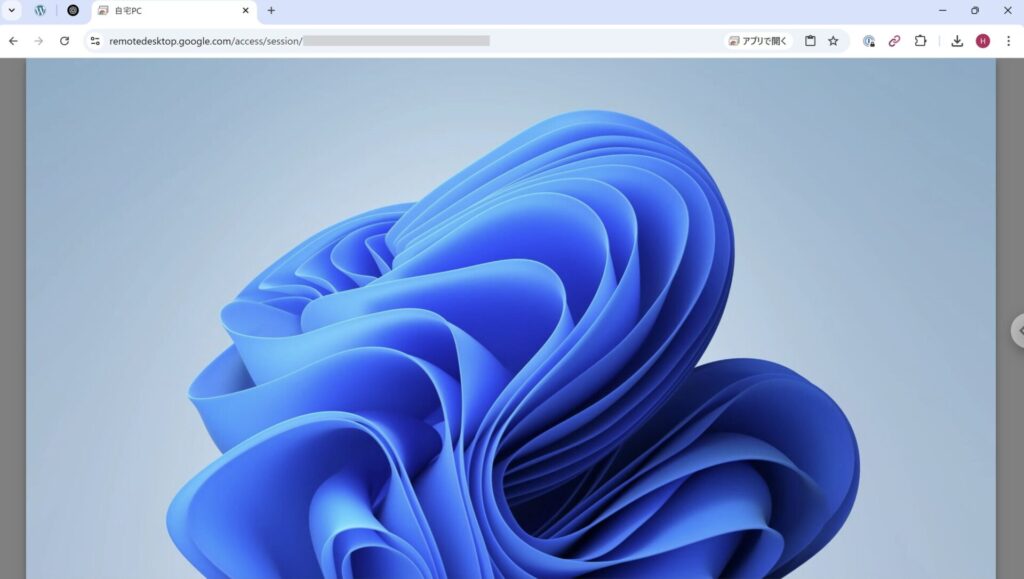
接続が完了すると、リモート先のパソコン画面が表示されます。
これで外出先や別の端末から、遠隔でPCを自由に操作できるようになります。

リモート操作を終えたいときは、画面上部の「Stop Sharing(切断)」ボタンをクリックします。
これでリモートセッションが終了し、接続されていたパソコンの操作もストップします。
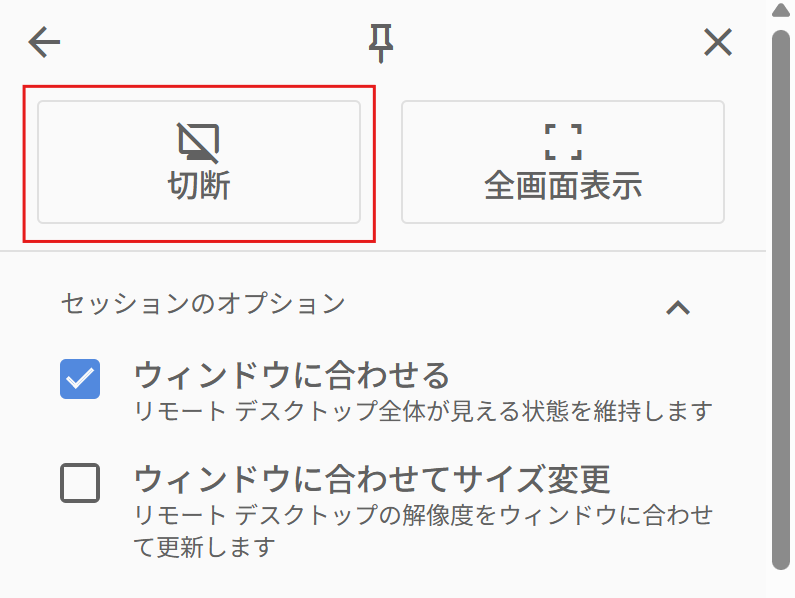
また、画面右側にあるメニューボタン(展開アイコン)をクリックすると表示されるオプションメニュー内の「切断」ボタンからも、リモートアクセスを終了できます。
スマホ・タブレットからリモートアクセスする場合
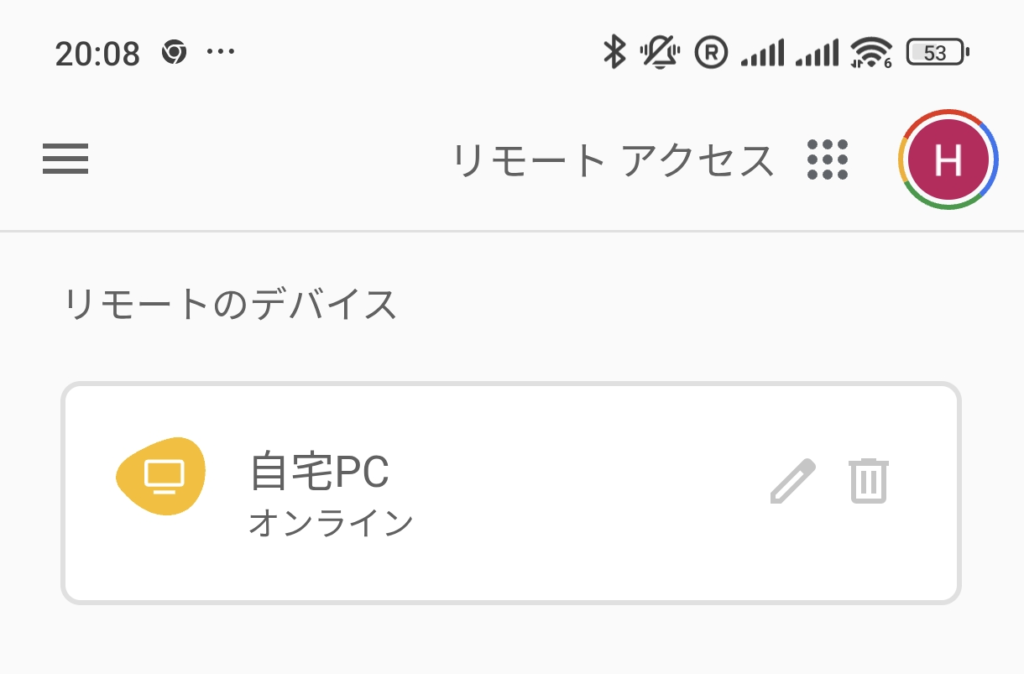
インストールしたアプリを起動し、Googleアカウントでログインします。
リモートアクセスの設定が完了しているPCが「リモートのデバイス」として表示されます。
この画面から、アクセスしたいPCをタップします。
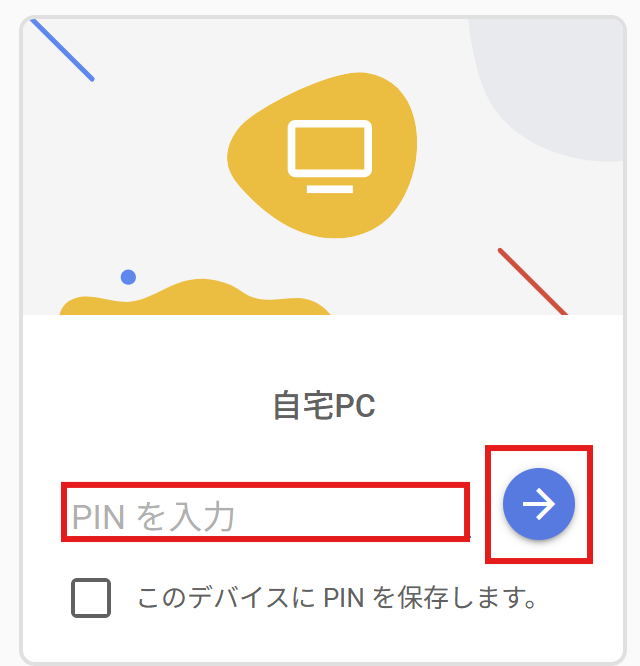
リモートアクセス用に設定したPINコードを入力し、右側の「→」ボタンをタップします。
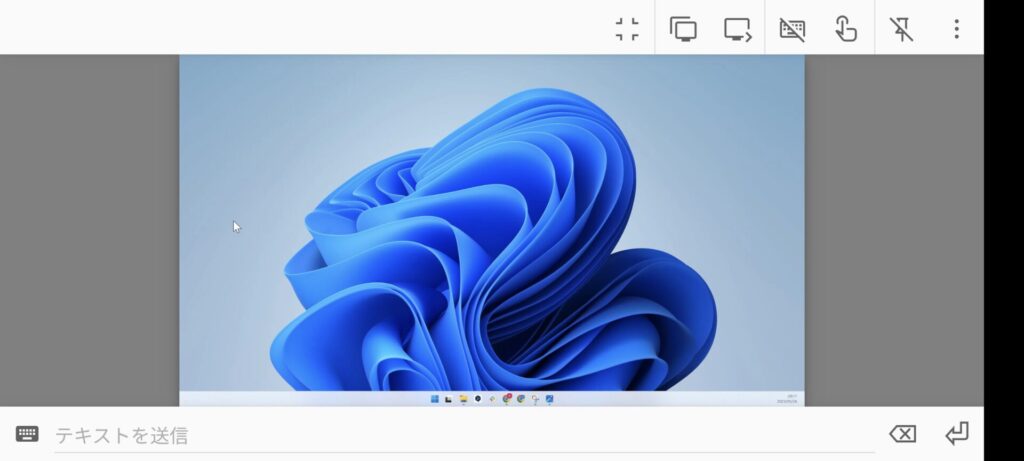
PINが正しく認証されると、スマホやタブレットにパソコンの画面が表示されます。
これで外出先や別の端末から、遠隔でPCを操作できるようになります。
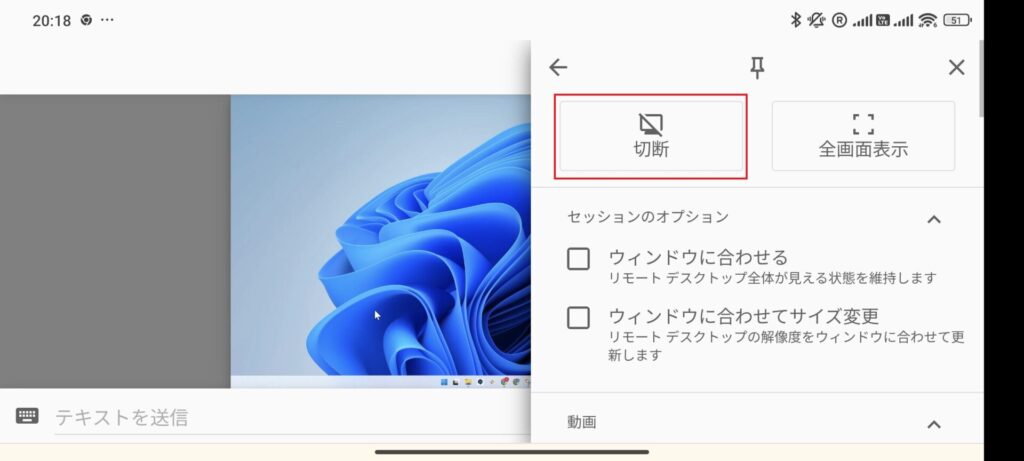
リモート操作を終了したい場合は、画面右上の「︙」(3つの点)メニューをタップします。
表示されるメニューから「切断」を選択すれば、リモート接続が終了します。
Chromeリモートデスクトップ利用時の注意点
Chrome リモートアクセスを利用する際は、以下のポイントにご注意ください。
- 操作される側のPCの電源はONにしておく必要がある
-
PCの電源がオフ、またはスリープ状態の場合はリモート接続ができません。
リモート操作したいときは、あらかじめPCの電源を入れておきます。
- 安定したインターネット接続が必要
-
リモート接続はインターネットを経由して行うため、どちらのPCもネットワークに接続されている必要があります。
通信環境が不安定だと操作が遅くなったり切断されたりすることがあります。
- PINやGoogleアカウントの管理に注意
-
リモートアクセスにはPINやGoogleアカウント情報が必要です。
これらが第三者に知られないよう、セキュリティ管理にご注意ください。
- 他の人に操作内容が見えてしまう場合がある
-
リモートアクセス中は、操作される側のPC画面に実際の操作内容がそのまま表示されます。
そのため、PCの前に他の人がいる場合、どのファイルを開いているか・どんな作業をしているかが見えてしまいます。
機密情報の取り扱いや、見られたくない作業を行う際は、周囲の状況にもご注意ください。
まとめ
Chrome リモートデスクトップは、外出先や離れた場所からでも自宅や職場のPCにアクセスできる、便利なツールです。
リモートワークや急な資料の取り出し、家族サポートなど、さまざまな場面で役立ちます。
一度設定してみて、日々の業務やちょっとした困りごとに活用してみてはいかがでしょうか。
利用時はセキュリティやプライバシーの管理、安定した通信環境などにも気をつけて、安全にご活用ください。

弊社では、Google Apps Script(GAS)を活用した業務効率化サポートのほか、ITツールの導入支援やIT導入補助金の申請サポートも行っております。
ぜひお気軽にご相談ください。貴方の業務改善を全力でサポートいたします。
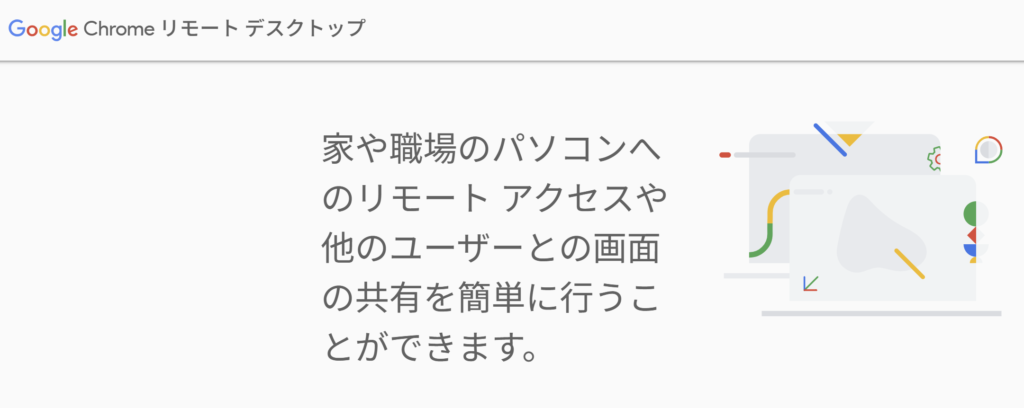
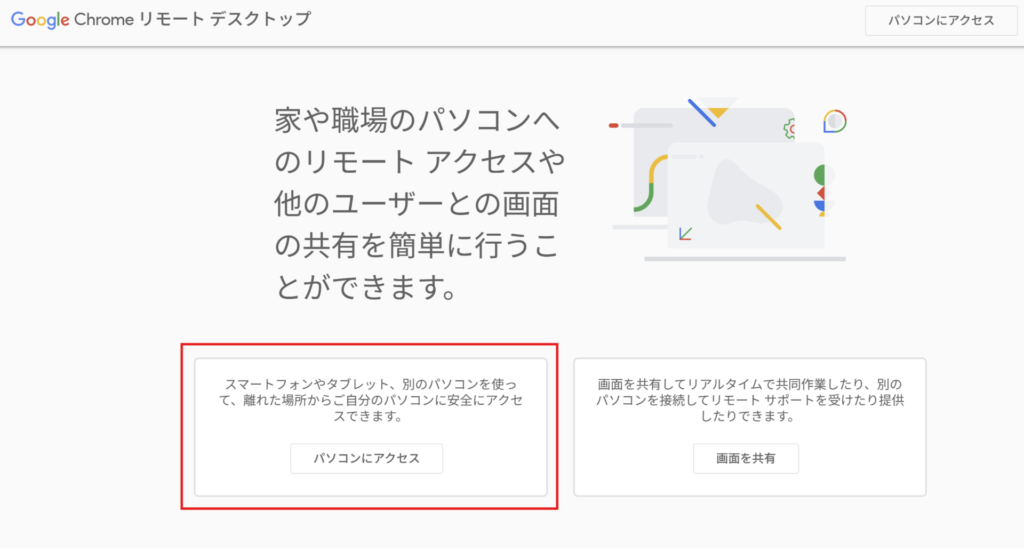
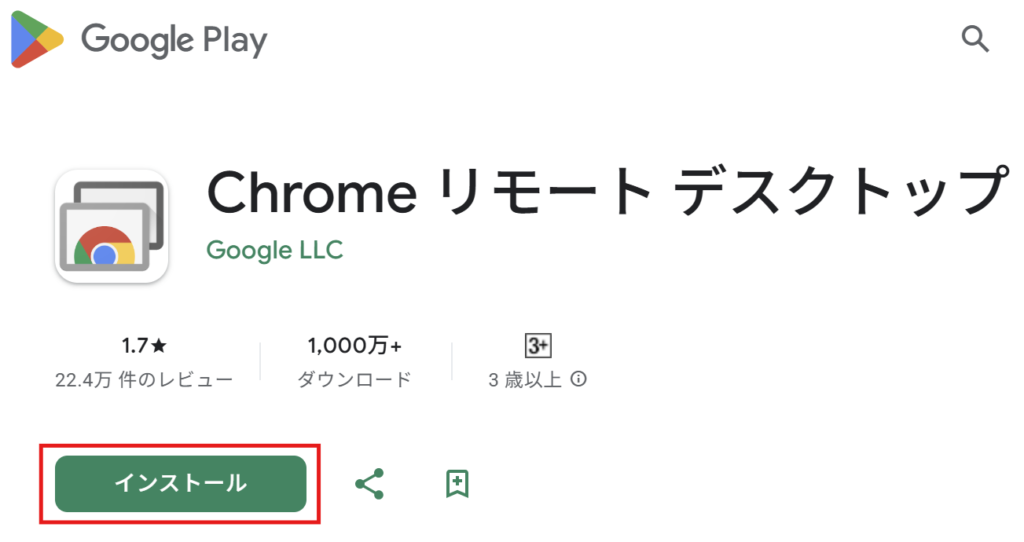
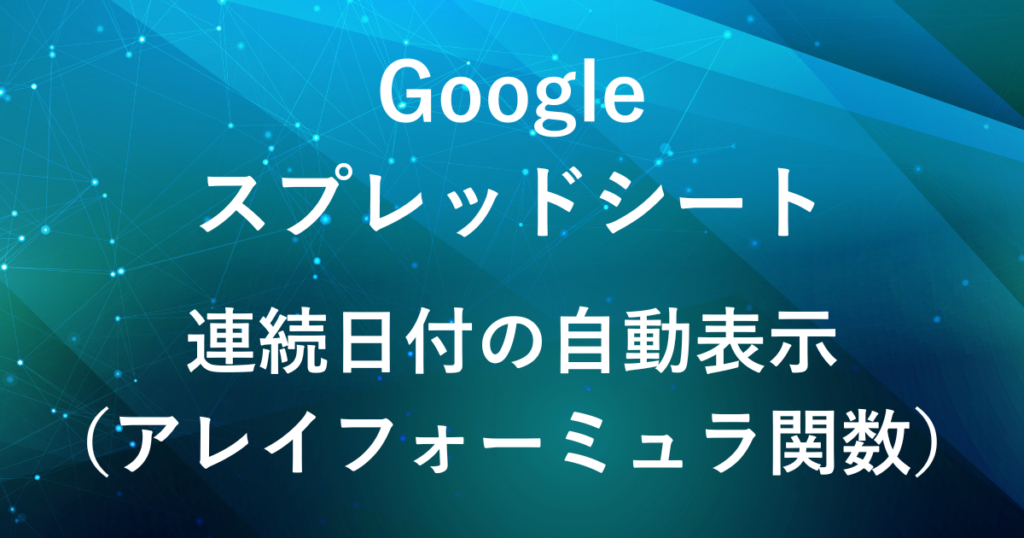










コメント