GoogleドライブでGeminiを活用|ファイル要約をAIにまかせて作業効率アップ
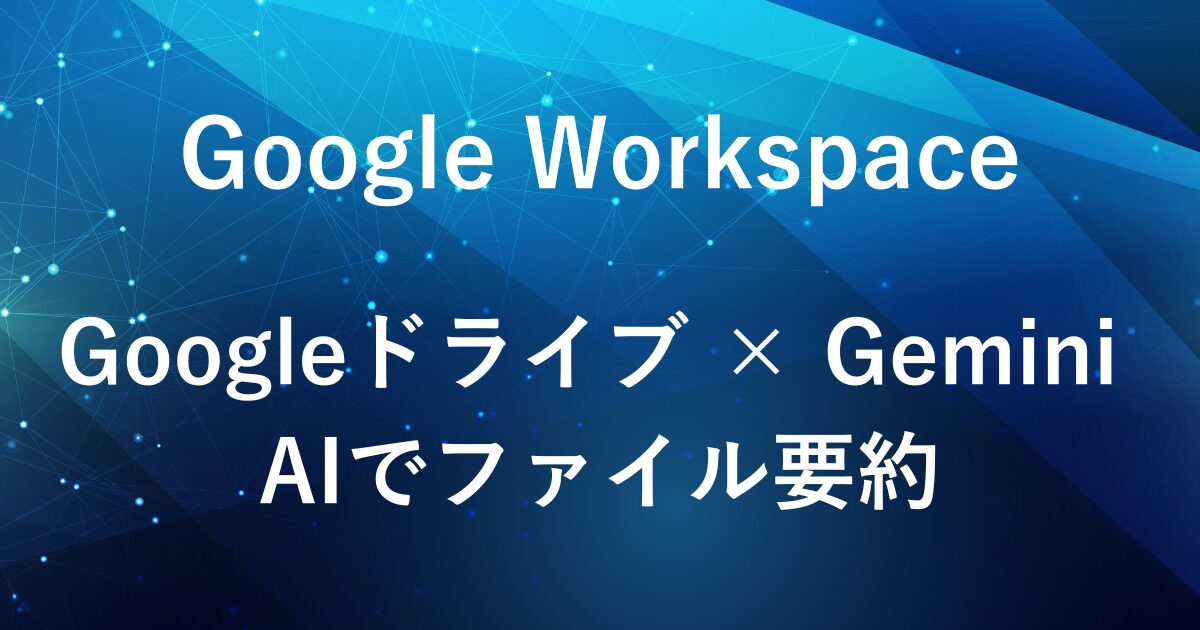
Googleドライブでも、Geminiを使って業務を効率化できるようになりました。
ドキュメントやPDFの要約、目的に合ったファイルの検索など、作業の下準備に役立つ機能がそろっています。
この記事では、Googleドライブ内で使えるGeminiの機能や手順についてご紹介します。

Google Workspaceの導入を検討中の方は、【お得な割引コードのご案内】もご活用ください。
Googleドライブ×Geminiでできること
Googleドライブ内でGeminiを活用することで、以下のようなことが可能になります。
| 機能 | 概要 |
|---|---|
| ファイルの要約 | 長文ドキュメントの要点を自動でまとめて表示 ドキュメントやPDFなどの中身を開かずに、Geminiで要点を要約して確認できます。 |
| フォルダ全体の要約 | フォルダ内の複数ファイルをまとめて要約し、全体像を把握できます。 |
| 複数ファイルからの情報抽出 | トピックに沿った情報を複数ファイルから集約し、議論や理解を支援 |
| ファイルの検索支援 | キーワードやテーマをもとに、関連するファイルをGeminiが探して提案してくれます。 |
| ファイル名の提案 | 内容に合った名前をGeminiに考えてもらうことができます。 |
GoogleドライブでGeminiを使うには
| Business Starter | Business Standard | Business Plus | Enterprise | |
|---|---|---|---|---|
| Gemini in ドライブ | ― | ✅ | ✅ | ✅ |
Google WorkspaceのBusiness Standard以上のプランで利用可能
「Business Standard」以上のプランであれば、Googleドライブ上でもGeminiによるファイル検索支援・要約などのAI連携機能を利用できます。
現時点では主にWorkspace向けの機能となっており、個人アカウントではGoogleドライブ上のGeminiは非対応となっています。
(個人アカウントのGmailやGoogleドキュメントにおいては、Google Oneプレミアムプランに加入することでGeminiを利用できます。)
GoogleドライブでのGeminiの使い方
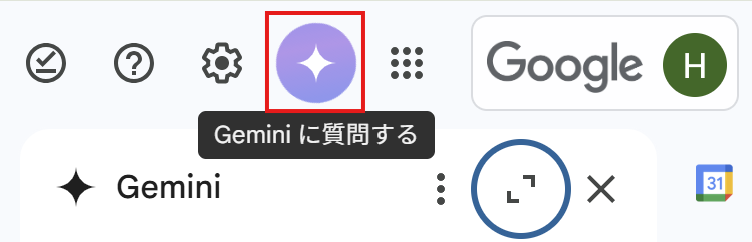
GoogleドライブでGeminiを使うには、画面右上のGeminiアイコンをクリックし、表示されるサイドパネルに指示を入力します。
ファイルやフォルダの要約については、対象を選択すると画面上部に「このファイルを要約」などのボタンが表示され、そこから直接依頼することも可能です。
ここでは以下2つの使い方についてご紹介します
・ファイル/フォルダを選択して要約する方法
・サイドパネルを使って指示を入力する方法
ファイル/フォルダを選択して要約する方法
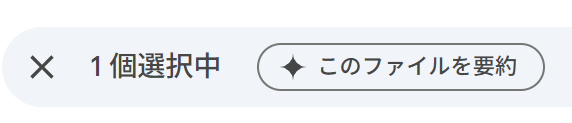
Googleドライブ上で、ファイルやフォルダを選択すると、上部に「✦このファイルを要約」「✦ このフォルダを要約」といったボタンが表示されます。
Geminiによって、選択した内容の要点や概要を自動生成することができます
複数ファイルの要約も、ファイルを複数選択するだけで同じ手順で行えます。
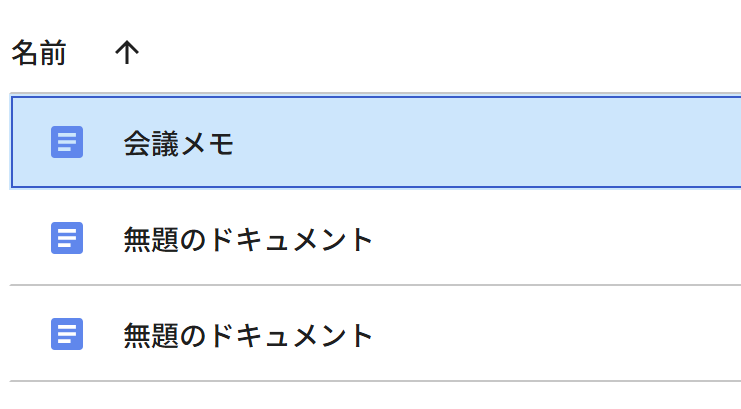
Googleドライブで、要約したいファイルまたはフォルダを1つ選択します。
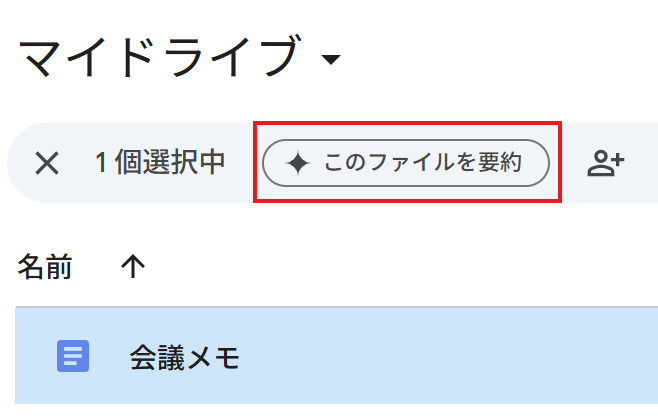
上部に表示される「✦このファイルを要約」または「✦このフォルダを要約」をクリックします。
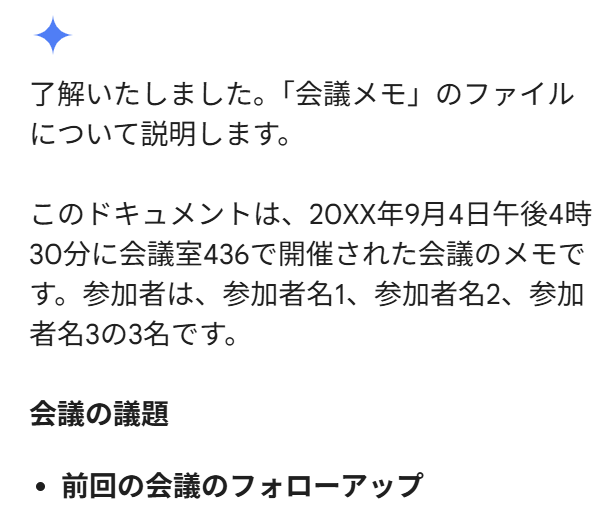
要約結果がサイドパネルに表示され、内容の把握がスムーズになります
サイドパネルを使って指示を入力する方法
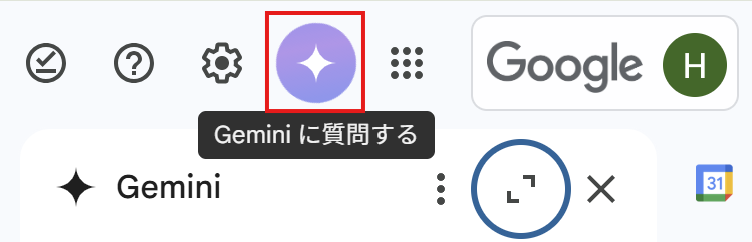
Googleドライブの右上にある ✦ Geminiアイコン をクリックすると、画面右側にサイドパネルが表示されます。
ここからプロンプト(AIへの指示)を入力することで、要約以外のこともできます。
たとえばファイル名の提案をしてもらう場合
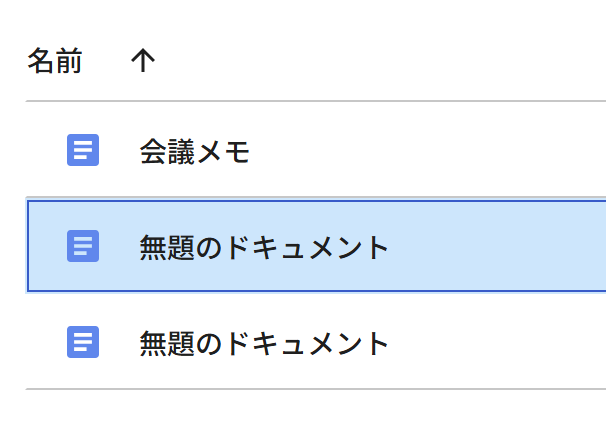
ファイル名の提案をしてもらいたいファイルを選択します。
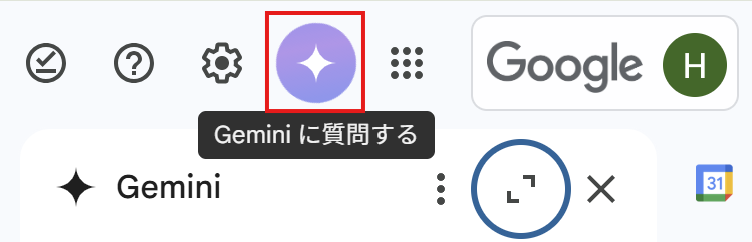
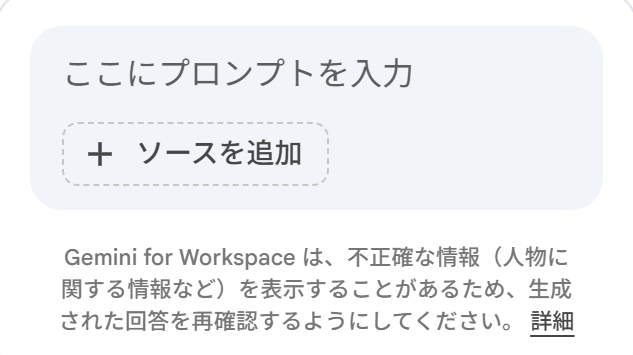
Geminiアイコンをクリックし、サイドパネルを表示します。
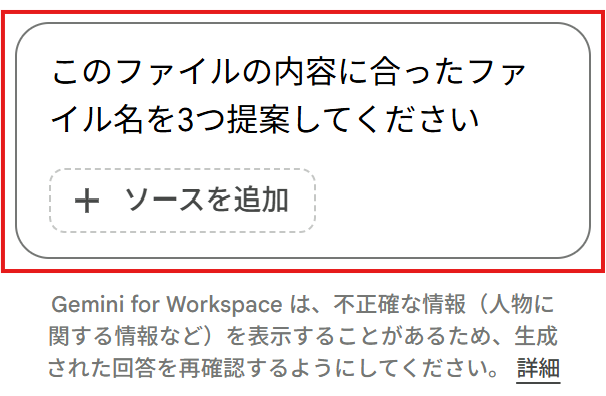
ファイル名を提案したほしいことを伝えるプロンプトを入力します。
入力例:
このファイルの内容に合ったファイル名を3つ提案してください
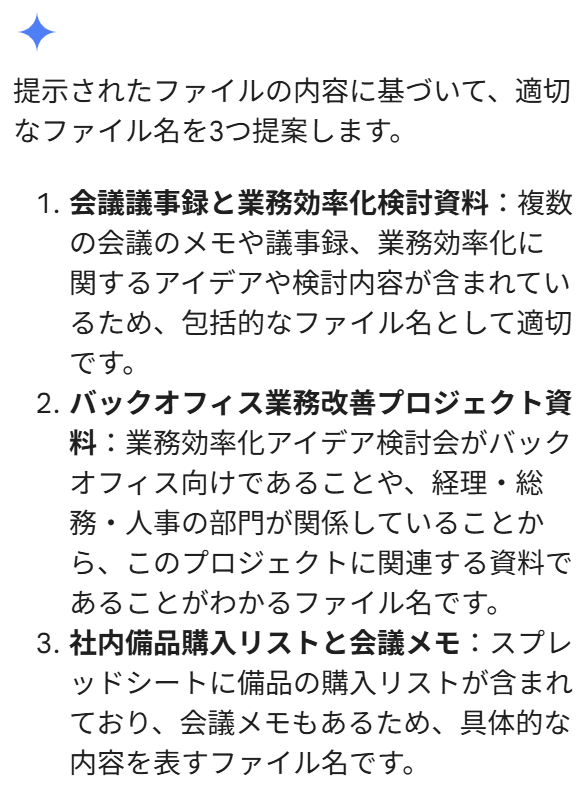
Geminiが内容を読み取り、ファイル名の提案と説明を表示してくれます。
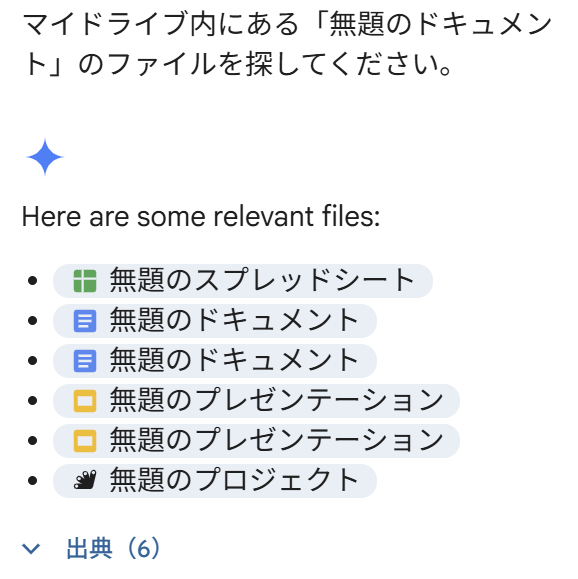
他の指示として、無題のファイル名を検索してもらったところ、結果を表示できました。
Geminiを試してうまくいかなかったこと
- フォルダの要約
- ファイル名の変更
今回、GoogleドライブのGeminiで試してみたところ、うまく動作しなかった点が2つありました。
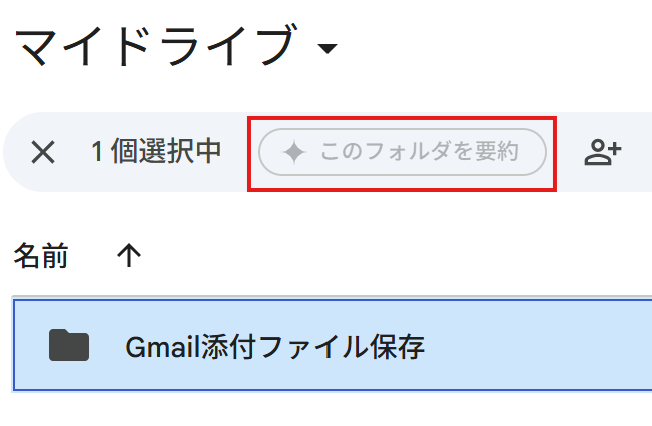
- フォルダを1つ選択すると、画面上部に「このフォルダを要約」というボタンは表示される
- しかしながら、ボタンがグレーアウトされてクリックできない
- 実際にはファイルの要約のみが可能
フォルダの要約を試してみたところ、「✦このフォルダを要約」ボタンは表示されるものの、現時点ではグレーアウトされていてクリックできませんでした。
機能としてはあるようですが、今後のアップデートで有効化されるのかもしれません。
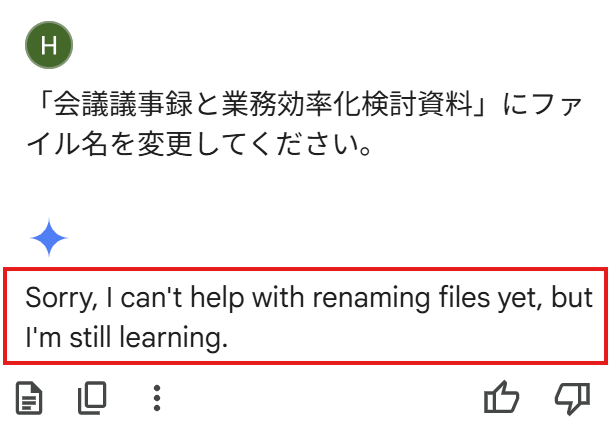
- ファイル名の変更を依頼すると、エラーメッセージが返ってくる
- 実際のファイル名変更はGeminiではできない
- ただし、内容に合ったファイル名の提案は可能
Geminiに対して、「この内容に合ったファイル名に変更してください」と依頼してみたところ、
ファイル名の変更自体はできないというエラーメッセージが返ってきました。
ですが、内容をもとに名前の提案は可能なので、ファイル名を考えるヒントとして使うことはできます。
ファイル名の変更自体は、手動で行う必要があります。
まとめ
GoogleドライブにGeminiを組み合わせることで、ファイルの要約や情報の抽出、検索支援などがよりスムーズになります。
要点の整理や、ファイル名の提案などは、資料作成や業務の下準備にも役立ちます。
一方で、フォルダの要約やファイル名の変更など、一部の操作は現時点で対応していない部分もあります。
できること・できないことを踏まえつつ、Geminiを業務の効率化に上手に取り入れていきましょう。
Google Workspace は14日間の無料トライアルも用意されており、じっくり試してから導入を検討できます。
その際、プロモーションコードを使えば初年度を10%割引で始められるので、ぜひお得にご活用ください。
プロモーションコードについては、以下の記事でご案内しています。

弊社では、Google Apps Script(GAS)を活用した業務効率化サポートのほか、ITツールの導入支援やIT導入補助金の申請サポートも行っております。
ぜひお気軽にご相談ください。貴方の業務改善を全力でサポートいたします。
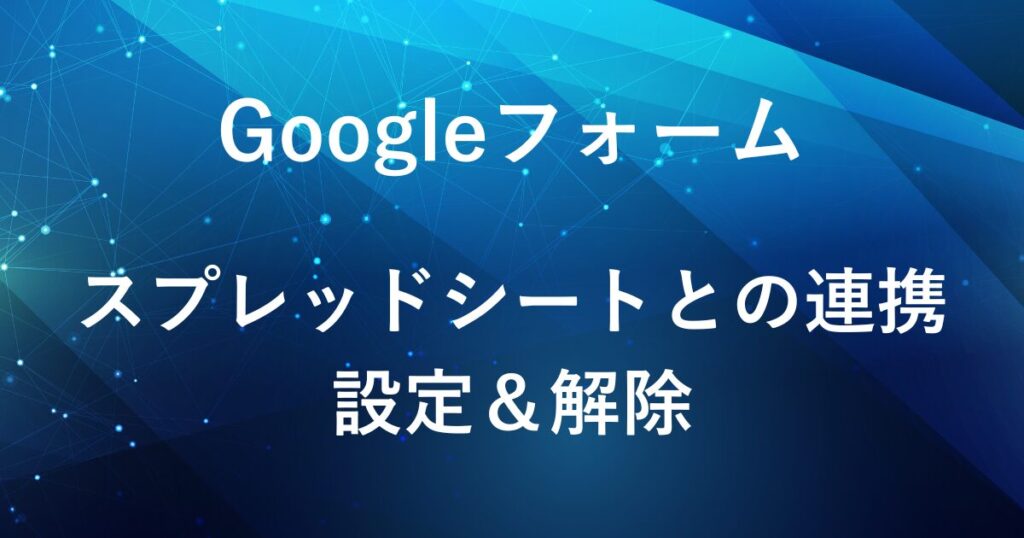
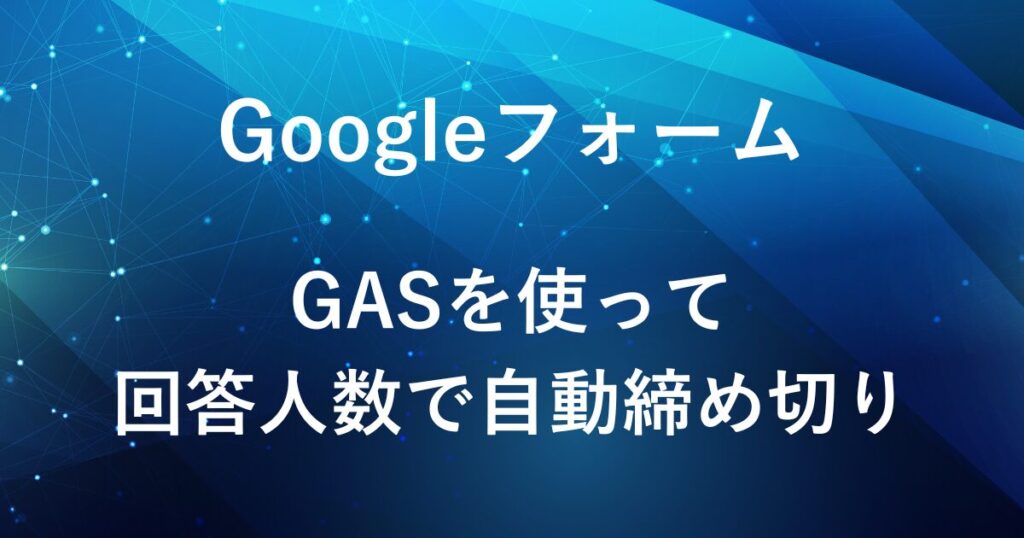









コメント