GoogleスライドでAIを活用する方法|Geminiでプレゼン作成を効率化
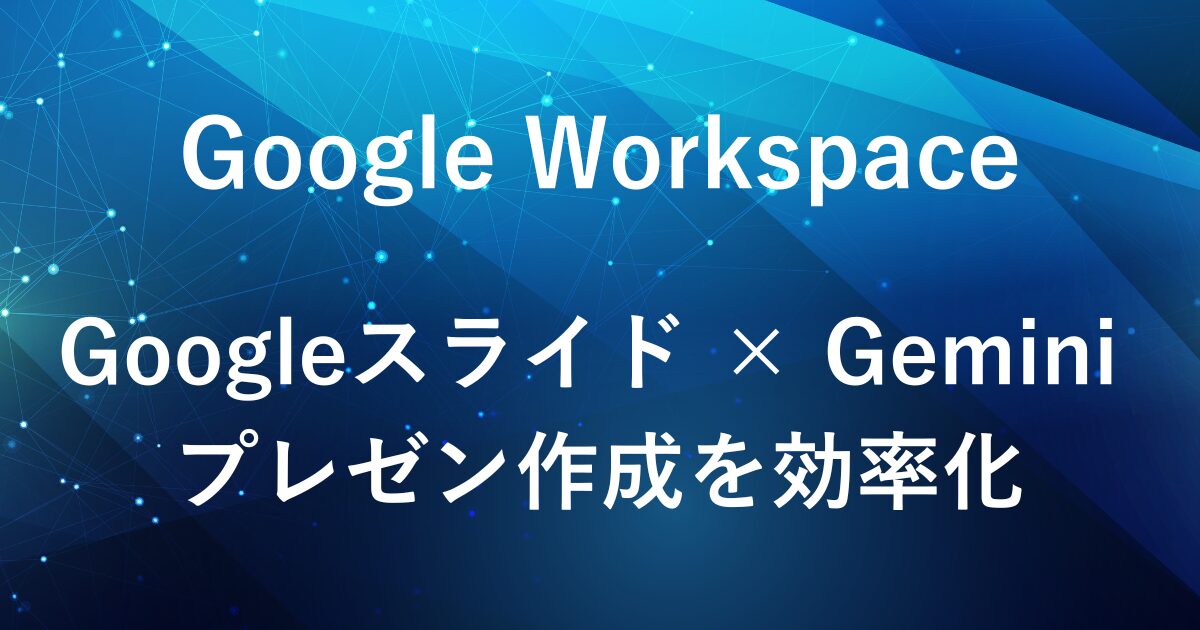
プレゼン資料の作成は、内容の整理・構成・デザインなどに多くの時間と手間がかかる作業です。
特に構成を考えたり、スライドに入れる文章を練ったりする段階では、手が止まってしまうこともあるかもしれません。
そんなときに役立つのが、Google Workspaceに搭載されたAIアシスタントのGeminiです。
GoogleスライドでもGeminiを使えば、構成案の提案から文案の作成、スライドに挿入する画像まで幅広くサポートしてくれます。
この記事では、GoogleスライドにおけるGeminiの活用方法をご紹介します。
これから Google Workspace を導入される方には、初年度10%オフでスタートできる割引コードもご案内しています。
詳しくは以下の記事をご覧ください。

GoogleスライドでGeminiを使うには?
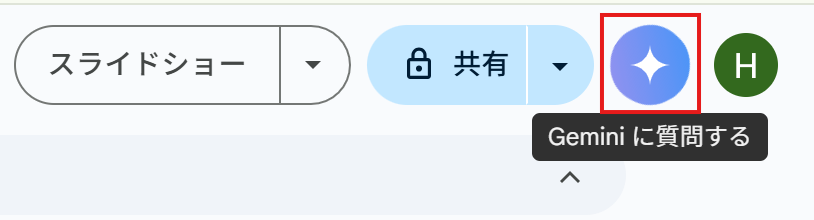
まず、Geminiを使うには以下の条件を満たしている必要があります。
- Business Standard以上のプランが必要
- Geminiが有効化されていること
(Google Workspace管理者の設定が必要な場合あり)
- Google One プレミアムプラン(月額あり)への加入が必要
Googleスライドを開いたら、画面右上にある星★マークのアイコンをクリックすると、サイドパネルからGeminiを利用できます。
Google Workspaceを利用していて、もし表示されない場合は、管理者に機能が有効になっているかご確認ください。
GoogleスライドのGeminiでできること
| 機能 | できることの概要 | Geminiへの指示例 |
|---|---|---|
| プレゼン構成案の作成 | テーマに基づいたスライド全体の構成要素(アウトライン)をテキスト形式で提案 | 「新商品の紹介プレゼン構成をテキストで出力してください」 → 背景・特長・ターゲット層などの項目を箇条書きで提示 |
| スライド文案の作成 | 各スライドに入れる文章や箇条書きを自動生成 | 「導入のメリットを3点で作成して」 → 箇条書きでメリットを整理 |
| スライド内容の要約 | 作成済みスライドの内容を短く要約 | 「~のスライドの要点を50文字以内でまとめて」 |
| スライド用の図の作成補助 | Geminiに依頼することで、スライドに適した図を提案 | 「~の内容に合う図を作成して」 |
上記の内容はあくまで代表的な使い方です。Geminiの活用方法は依頼文しだいでさらに広がる可能性があります。
ご自身の目的に合った方法で試してみてください。
GoogleスライドでのGeminiの操作手順
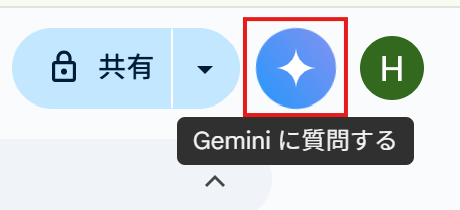
画面右上にある星型のGeminiアイコンをクリックします。
その後、画面右にサイドパネルが表示されます。
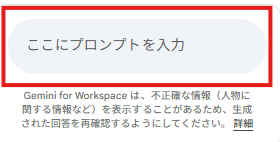
Geminiパネルに表示されている入力ボックスに、プロンプト(依頼したい内容)を入力します。
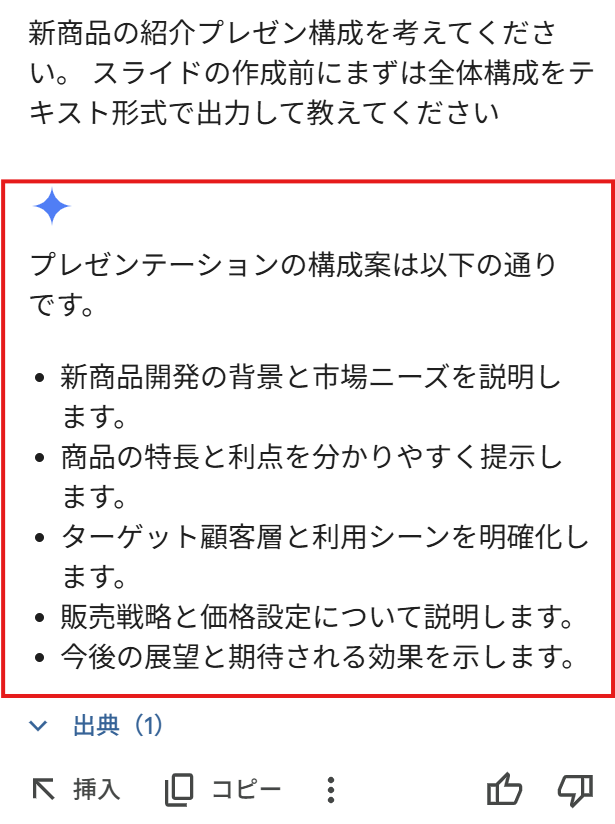
たとえば、「新商品の紹介プレゼン構成案をテキスト形式で出力して」とプロンプト入力すると、サイドパネル上でGeminiが回答してくれます。
さらにプロンプトを入力することで、構成案の修正やスライド作成も可能です。
構成を作成してもらう場合は、「構成案をテキスト形式で出力して」と依頼するようにした方が、正しい回答を得られやすくなります。
「~の構成案を作成して」と依頼すると、構成リストではなく1枚のスライドとして出力されることがあります。
そのため、目的に合った形で回答を得たいときは、出力形式まで指定すると効果的です。
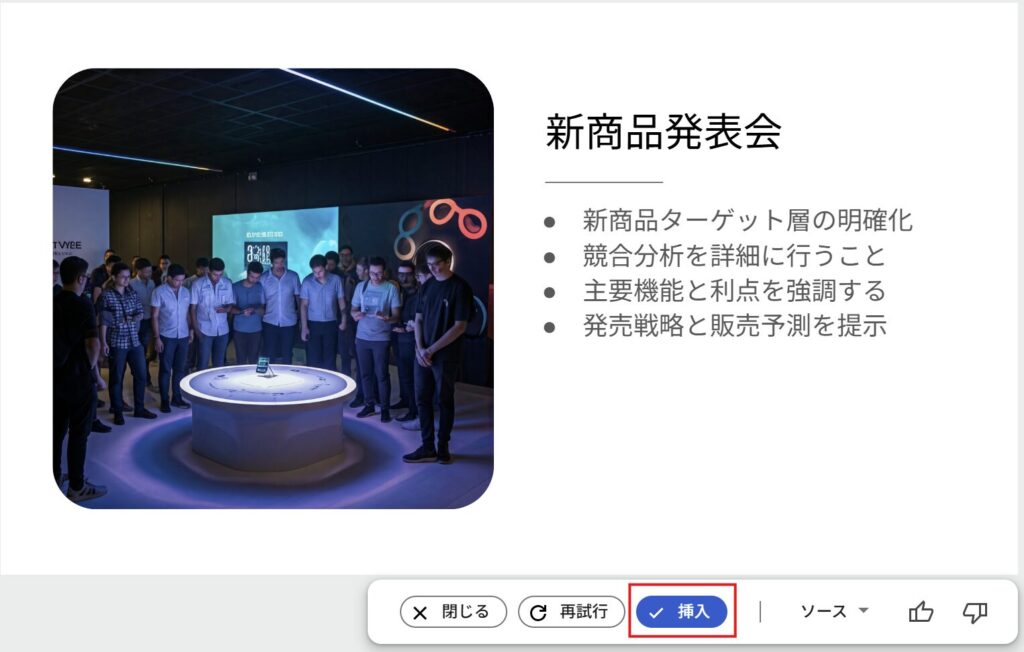
「~のスライドを作成して」と依頼すると、タイトル・テキスト・画像が自動で配置された状態のスライドが生成されます。
提案の内容でよければ「挿入」をクリックしてスライドに反映、作成し直す場合は「再試行」をクリックします。
1枚のスライド全体を作るだけでなく、一部の要素だけを作成することも可能です。
- 「~のスライドに入れる画像を作成して」
- 「~のメリットを箇条書き3点で書いて」
と依頼すれば、パーツごとに資料を作成できます。
Geminiを使うときのコツと注意点
- 具体的に依頼する
-
Geminiは、入力されたプロンプトの内容に応じて、スライドを直接作成するのか、テキストで提案するのかを判断します。
そのため、単に「~を提案して」だけでなく、「テキスト形式で出力して」「スライドを作成して」「画像を作成して」など、求める出力の形式を明示することで、より意図に沿った結果が得られます。
また、「初心者向けに」「箇条書きで」「シンプルに」など補足条件を加えると、より実用的な内容になります。
- 一気に頼まず、段階的に進める
-
構成 → 各スライド → 要点要約 の順で活用すると作成がスムーズです。
- 出力内容のチェックは必須
-
誤解を招く表現や事実と異なる内容が含まれている可能性もあるため、人の目でチェックをする必要があります。
まとめ
GoogleスライドでもGeminiを活用すれば、構成案の作成から文案、要約まで、プレゼン作成の一連の流れを効率よく進めることができます。
作成にかかる手間や迷いが減り、スムーズに作業に取り掛かることができます。
まずは社内向けの説明資料や提案書など、身近なテーマから試してみてはいかがでしょうか?
Google Workspace は14日間の無料トライアルも用意されており、じっくり試してから導入を検討できます。
その際、プロモーションコードを使えば初年度を10%割引で始められるので、ぜひお得にご活用ください。
プロモーションコードについては、以下の記事でご案内しています。

弊社では、Google Apps Script(GAS)を活用した業務効率化サポートのほか、ITツールの導入支援やIT導入補助金の申請サポートも行っております。
ぜひお気軽にご相談ください。貴方の業務改善を全力でサポートいたします。
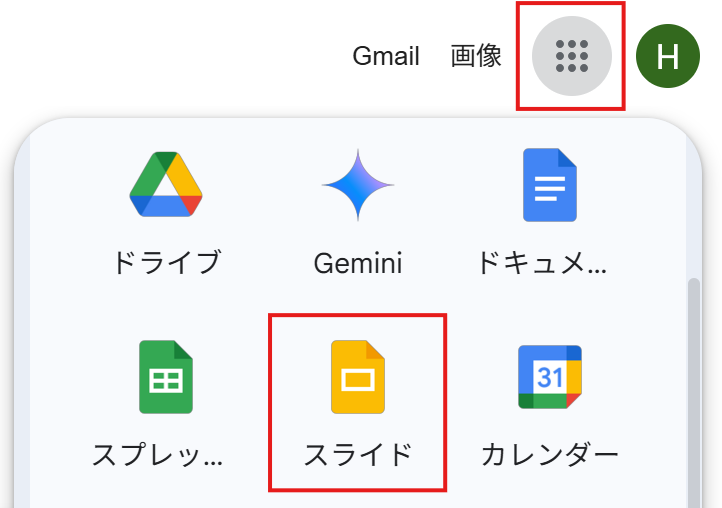
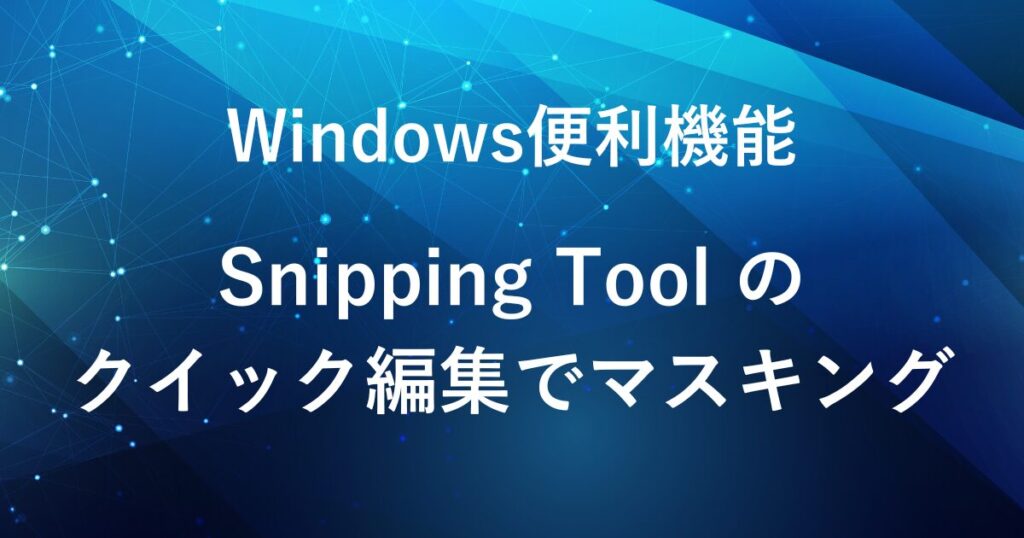
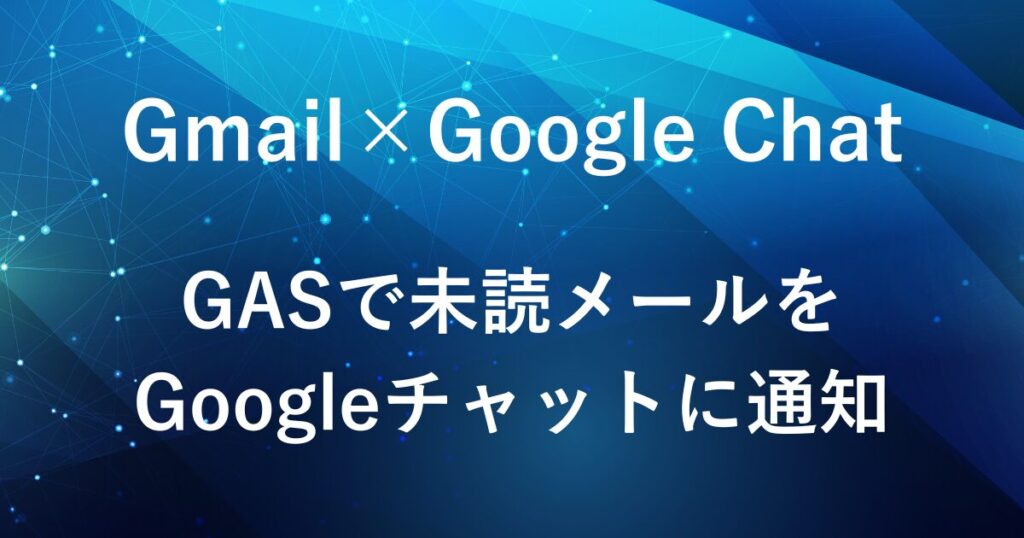
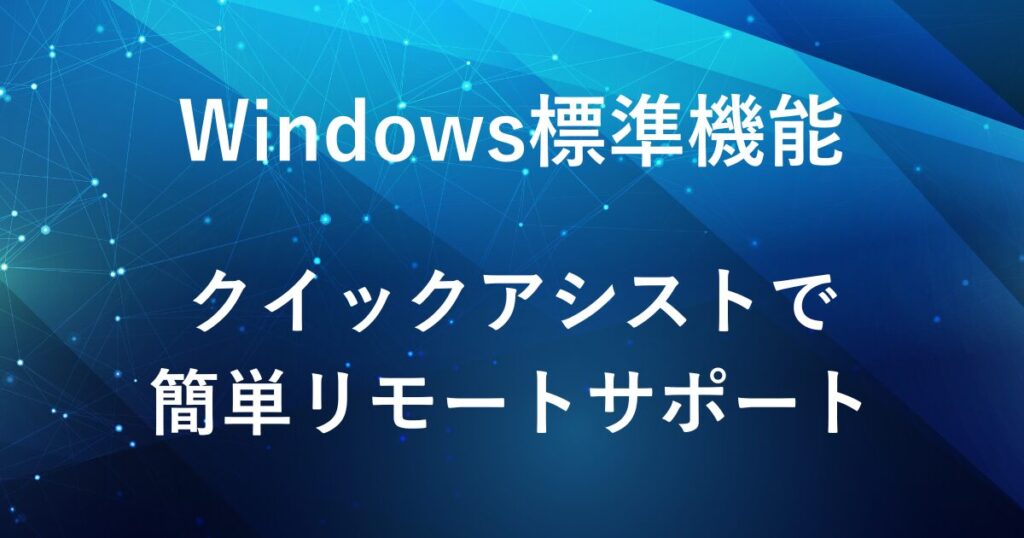








コメント