Gmail一括送信テンプレート|スプレッドシートで宛先別にラクラク送信
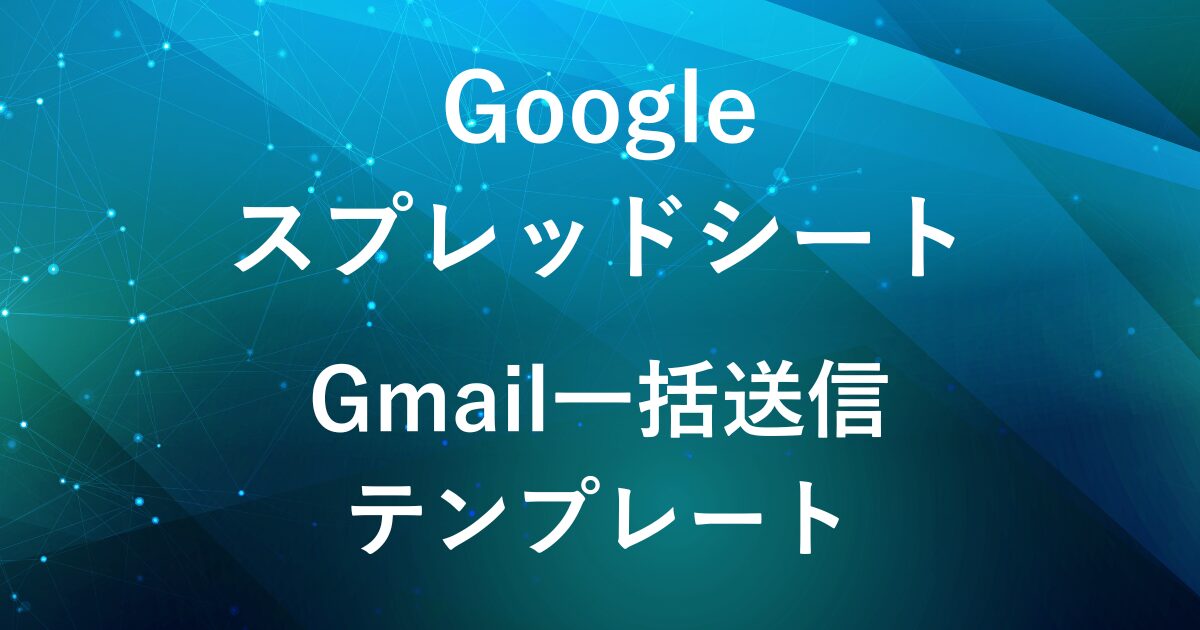
本記事でご紹介するテンプレートは有料です。
Gmailを使った一括送信を、もっと手軽に行いたいと思ったことはありませんか?
以前の記事▶︎メール作業を自動化! スプレッドシートとGASで複数の宛先へGmailを送信では、スプレッドシート上からメール一括送信できるサンプルのGoogle Apps Script(GAS)をご紹介しました。
ですが、
- スクリプトをコピーペーストして設定する必要がある
- メールの件名をスクリプトに直接記述
- スプレッドシートのレイアウト設定も必要
など、利用までに少し手間がかかる部分もありました。
そこで今回、すぐに使えて実用性も高い「Gmail一括送信テンプレート」を作成しました。
このテンプレートでは、
- メール件名をシート上から自由に設定可能
- チェックボックス管理で送信対象をラクラク選択
- HTMLメールや添付ファイル付きの下書きにも対応
- ボタン一つで送信、再送防止も管理
と、より直感的に扱えるようになっています。
メール作業の効率化をしたい方は、ぜひご活用ください。
すぐにテンプレートを利用される方は、こちらからダウンロード項目へ移動できます。
テンプレートの特徴
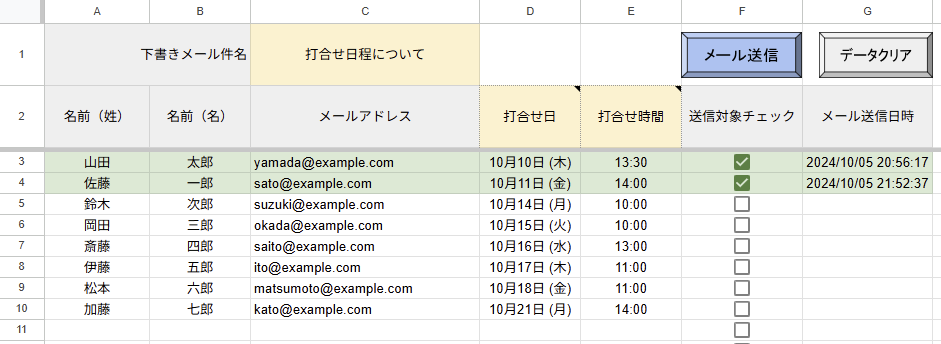
- スプレッドシート上から複数の宛先へまとめてGmail送信
- C1セルから下書きメールの件名を設定
- Gmailへの差し込み項目(打合せ日・打合せ時間など)も自由に設定可能
- チェックボックスで送信対象を管理
- 送信後はG列にメール送信日時を記録し、再送防止
- データクリア機能つき(チェックのみリセット/全リセットが選択可能)
- 案件ごとにシート複製して使い回しも可能
無料版スクリプトとの違い
| 項目 | 無料版スクリプト | 有料テンプレート |
|---|---|---|
| メール件名設定 | (スクリプト内に直接記述) | ✅ (セル(C1)から柔軟に設定) |
| プレースホルダ(本文差し込み) | ✅ | ✅ |
| データクリア機能 | ❌ | ✅ |
| シートの再利用(シートコピー) | (スクリプト書き換えが必要) | ✅ (シートコピーで使いまわせる) |
| ボタンで実行 | (自作が必要) | ✅ (テンプレート済) |
以前の記事でご紹介した無料版のスクリプトでは、
メール件名やシート名を直接スクリプト内に記述・編集する必要がありました。
今回のテンプレート版では、
セルに入力するだけで設定を変更できるため、スクリプトを書き換える手間が不要になり、
より柔軟かつ簡単に運用できるようになっています。
テンプレートの使い方
テンプレートを使う前に、Gmail上で「下書きメール」を用意します。
下書きには、スプレッドシートから差し込む情報をあらかじめ設定します。
本文中に、以下のようにプレースホルダ({}で囲ったキーワード)を入れてください。
件名:打合せ日程について
本文:
{名前(姓)} 様
以下の日程で打合せを予定しております。
■日付:{打合せ日} ※プレースホルダはご自身のメール内容に合わせて変更できます
■時間:{打合せ時間} ※ 〃このプレースホルダ({}で囲ったキーワード)には、スプレッドシートの次の列の内容が自動で差し込まれます。
| プレースホルダ | スプレッドシート列 | 内容例 |
|---|---|---|
{名前(姓)} | A列 | 山田 |
{打合せ日} | D列 | 10月10日 (木) |
{打合せ時間} | E列 | 13:30 |
ご自身のメール内容に合わせて、必要に応じてプレースホルダを書き換えてご利用ください。
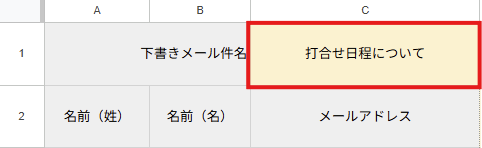
C1セルに、Gmailで作成した下書きの件名を入力します。
件名が一致する下書きがメール送信時に使用されます。
(下書きメールを複製して送信するため、元の下書きは残ります)
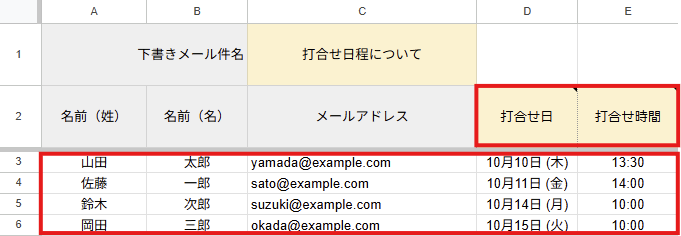
名前、メールアドレス、差し込み項目(打合せ日など)を入力します。
D2・E2セル(黄色セル)は、差し込み項目名として自由に変更できますが、項目名をGmail下書き内のプレースホルダ名と一致させる必要があります。
たとえば:
- D2セルに「打合せ日」と入力 → 下書きメール本文には
{打合せ日}を使用 - E2セルに「打合せ時間」と入力 → 下書きメール本文には
{打合せ時間}を使用
のようにスプレッドシートの項目名とプレースホルダをセットで管理することで、差し込みが正しく行われます。
プレースホルダの書き換えに合わせて、スプレッドシート側の列名も忘れずにご調整ください
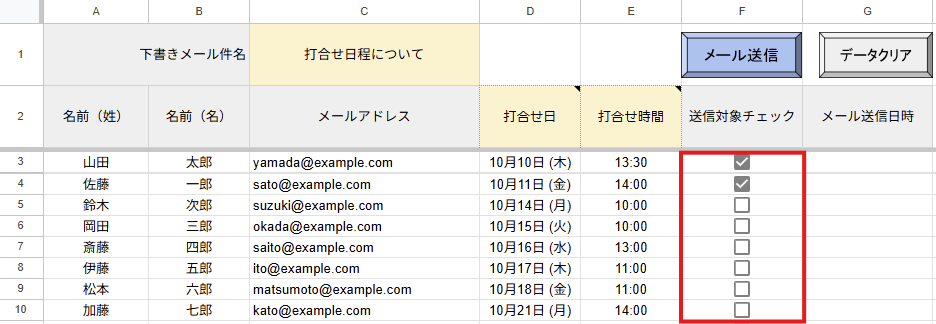
送信したい宛先にチェック(✔)を入れます。
※G列のメール送信日時(タイムスタンプ)がない行だけにメール送信します。
(一度送った宛先への再送信を防ぐため)
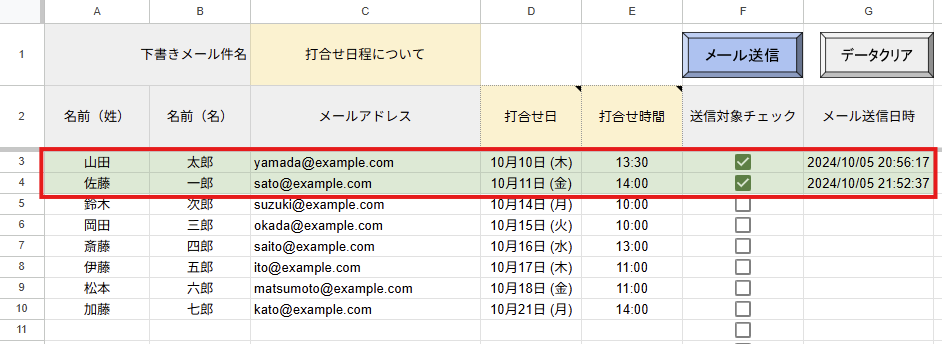
送信後、G列に送信日時が自動で記録されます。
また、送信済みであることが分かるように背景色が緑色に変わります。
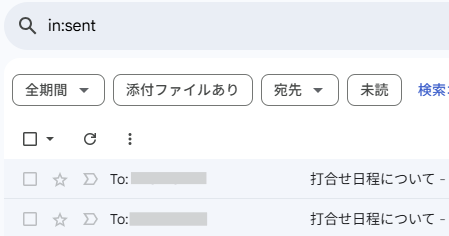
Gmailを開くと、「送信済み」に送信履歴として表示されます。
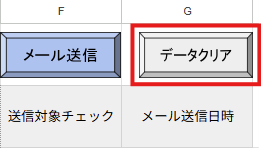
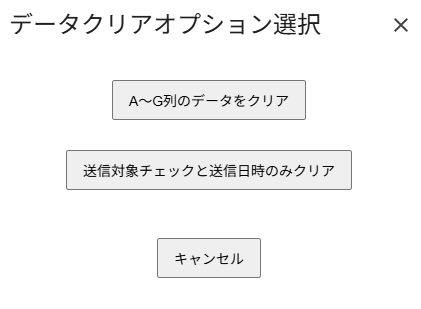
「データクリア」ボタンをクリックすると、クリアオプションが表示されます。
全データをクリア、または送信対象チェックと送信日時だけをクリアを選択できます。
再利用する時に便利です。
注意事項
- 下書きメールにプレースホルダを設定
スプレッドシートの列に対応したプレースホルダを本文内に入れてください。
差し込み不要な場合は、プレースホルダなしでも使用できます。
(例:{打合せ日} → D列の「打合せ日」セルの内容が差し込まれます) - プレースホルダは、スプレッドシート上の項目名と完全一致させる必要があります。
D2、E2セルなど。ずれがあると正しく差し込まれません。 - Gmail下書きの件名は完全一致させる必要があります。
- 送信対象チェックがあっても、G列の送信日時(タイムスタンプ)がある行は送信されません。
すでに送信済みの宛先に再送してしまうミスを防ぐ設定としています。 - 1日のGmail送信上限にご注意ください。
(無料アカウントで約500通) - テスト送信で内容をご確認ください。
本番前にテスト用アドレス宛に試し送信を行い、本文や差し込み内容が正しく反映されるかご確認ください。
テンプレートのダウンロードはこちら
以下のリンクから、完成済みのテンプレートをコピーできます。(Googleスプレッドシート)
テンプレートを活用することで、設定の手間がなくなり、すぐにメール送信作業を始められます。
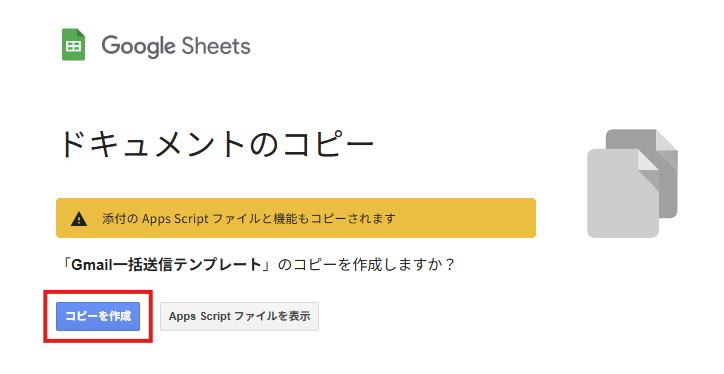
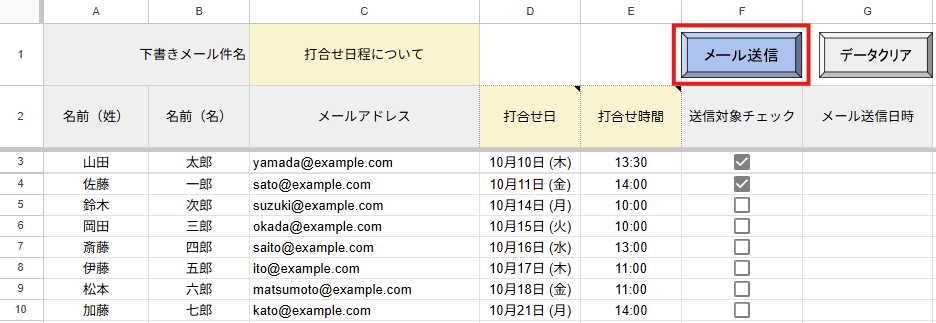












コメント