Googleスプレッドシートで作る勤務管理表 ー 数式を使って残業時間を計算 ー

スプレッドシートを使えば効率的に勤務管理表を作成できますが、時間の表示形式や残業時間の計算式に悩むこともあったりしませんか?
勤務管理表の作成に時間をかけすぎるのはもったいないですし、その時間を他の業務に充てたいところです。
そこで、この記事ではスプレッドシートを使った勤務管理表の作成方法を紹介します。
残業時間の計算や時間の表示形式の設定をサンプルを使ってお伝えします。

スプレッドシートを活用して業務を効率化したい方には、
bizocean(ビズオーシャン) のテンプレートサービスもおすすめです。
✅3万点以上が揃ったビジネス文書のひな形
✅Excel・Word・Googleスプレッドシート形式も充実
ひな形を活用することで、書類の形式や見た目に悩む時間を大幅に減らせます。
完成イメージ
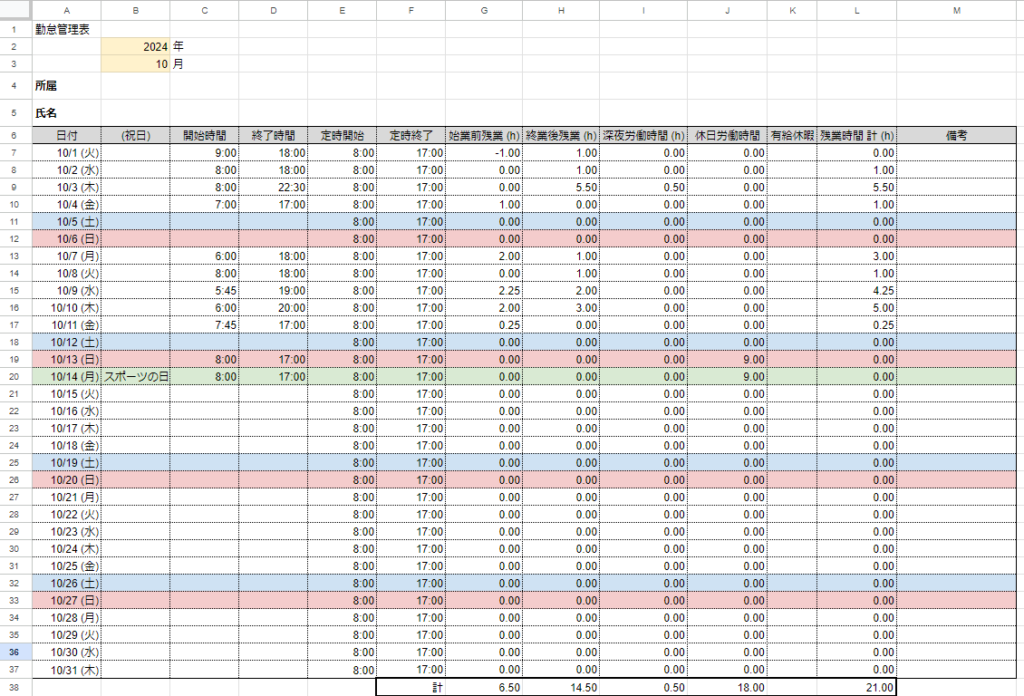
- 勤務開始・終了時間を入力すると、残業時間が計算される ← 今回はこの部分
- 年月を選択すると、日付が入力される
- 土日・祝日の行は色分けされる
この記事では残業時間の計算についてご紹介します。
日付の自動入力や土日祝日の色分け設定については以下の記事をご参照ください。
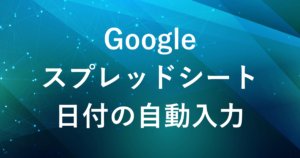
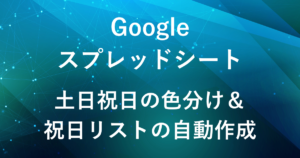
勤務管理表の作成方法

まず、管理表に必要な基本項目を設定します。
例として以下の項目をスプレッドシートに入力します。
- A6:日付
- B6:祝日
- C6:開始時間
- D6:終了時間
- E6:定時開始時間
- F6:定時終了時間
- G6:始業前残業
- H6:終業後残業
- I6:深夜労働時間
- J6:休日労働時間
- K6:有給休暇
- L6:残業時間計
次に、各項目を自動で計算する数式を設定します。
G列:始業前残業
H列:終業後残業
I列:深夜労働時間
J列:休日労働時間
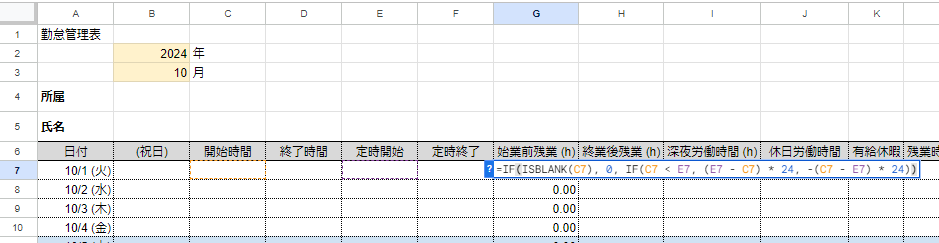
始業前残業の計算式(G列):
=IF(ISBLANK(C7), 0, IF(C7 < E7, (E7 - C7) * 24, -(C7 - E7) * 24))この数式は、開始時間(C列)と定時開始時間(E列)の差を計算し、始業前残業時間を求めます。
数式の説明
IF(ISBLANK(C7), 0, ...)の部分では、もし開始時間が入力されていない場合(空白の場合)、残業時間を0とします。
開始時間が入力されている場合は次の条件に進みます。C7 < E7は、「開始時間が定時開始時間よりも早いかどうか」を判断しています。
もし開始時間が定時開始より早ければ、(E7 - C7) * 24でその差を計算し、プラスの始業前残業時間を表示します。
逆に、開始時間が遅ければ-(C7 - E7) * 24でその時間差をマイナスとして計算し、表示します。
終業後残業の数式(H列)
=IF(OR(ISBLANK(F7), ISBLANK(D7)), 0, IF(F7 < D7, (D7 - F7) * 24, -(F7 - D7) * 24) - I7)この数式は、終了時間(F列)と定時終了時間(D列)を比較して、終業後の残業時間を自動計算します。
今回は、終了時間または定時終了時間が未入力の場合も考慮し、空白なら「0」を表示するように設定しています。
数式の説明
IF(OR(ISBLANK(F7), ISBLANK(D7)), 0, ...):
OR(ISBLANK(F7), ISBLANK(D7))では、終了時間(F列)または定時終了時間(D列)が空白の場合に、TRUEを返します。
この場合、数式は「0」を返し、残業時間が計算されません。- 両方の時間が入力されている場合にのみ、次の計算式に進みます。
IF(F7 < D7, (D7 - F7) * 24, -(F7 - D7) * 24):
F7 < D7では、「終了時間が定時終了時間より遅いかどうか」を確認します。- 終了時間が定時より遅い場合は、
(D7 - F7) * 24で、その差を計算します。この結果、残業時間が正の数として表示されます。 - 終了時間が定時より早い場合は、
-(F7 - D7) * 24で、その差を計算し、早退した時間がマイナスの数値として表示されます。
- I16:
- ここで、計算された深夜労働時間(I列の値)を終業後残業から差し引きます。これにより、深夜労働時間と残業時間が重複してカウントされるのを防ぎます。
深夜労働時間の数式(I列)
=IF(OR(ISBLANK(C7), ISBLANK(D7)), 0, IF(AND(C7<5/24, D7>22/24), ((5/24 - C7) + (D7 - 22/24))*24, IF(C7<5/24, (5/24 - C7)*24, IF(D7>22/24, (D7 - 22/24)*24, 0))))この数式は、開始時間(C列)と終了時間(D列)を基に、深夜労働時間(22:00~翌5:00)の範囲内で働いた時間を自動計算します。
終了時間または開始時間が未入力の場合は、自動的に「0」として表示されます。
数式の説明
IF(OR(ISBLANK(C7), ISBLANK(D7)), 0, ...):
OR(ISBLANK(C7), ISBLANK(D7))では、**開始時間(C7)または終了時間(D7)**が空白かどうかを確認します。
どちらかが空白の場合は、数式は「0」を返し、計算は行われません。
IF(AND(C7<5/24, D7>22/24), ((5/24 - C7) + (D7 - 22/24))*24, ...):
AND(C7<5/24, D7>22/24)は、「開始時間が翌日5:00より前、かつ終了時間が22:00より後であるか」を確認します。
該当する場合は、**深夜労働時間帯(22:00~翌5:00)**の両方にまたがる労働時間が計算されます。(5/24 - C7)では、翌日5:00までに勤務した時間を計算し、(D7 - 22/24)では当日22:00以降の勤務時間を計算します。これらを合算し、合計深夜労働時間を求めます。
IF(C7<5/24, (5/24 - C7)*24, ...):
- この部分では、開始時間が翌日5:00より前の場合、5:00までの深夜労働時間を計算します。
(5/24 - C7)でその差を求め、深夜労働時間として計上します。 IF(D7>22/24, (D7 - 22/24)*24, 0):- この部分では、終了時間が当日22:00より後の場合、22:00以降の深夜労働時間を計算します。
(D7 - 22/24)でその差を求め、深夜労働時間として計算されます。 - それ以外の場合は「0」を返します。
休日労働時間の数式(J列)
=IF(OR(ISBLANK(C7), ISBLANK(D7)), 0, IF(OR(TEXT(A7, "ddd")="土", TEXT(A7, "ddd")="日", B7<>""), (D7 - C7)*24, 0))この数式は、開始時間(C列)と終了時間(D列)が入力されている場合に、休日や祝日での労働時間を自動計算します。
土日や祝日に働いた場合に、労働時間が休日労働時間としてカウントされます。
数式の説明
IF(OR(ISBLANK(C7), ISBLANK(D7)), 0, ...):
- 開始時間(C列)または終了時間(D列)が空白かどうかを確認します。
どちらかが入力されていない場合は、労働時間を「0」とします。 - 両方が入力されている場合、次の計算に進みます。
IF(OR(TEXT(A7, "ddd")="土", TEXT(A7, "ddd")="日", B7<>""), (D7 - C7)*24, 0):
TEXT(A7, "ddd")="土"とTEXT(A7, "ddd")="日"は、日付(A列)を曜日に変換し、その日が土曜日または日曜日かどうかを確認します。B7<>""は、B列に祝日名が入力されているかどうかを確認し、祝日であればその行を休日とみなします。- 土曜日、日曜日、またはB列に祝日名が入力されている場合、労働時間が休日労働として計算され、
(D7 - C7) * 24で労働時間の差を時間単位で計算します。 - それ以外の日(平日など)であれば、この式は「0」を返し、休日労働時間としてカウントしません。
残業時間計の数式
=SUM(G7:H7)始業前残業(G列)と終業後残業(H列)の合計を計算します。
これにより、1日あたりの総残業時間が求められます。
数式の説明
- G7:H7 は、G列(始業前残業)からH列(終業後残業)までの範囲を指定しています。
- SUM 関数は、この範囲に含まれる残業時間を合算し、その日の総残業時間を計算します。
G7~I7までの数式入力が完了したら、月末の行まで数式をコピーします。
表示形式(時間・数値)の設定
| 列 | 項目 | 表示形式 |
|---|---|---|
| A | 日付 | 日付形式 |
| C~F | 開始時間、終了時間、定時開始、定時終了 | 時間形式 (h”:”mm) |
| G~J | 始業前残業、終業後残業、深夜労働時間、休日労働時間 | 数値形式 |
| L | 残業時間合計 | 数値形式 |
先ほどの数式を入力しただけでは、表示形式が合わず勤務時間、残業時間が正しく計算されない状態です。
そのため、列によって表示形式を使い分けます。
- A列: 日付
-
- 表示形式: 日付形式
- 理由: 日付の入力が必要なため、標準的な日付形式を使用します。
- 設定手順: 該当セルを選択 → 「表示形式」タブ → 「数字」→「カスタム日時」→
月(8)/ 日 (5) (日 (火))に設定。

- C列~F列: 開始時間、終了時間、定時開始、定時終了
-
表示形式: 時間形式
理由: これらの列は勤務の開始・終了時間を表すため、時間形式h":"mmを使用します。- 設定手順: 該当セルを選択 → 「表示形式」タブ → 「数字」→「カスタム日時」→
h":"mmに設定。

- 設定手順: 該当セルを選択 → 「表示形式」タブ → 「数字」→「カスタム日時」→
- G列~J列: 始業前残業、終業後残業、深夜労働時間、休日労働時間
-
- 表示形式: 数値形式
- 理由: 残業時間や労働時間は、時間の差を計算した結果なので、数値形式で表示します。たとえば、1時間30分の残業は「1.5」として表示されるようにします。これにより、合計時間を正しく計算できます。
- 設定手順: 該当する列を選択 → 「表示形式」タブ → 「数字」→「数値」に設定。

- L列: 残業時間合計
-
- 表示形式: 数値形式
- 理由: 全ての残業時間の合計が入る列のため、数値形式で設定します。
- 設定手順: 該当する列を選択 → 「表示形式」タブ → 「数字」→「数値」に設定。

スプレッドシートで勤怠管理表を作成するメリット・デメリット
| メリット | デメリット |
|---|---|
| 無料で使用できる 自由にカスタマイズ可能 他のGoogleツールと連携できる | 手動での設定が必要 複雑な数式や設定に慣れが必要 誤入力によるミスが発生しやすい |
スプレッドシートはコストをかけず、自由に管理表を作成できる点で魅力的です。
ただし、手動操作や複雑な数式が必要なため、慣れていない方にとってはハードルが高いかもしれません。
自社のニーズに合わせてカスタマイズできる反面、効率的な管理を目指す場合は注意が必要です。
勤怠管理ツールの導入でさらに効率化
スプレッドシートを使うことに限界を感じている場合、クラウド型の勤怠管理ツールを導入することでより効率化が期待できます。
例えば、マネーフォワードクラウド勤怠やジョブカンなどの勤怠管理ツールは、自動で勤務時間を集計し、レポート作成や給与計算ができ、手作業を減らすことができます。
スプレッドシートで作成する場合には数式を考えたり、知識が必要になりますが、クラウド型勤怠管理ツールであれば誰でも簡単に利用できます。

クラウド型勤怠管理ツールは便利なものの、コストがかかります。
ですが、IT導入補助金の活用でそのコストを抑えることができます。
中小企業や小規模事業者向けのIT導入補助金を活用したツールの導入で、負担を軽減しつつ効率的な管理が実現できます。

まとめ
スプレッドシートを使えばコストをかけず、自由にカスタマイズした勤務管理表を作成できます。
ですが、作成には時間がかかり、数式も複雑になると修正する際に面倒です。
より簡単に効率化するのであればクラウド型勤怠管理ツールを導入することで、余計な時間をかけず勤怠管理から給与計算まで行うことができます。
IT導入補助金を活用することで、導入にかかるコストを抑えることができ、負担を軽減しながら効率化を図ることが可能です。
スプレッドシートで勤怠管理を行うか、もしくはクラウド型勤怠管理ツールを導入してさらなる効率化を図るか、検討してみてはいかがでしょうか?
▶ 業務効率化をさらに深めたい方へ|Udemyの動画講座のご紹介
スプレッドシートやGAS、Google Workspaceは、動画で体系的に学ぶことで理解がぐっと深まり、実務にもすぐ活かせます。
文章だけでは分かりづらい操作や使い方も、画面を見ながら学べるため初心者の方にもおすすめです。
スキマ時間を活用して、仕事に役立つスキルを効率よく習得してみませんか?
弊社では、Google Apps Script(GAS)を活用した業務効率化のサポートを提供しております。
GASのカスタマイズやエラー対応にお困りの際は、ぜひお気軽にご相談ください。
また、ITツールの導入支援やIT導入補助金の申請サポートも行っております。
貴方の業務改善を全力でサポートいたします。
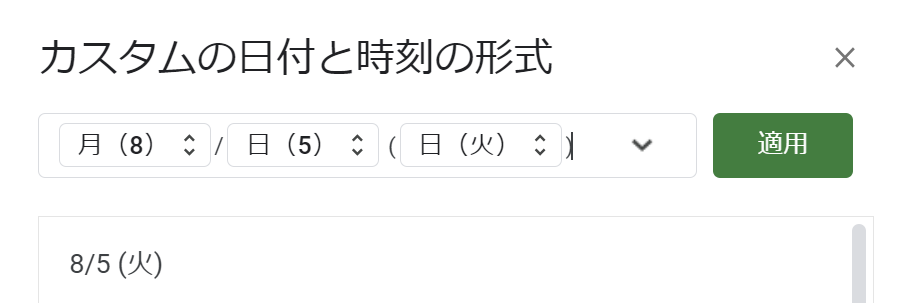
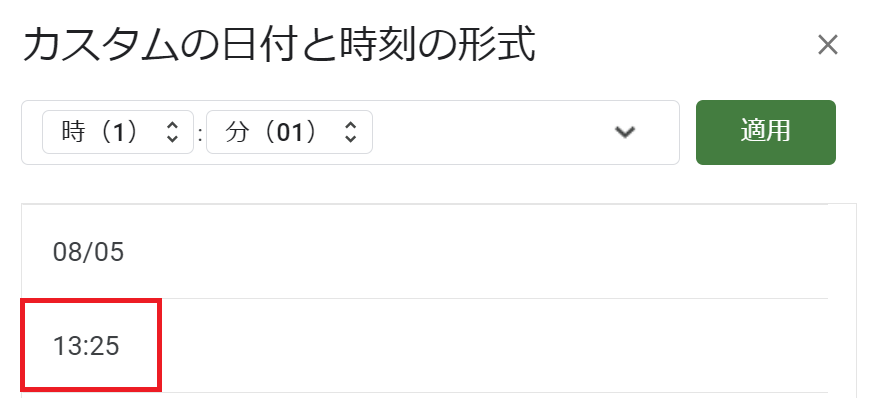
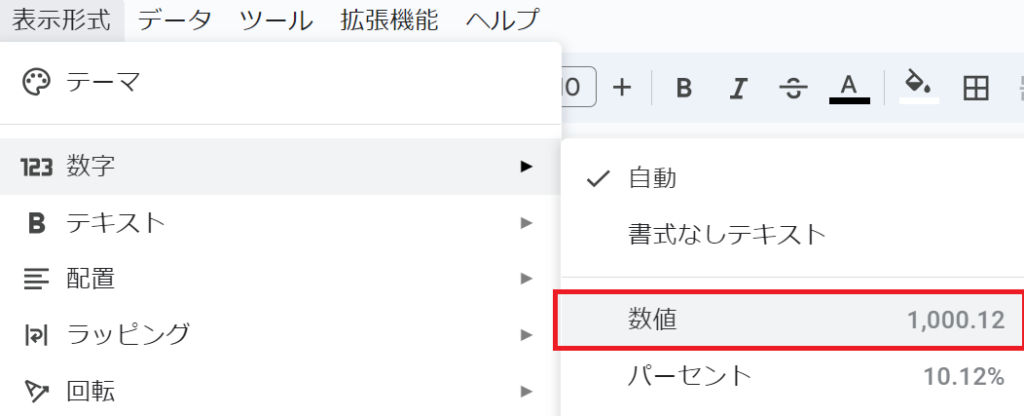










コメント