タイピングが苦手でも安心!Windowsの音声入力で事務作業を効率化する方法【簡単にできる業務改善アイデア】

キーボード操作が苦手な方
データ入力に時間がかかっている方
キーボード操作が苦手だったり、データ入力に時間がかかって困ったことはありませんか?
日々の事務作業がもっとスムーズに進められたら、と考えることは多いですよね。
そんな悩みを解決するために役立つのがWindowsの音声入力機能です。
自分の声を使ってデータ入力ができるため、時間の短縮とタイピング疲れをなくすことができます。
この記事では、Windows11における音声入力の設定方法をご紹介します。
音声入力を取り入れて、もっとラクに作業してみませんか?

Windows パソコンに付いている音声入力
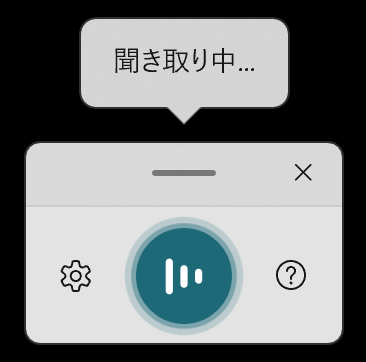
Windows音声入力は、音声を使ってテキスト入力ができるツールです。
Windowsパソコンなら標準で付いています。
キーボードで文章を打つ代わりにマイクに向かって話すと、自動的にテキストとして入力されます。
ワードやエクセル、Googleスプレッドシートなどを使う時に便利です。
- メールやメッセージの作成
- 会議メモや議事録の作成
- 販売や在庫データの入力
- 長文のレポート作成
- 日常的な文章作成
タイピングが苦手な方だけでなく、長い文章を書くときや手が疲れているときにも音声入力が便利です。
英語版の音声認識ではテキスト入力以外のPC操作もできるようですが、日本語ではまだのようです。
音声でPC操作できるようになれば、インターネット検索やアプリケーションの操作も音声でできるようになります。
音声入力の使い方
「Windowsキー + H」キーで音声入力を開始できる
①マイクのセットアップ
すでにマイクを使えている場合はこのステップを省略できます。
マイクのセットアップ
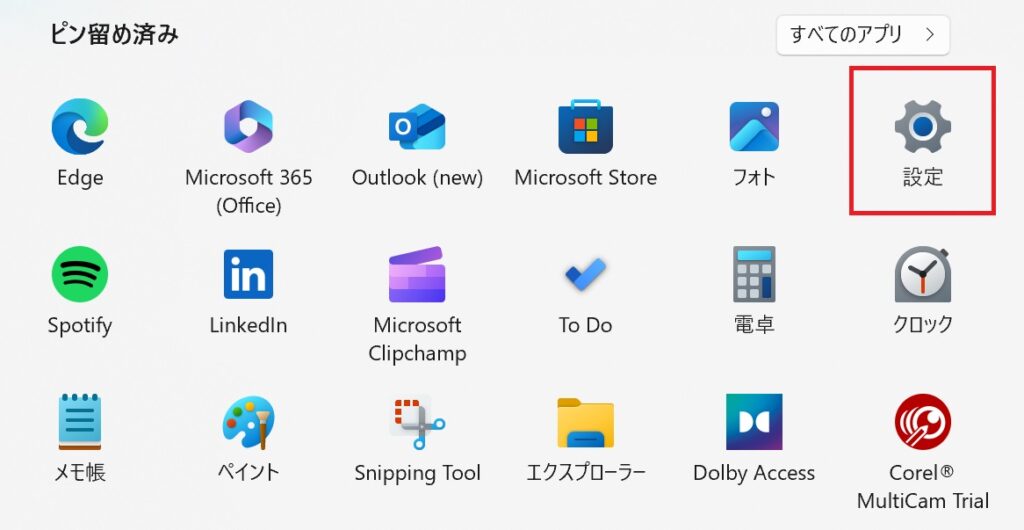
スタートメニューをクリックし、「設定」アイコン(歯車の形)を選択します。
または、「Windowsキー + I」で直接設定を開くこともできます。
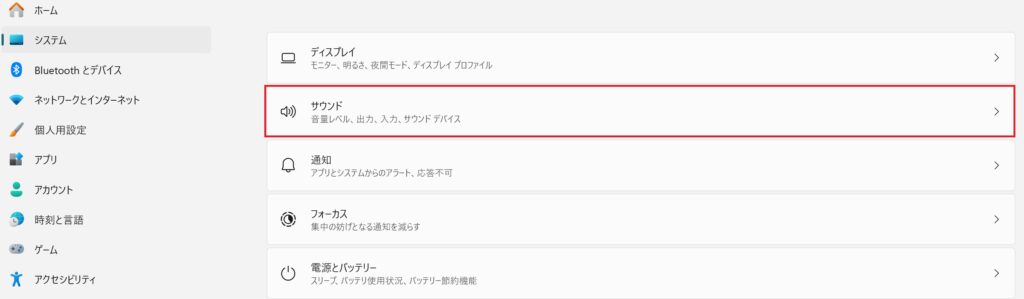
左側のシステムを選択し、その中にある「サウンド」を選択します。
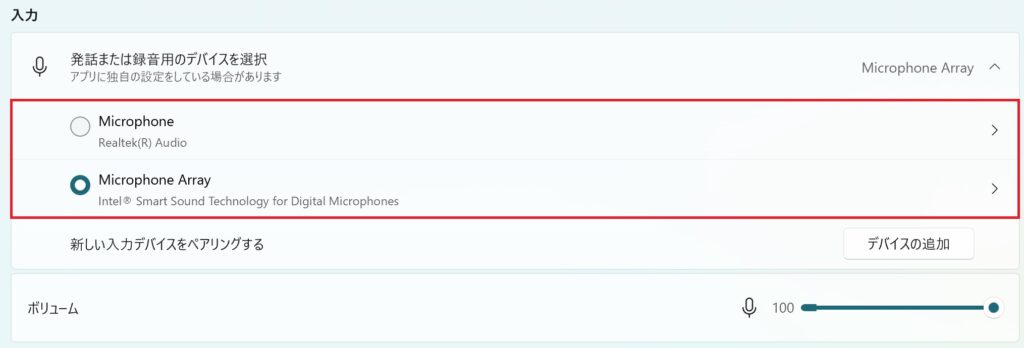
入力の項目で、マイクが表示されているか確認します。
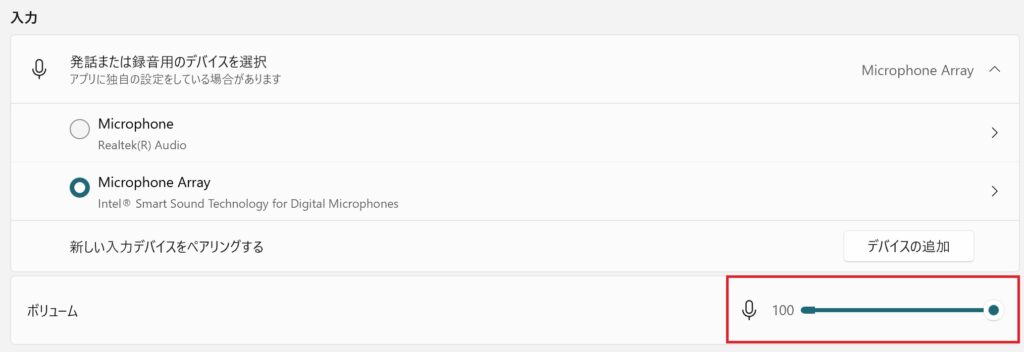
マイクに向かって何か話してみます。
その時にボリュームのゲージが動いていればマイクの設定はOKです。
②音声入力の起動
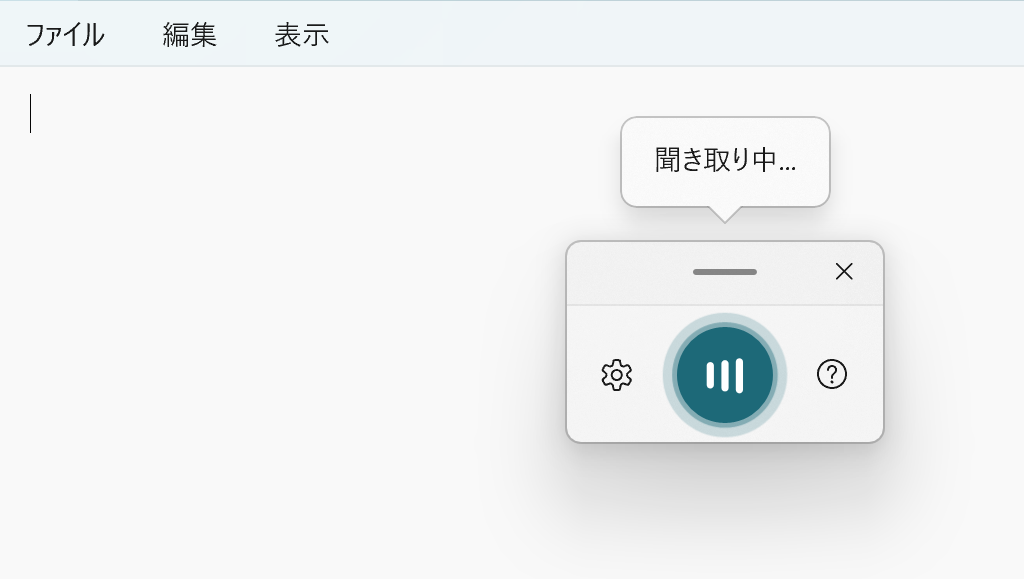
音声入力はテキスト入力ができる画面において起動することができます。
例えばメモ帳を開いて、
「Windowsキー + H」キーを押すと音声入力が開始されます。
テキスト入力ができない場所で起動すると以下のような表示になります。
その場合は、テキスト入力できる場所を選んで、再度「Windowsキー + H」キーを押します。
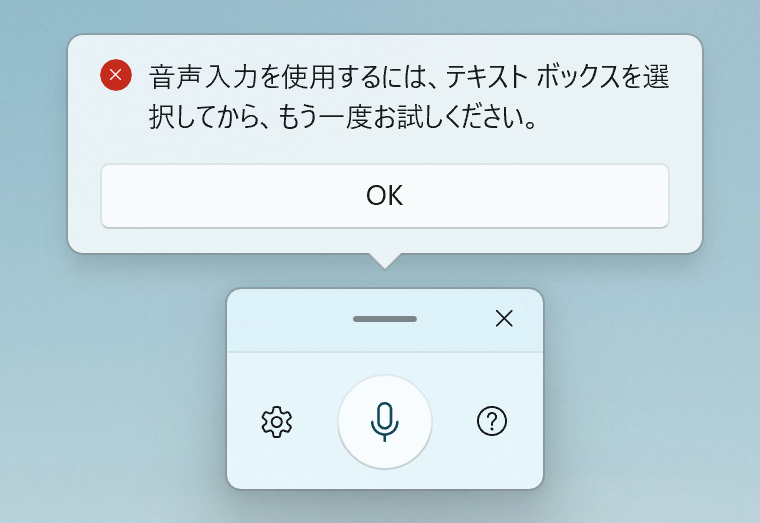
③マイクに向かって話す
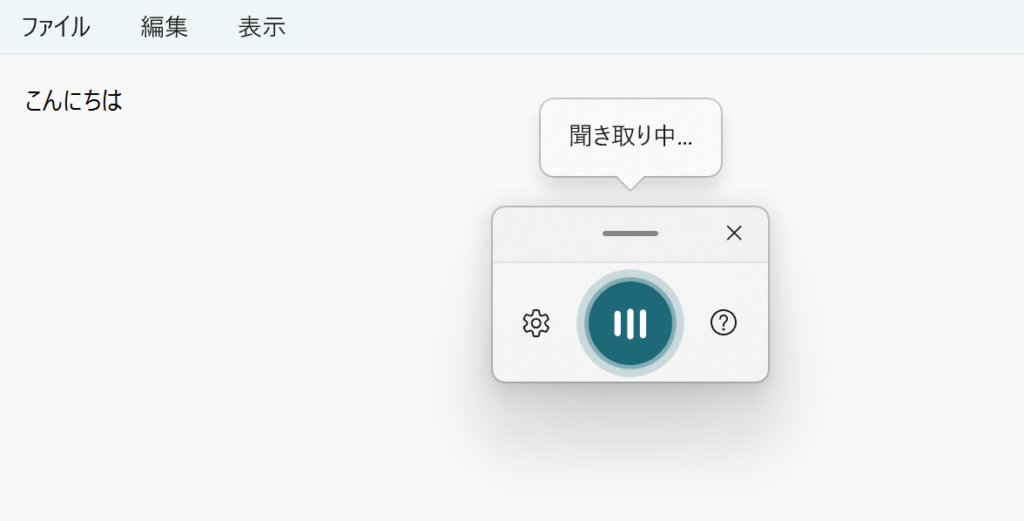
「聞き取り中」となっているときにマイクに向かって話します。
例えば、 こんにちは と話しかけるとテキストが入力されます。
音声入力の一時停止
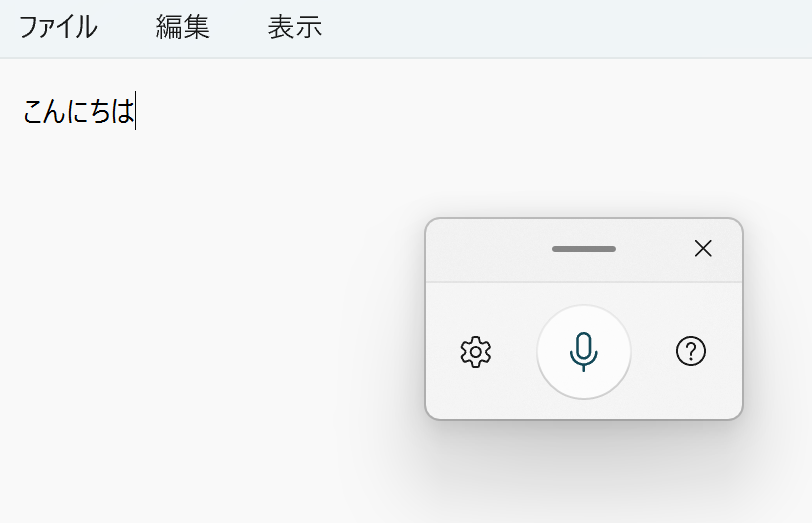
再度 「Windowsロゴキー + H」キー を押すと、音声入力が一時停止します。
もしくは、キーボードでテキスト入力するか、音声入力の中央にある青いボタンを押しても停止します。
音声入力を終了する
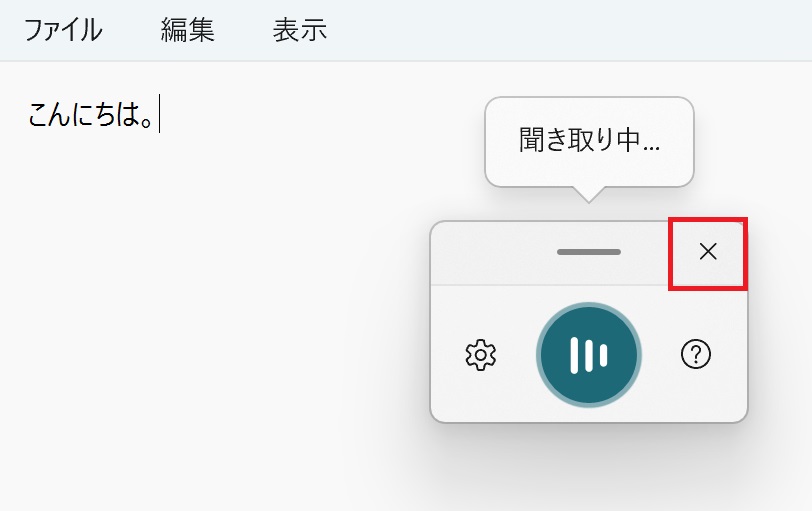
音声入力を終了するには、
音声入力ツールバーの「×」を押して終了します。
音声入力の指示、句読点の挿入
- 「改行」: 新しい行に移動します。
- 「それを選択」: 最後に入力したフレーズを選択します。
- 「それを削除」: 最後に入力したフレーズを削除します。
- 「句点(くてん)」: テキストに 「。」を入れます。
- 「読点(とうてん)」:テキストに「、」を入れます。
音声入力を効率的に操作するには、いくつかの基本的なコマンドを覚えると便利です。
例えば、
「こんにちは」の後に「改行」と言うと、次の行に移動します。
「こんにちは」の後に「句点(くてん)」と言うと、文末に「。」が追加されます。
こちらが音声入力コマンド、句読点コマンドの一覧です。
音声入力コマンド
| 音声入力コマンド | あなたが言えること |
|---|---|
| 音声入力を停止または一時停止する | 音声入力を一時停止 |
| ディクテーションを一時停止 | |
| 音声入力を停止 | |
| ディクテーションを停止 | |
| 聞き取りを停止 | |
| ディクテーションを停止 | |
| 音声モードを停止 | |
| 音声モードを一時停止 | |
| 最後に話した単語または語句を削除する | それを削除 |
| それを消去 | |
| それを取り消す | |
| 最後に話した単語または語句を選択する | それを選択 |
句読点コマンド
| 挿入する文字 | 話す内容 |
|---|---|
| – | マイナス記号 |
| ハイフン | |
| ! | びっくりマーク |
| エクスクラメーションマーク | |
| 感嘆符 | |
| # | 番号記号 |
| $ | ドル記号 |
| % | パーセント記号 |
| & | アンド記号 |
| アンパサンド | |
| ( | かっこ |
| かっこ開く | |
| 左かっこ | |
| ) | かっことじ |
| 右かっこ | |
| かっこ閉じる | |
| * | アスタリスク |
| 、 | 読点 |
| … | 三点リーダー |
| 。 | 句点 |
| くてん | |
| ; | セミコロン |
| ? | 疑問符 |
| クエスチョンマーク | |
| はてなマーク | |
| @ | アット記号 |
| アットマーク | |
| [ | 左角かっこ |
| 大かっこ開く | |
| 角かっこ開く | |
| 左大かっこ | |
| \n | 次の行 |
| 新しい段落 | |
| 改行 | |
| かいぎょう | |
| ] | 右大かっこ |
| 角かっこ閉じる | |
| 大かっこ閉じる | |
| 右角かっこ | |
| £ | ポンド記号 |
| ¥ | 円記号 |
| 「 | かぎかっこ開く |
| 左かぎかっこ | |
| 」 | 右かぎかっこ |
| かぎかっこ閉じる | |
| 『 | 二重かぎかっこ開く |
| 左二重かぎかっこ | |
| 』 | 二重かぎかっこ閉じる |
| 右二重かぎかっこ | |
| € | ユーロ記号 |
| + | プラス記号 |
| < | 小なり記号 |
| = | 等号 |
| > | 大なり記号 |
| ± | プラスマイナス |
| ° | 度記号 |
音声入力コマンドはMicrosoftのサポートページで確認できます。
音声入力画面の左側のボタンを押すとそのページに移動します。
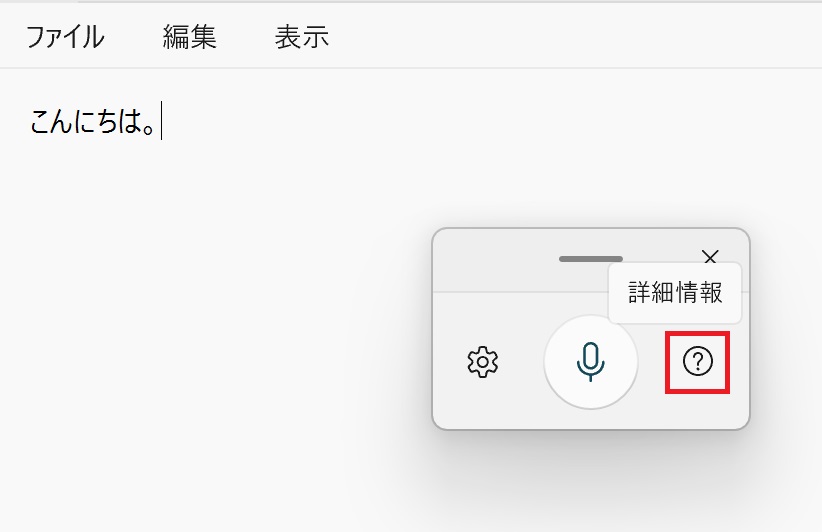
音声入力を効率よく使うコツ
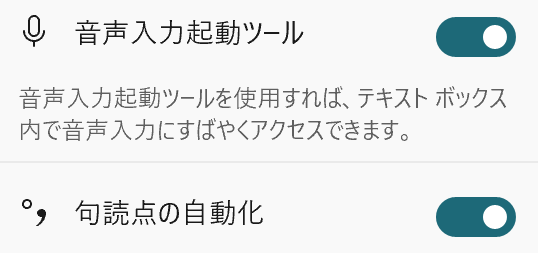
音声入力をもっと便利に使う方法として、 音声入力起動ツール、句読点の自動化があります。
音声入力画面の左側にある設定アイコンからON、OFFにできます。
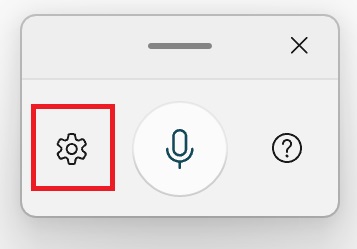
音声入力起動ツール
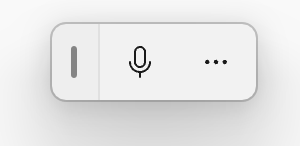
音声入力を起動ツールをONにすると、テキスト入力時に音声入力ボタンが常に表示されるようになります。
また、マウスを使って自分の見やすい位置に移動させることができます。
句読点の自動化
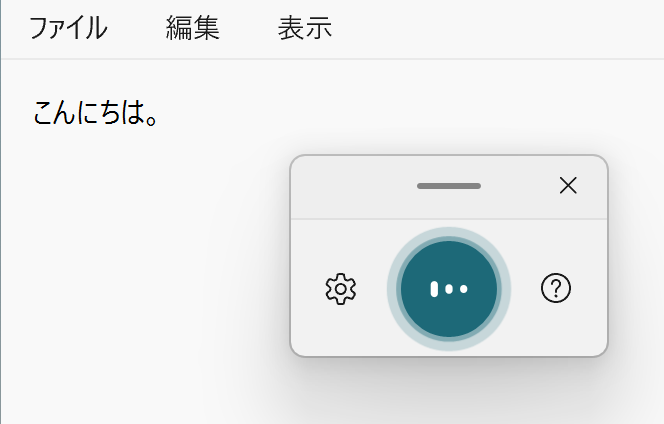
句読点の自動化をONにすると、
例えば、
「こんにちは」 とだけ話しても
「こんにちは。」 として句点も入力されるようになります。
まとめ
Windowsの音声入力を活用すれば、めんどうなキーボード操作を減らして作業を効率化できます。
設定も簡単なのでまずは試して、作業効率の向上を実感してみてはいかがでしょうか。
音声入力を最大限に活用しましょう。








コメント
コメント一覧 (1件)
[…] あわせて読みたい タイピングが苦手でも安心!Windowsの音声入力で事務作業を効率化する方法 この記事をおすすめの方 キーボード操作が苦手な方データ入力に時間がかかっている […]