How to Achieve Accurate and Natural Translations in Google Sheets Using the DeepL API
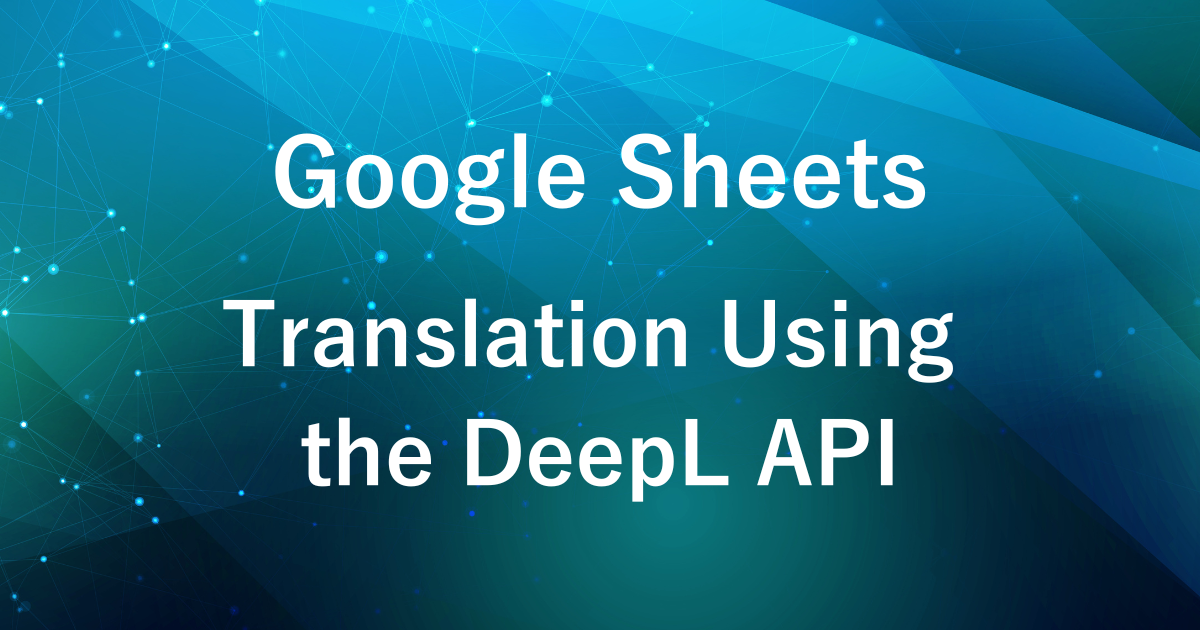
In a previous article, we introduced a method for bulk translation using Google Translate. While it is easy to use, it can sometimes result in unnatural translations that don’t match the context, requiring extra time for corrections.
For simple translations, Google Translate is sufficient. However, if you want to translate subtle nuances into English, DeepL is a more convenient option.
DeepL offers high translation accuracy and is particularly useful in situations where natural expressions are required, such as for business purposes.
By utilizing the DeepL API, you can enable DeepL translation directly within your spreadsheet.
In this article, we will introduce a method to achieve high-accuracy translations within a spreadsheet using the DeepL API and Google Apps Script.
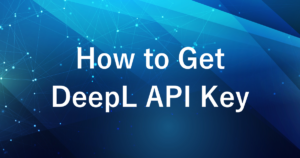
Differences Between Google Translate and DeepL
- Advantages
Easy to use, free, and highly versatile - Disadvantages
In some languages or contexts, the translations may be literal and awkward.
- Advantages
Context-aware and natural translations, highly regarded for specialized texts and business documents. - Disadvantages
The free plan for API usage has limitations (500,000 characters per month).
Example Output
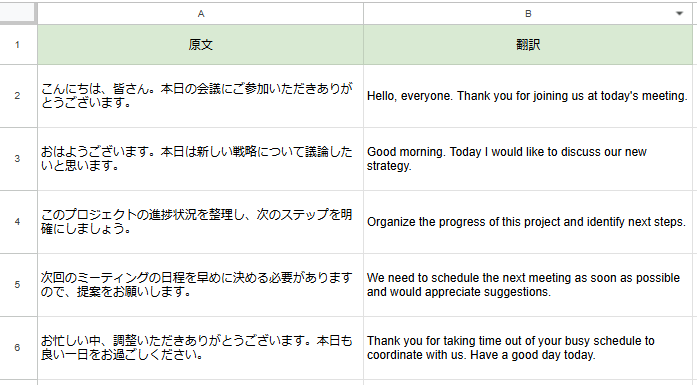
Able to translate large volumes of text in bulk, saving time.
DeepL’s high-accuracy translations reduce the need for manual reviews.
This script is designed for translating Japanese into English.
Steps
Obtain the DeepL API Key
To execute the GAS, a DeepL API key is required.
For instructions on how to obtain a DeepL API key, please refer to this article.
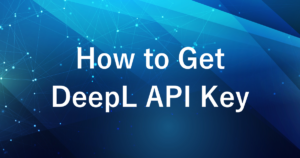
Preparing the Spreadsheet
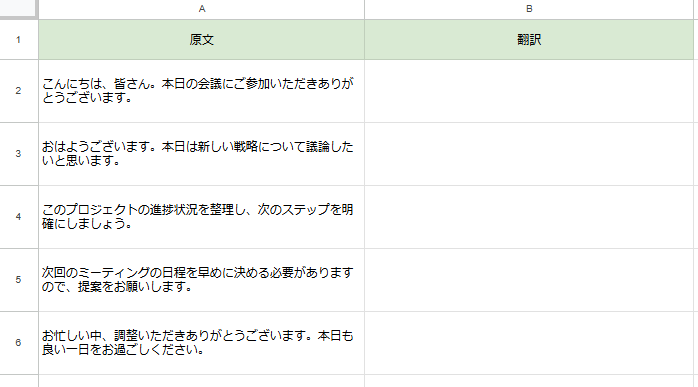
- Enter the text you want to translate in column A.
- Use the first row as a header row.
Open the spreadsheet and enter the text you want to translate in column A.
Please note that the script targets the currently active sheet.
If you want to specify a different sheet name, you will need to adjust the script accordingly.
Executing the Script
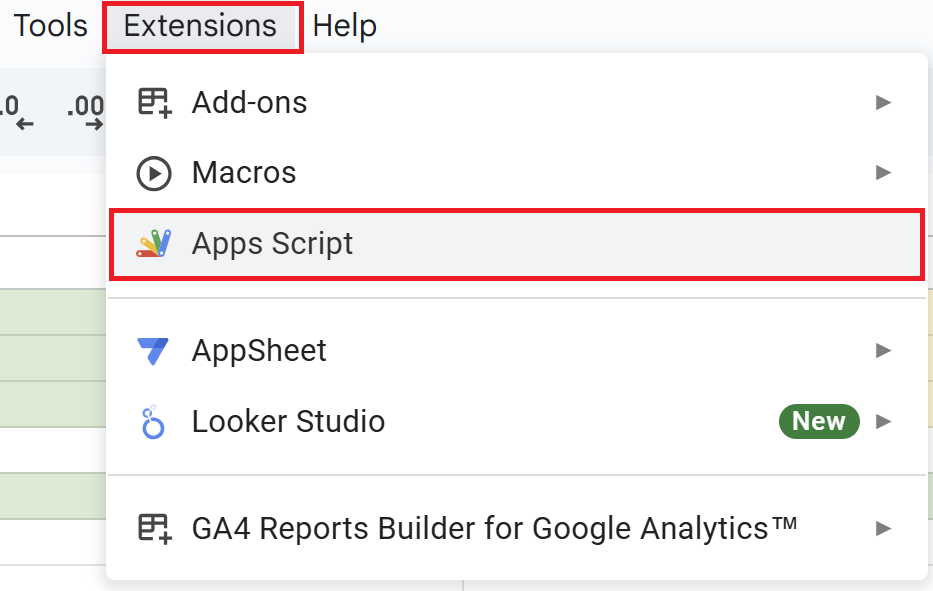
In your Google Spreadsheet, go to Extensions > Apps Script to access the script editor.
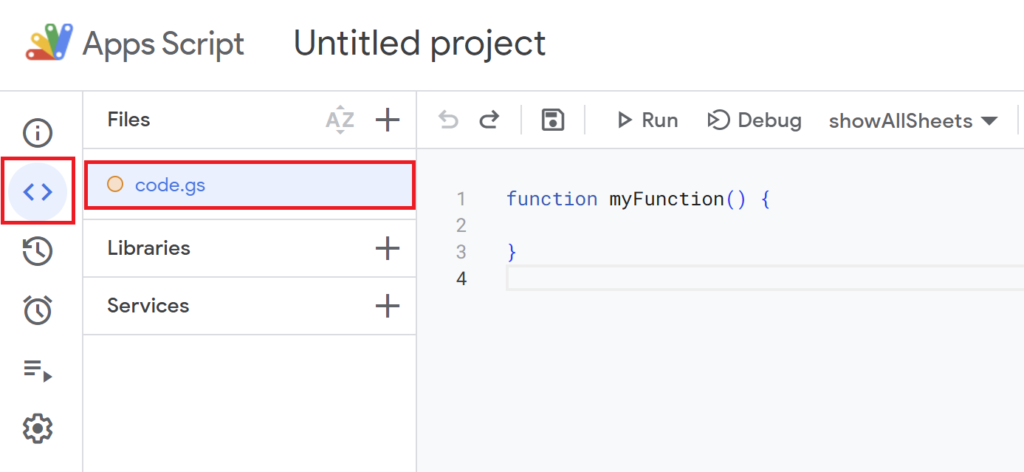
Since function myFunction() { } is already included by default, delete it and paste the following script instead.
function translateText() {
// Retrieve the API key from the script properties
const properties = PropertiesService.getScriptProperties();
const DEEPL_API_KEY = properties.getProperty('DEEPL_API_KEY');
if (!DEEPL_API_KEY) {
throw new Error('API key is not set. Please configure DEEPL_API_KEY in the script properties.');
}
const sheet = SpreadsheetApp.getActiveSpreadsheet().getActiveSheet();
const range = sheet.getRange(2, 1, sheet.getLastRow() - 1, 1); // Data range in column A
const texts = range.getValues();
const results = texts.map(row => {
const response = UrlFetchApp.fetch('https://api-free.deepl.com/v2/translate', {
method: 'post',
payload: {
auth_key: DEEPL_API_KEY,
text: row[0],
target_lang: 'EN' // Target language code (e.g., 'EN' = English)
}
});
const json = JSON.parse(response.getContentText());
return [json.translations[0].text];
});
const outputRange = sheet.getRange(2, 2, results.length, 1); // Output results in column B
outputRange.setValues(results);
}
Script Explanation
- Obtaining the API Key
-
const properties = PropertiesService.getScriptProperties(); const DEEPL_API_KEY = properties.getProperty('DEEPL_API_KEY');- Use Google Apps Script’s
PropertiesServiceto retrieve theDEEPL_API_KEYstored in the script properties. - If the key is not set in the script properties, the following
ifstatement will throw an error.
- Use Google Apps Script’s
- Error Handling for Unset Script Properties
-
if (!DEEPL_API_KEY) { throw new Error('API key is not set. Please configure DEEPL_API_KEY in the script properties.'); }- If the
DEEPL_API_KEYcannot be retrieved, an error is triggered, and execution is halted. - A message is displayed to clearly indicate that the API key has not been set.
- If the
- Retrieving the Data Range from the Spreadsheet
-
const sheet = SpreadsheetApp.getActiveSpreadsheet().getActiveSheet(); const range = sheet.getRange(2, 1, sheet.getLastRow() - 1, 1); // Data range in column A const texts = range.getValues();- Retrieve the active spreadsheet and read the data in column A (from the 2nd row to the last row).
- Use
getValues()to obtain the cell values as an array. - The first row in column A is assumed to be a header row, and rows from the 2nd onward are considered the translation targets.
- Requesting the DeepL API
-
const results = texts.map(row => { const response = UrlFetchApp.fetch('https://api-free.deepl.com/v2/translate', { method: 'post', payload: { auth_key: DEEPL_API_KEY, text: row[0], target_lang: 'EN' // Target language code (e.g., 'EN' = English) } }); const json = JSON.parse(response.getContentText()); return [json.translations[0].text]; });- Send the text from each row in column A to the DeepL API and retrieve the translation results.
- Use the DeepL API endpoint:
https://api-free.deepl.com/v2/translate. - Send a POST request with the required parameters specified in the payload:
- auth_key: The API key retrieved from the script properties.
- text: The text to be translated.
- target_lang: The target language code (English in this case).
- Outputting Translation Results to the Spreadsheet
-
const results = texts.map(row => { const response = UrlFetchApp.fetch('https://api-free.deepl.com/v2/translate', { method: 'post', payload: { auth_key: DEEPL_API_KEY, text: row[0], target_lang: 'EN' // Target language code (e.g., 'EN' = English) } }); const json = JSON.parse(response.getContentText()); return [json.translations[0].text]; });- The translation results are output to column B (starting from the 2nd row).
results.lengthspecifies the number of rows for the translation output, and1specifies the number of columns.- The translated text is displayed in the cells of column B corresponding to the rows in column A.
- Even if there are many texts to translate, the results can be output in bulk.
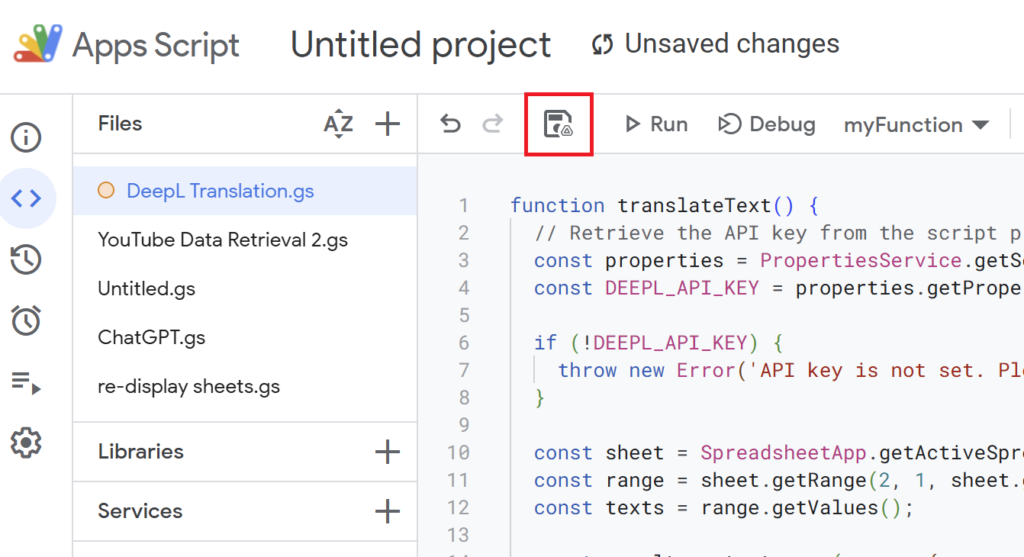
Once you have written the script, save it with a name.
(Example: “DeepL Translation”)
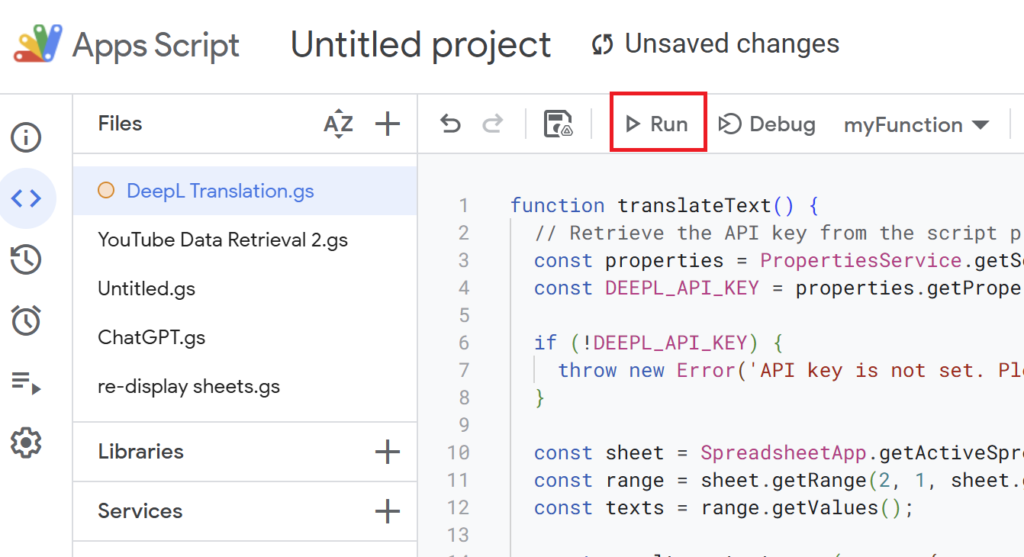
Run the script to translate the text in column A.
If you’re running the script for the first time, you need to authorize it.
Therefore, press “Review Permissions.“
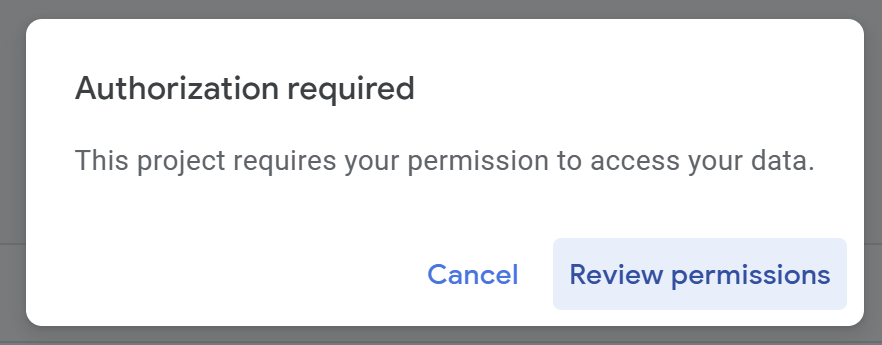
Detailed Authorization Steps
Press “Advanced.”
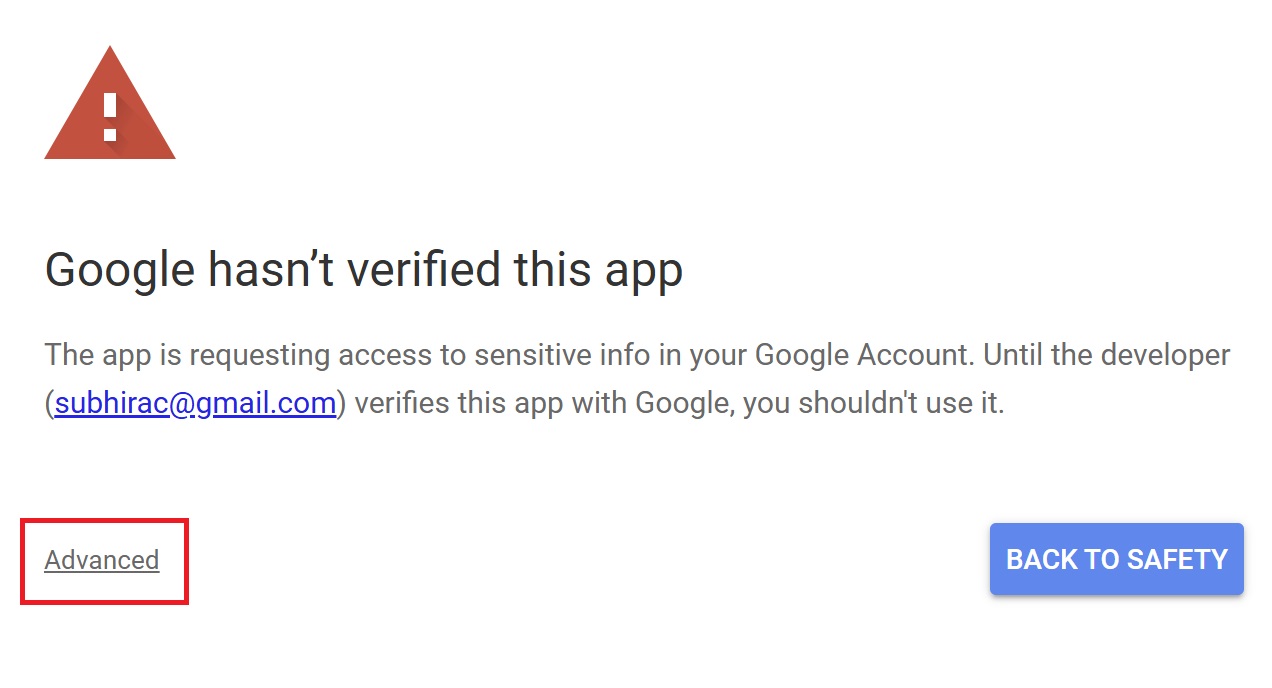
Press “Go to Untitled project (Unsafe).”
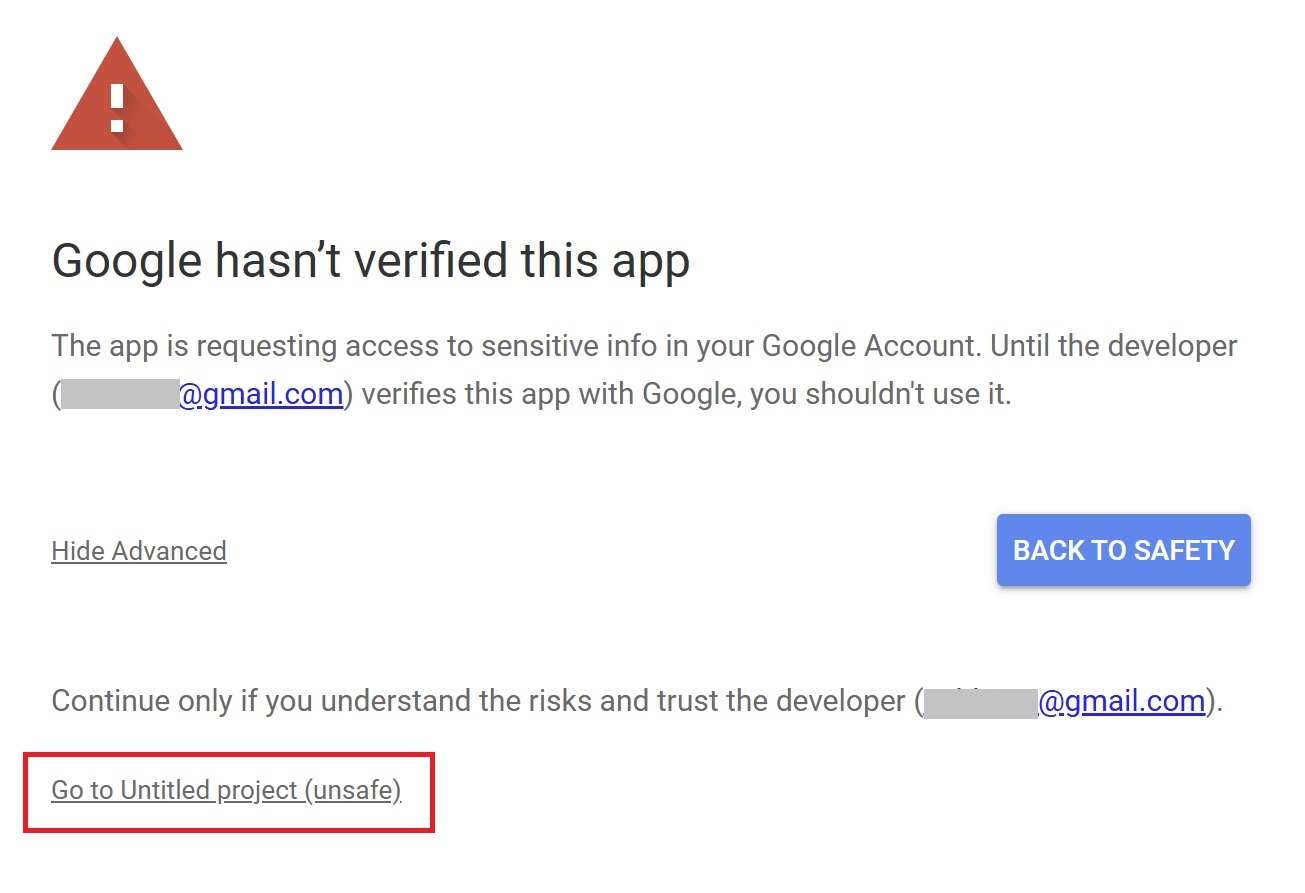
After that, press “Allow.”
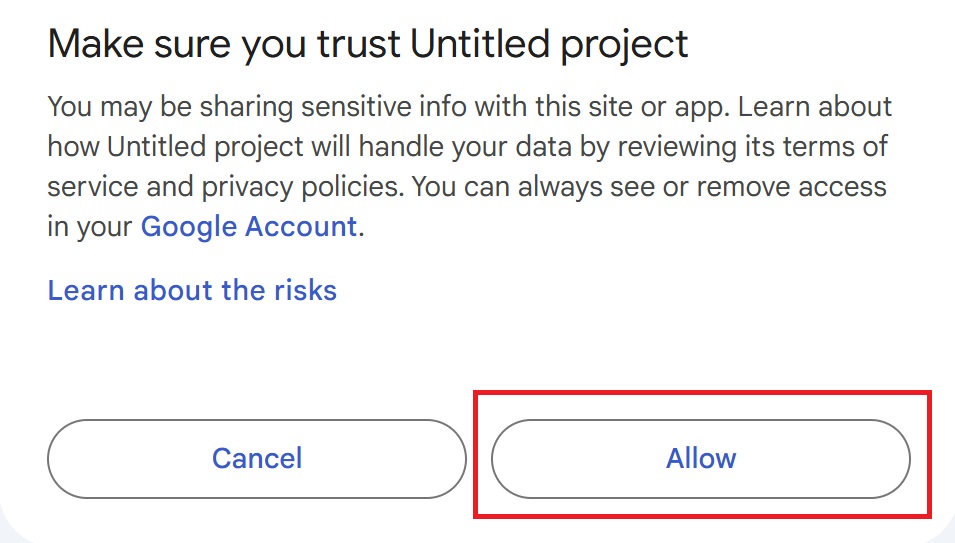
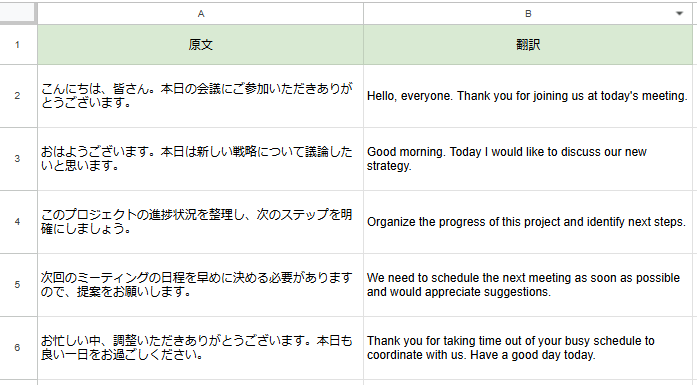
The translated text in English is output to column B.
Notes
The free plan for the DeepL API has a limit of 500,000 characters per month.
With the paid plan, there is no character limit, so consider upgrading to a paid plan if you need to translate large volumes of text.
Summary
By combining the DeepL API with Google Apps Script (GAS), you can easily achieve high-accuracy translations directly within your spreadsheet.
While some manual adjustments may still be necessary, this approach significantly reduces the workload.
It’s a powerful method for saving time while obtaining high-quality results.
Make use of this solution whenever you need translations!
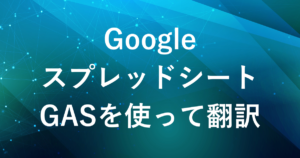
Our company offers support for improving work efficiency through the use of Google Apps Script.
If you need assistance with Google Apps Script customization or error resolution, please feel free to contact us.
We are fully committed to supporting your business improvements.
Contact us here








Comments