Effortlessly Duplicate Gmail Drafts: Boost Productivity with Google Sheets and Apps Script
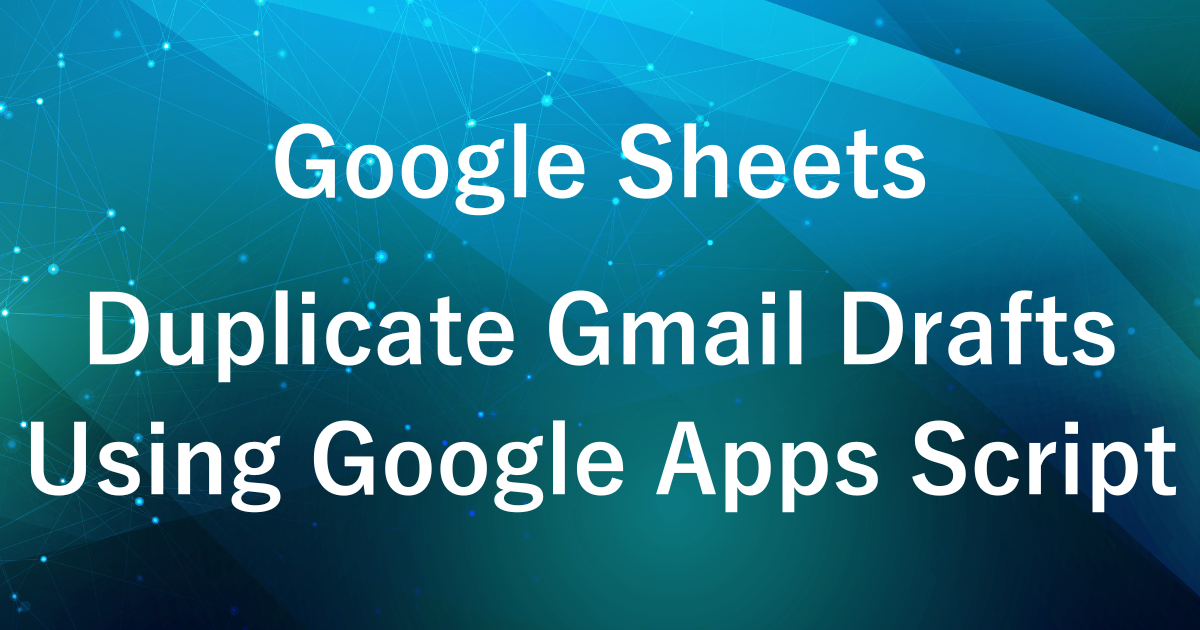
“Have you ever wished for a feature to duplicate drafts created in Gmail, to manage your emails more efficiently?”
Unfortunately, Gmail doesn’t offer a built-in function to duplicate drafts, so you have to create a new draft each time and manually copy and paste the content.
This process is time-consuming and reduces productivity.
As a solution, you can automate the duplication of drafts by using Google Apps Script.
In this article, we’ll show you how to use Apps Script and Google Sheets to easily duplicate drafts as many times as needed.
This allows you to reuse drafts as templates, streamlining your daily workflow and boosting efficiency.
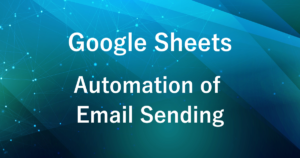
Example Output
Spreadsheet

Gmail Draft Screen
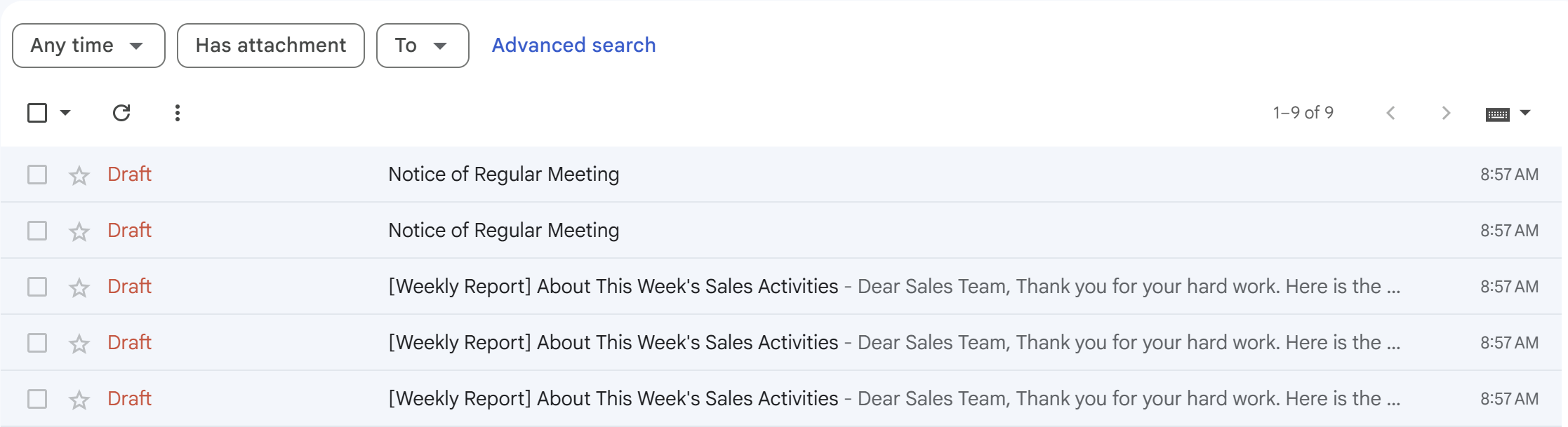
- Specify Draft Emails to Duplicate in Google Sheets
- Column A: Subject (Keyword to identify the draft)
- Column B: Number of copies to duplicate
- Run the script to duplicate the draft emails.
When you run the script, the drafts saved in Gmail are automatically duplicated the specified number of times.
This is especially useful when you need to copy frequently used templates.
Steps
Create the draft email that you want to duplicate.
- Recipients (To, Cc, Bcc)
- Subject
- Body
(The email can be duplicated regardless of whether it is in HTML or plain text format.)

Column A: Subject keyword to identify the draft (partial match)
Column B: Number of copies to duplicate
Enter the subject of the email drafts and the number of copies you want to duplicate into the spreadsheet.
The script references a sheet named “Email Draft Duplication” during execution.
Feel free to rename the sheet if needed, but ensure the script reflects the updated sheet name.
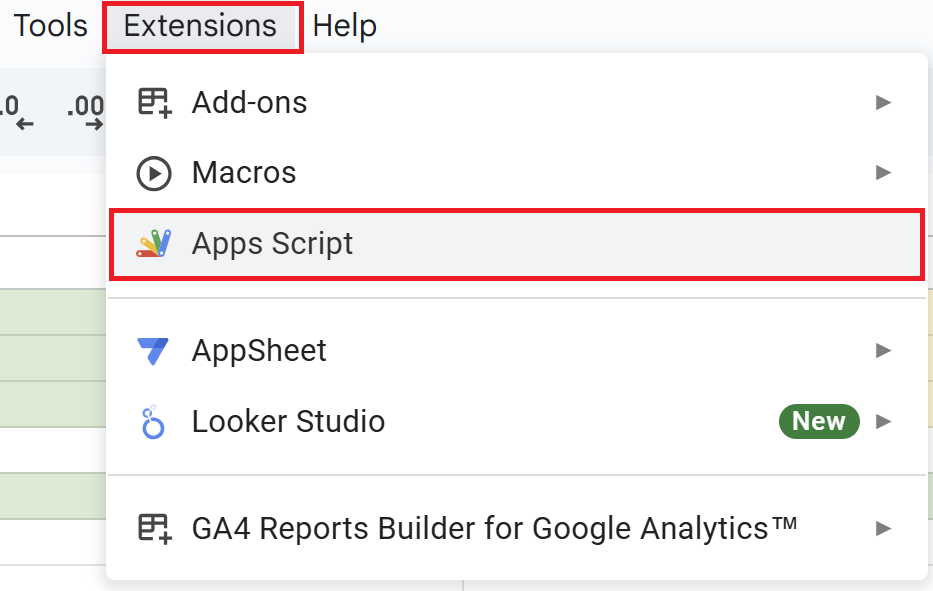
Open a Google Spreadsheet and click on “Extensions” in the menu, then “Apps Script” to open the Apps Script editor.
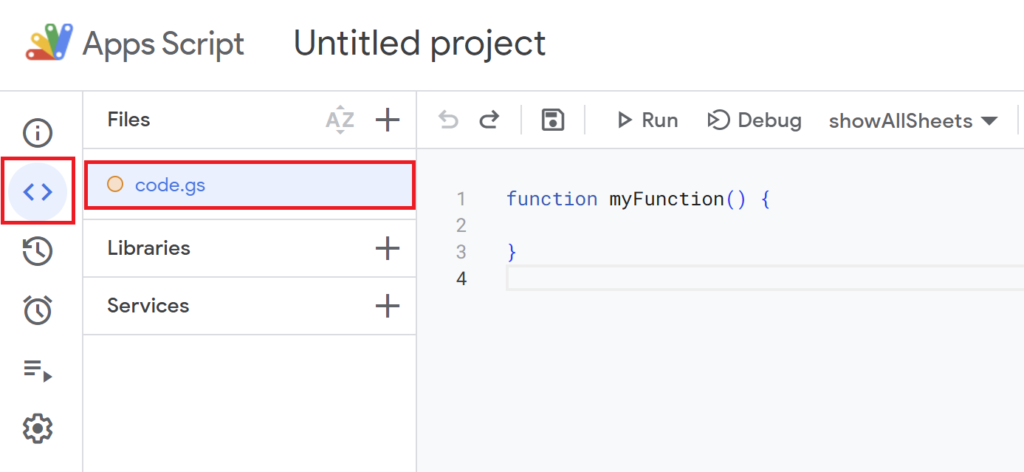
Since the default function myFunction() {} is present, delete it and replace it with the script below.
function duplicateDraft() {
const sheetName = "DraftDup"; // Shortened sheet name
const sheet = SpreadsheetApp.getActiveSpreadsheet().getSheetByName(sheetName);
if (!sheet) {
Logger.log(`The specified sheet "${sheetName}" was not found.`);
return;
}
const data = sheet.getDataRange().getValues(); // Retrieve the data from the sheet
for (let i = 1; i < data.length; i++) { // Skip the first row (header)
const subjectKeyword = data[i][0]; // Subject keyword
const duplicateCount = data[i][1]; // Number of duplicates
if (!subjectKeyword || !duplicateCount) continue; // Skip if data is missing
// Search drafts by subject keyword
const templateQuery = `subject:"${subjectKeyword}" in:drafts`; // Search query for drafts
const threads = GmailApp.search(templateQuery);
if (threads.length > 0) {
const message = threads[0].getMessages()[0]; // Get the first message in the thread
const subject = message.getSubject();
const htmlBody = message.getBody(); // Get the HTML body
const plainBody = message.getPlainBody(); // Get the plain text body
const to = message.getTo(); // Recipients
const cc = message.getCc(); // CC
const bcc = message.getBcc(); // BCC
const bodyToUse = htmlBody || plainBody;
for (let j = 0; j < duplicateCount; j++) {
if (htmlBody) {
GmailApp.createDraft(to, subject, '', { htmlBody: bodyToUse, cc: cc, bcc: bcc });
} else {
GmailApp.createDraft(to, subject, bodyToUse, { cc: cc, bcc: bcc });
}
}
Logger.log(`Draft duplicated: ${subject} × ${duplicateCount} times`);
} else {
Logger.log(`No drafts found matching the subject: "${subjectKeyword}"`);
}
}
}
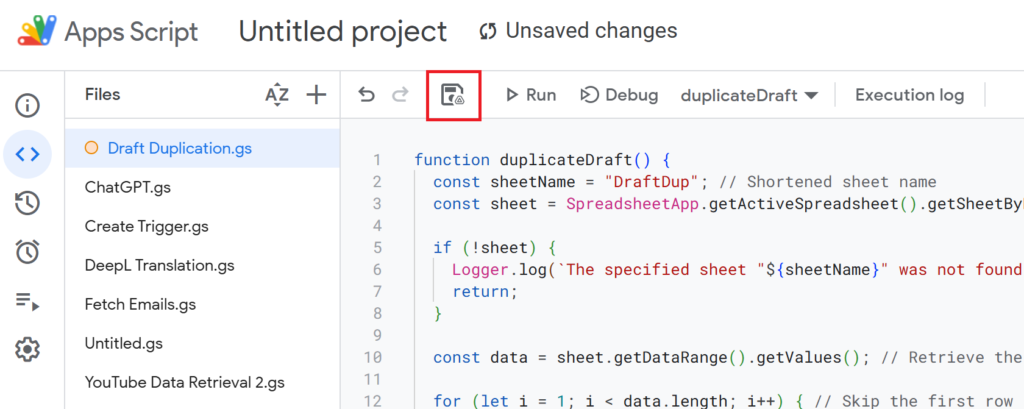
After writing the script, name and save it.
(e.g., “Draft Duplication”)
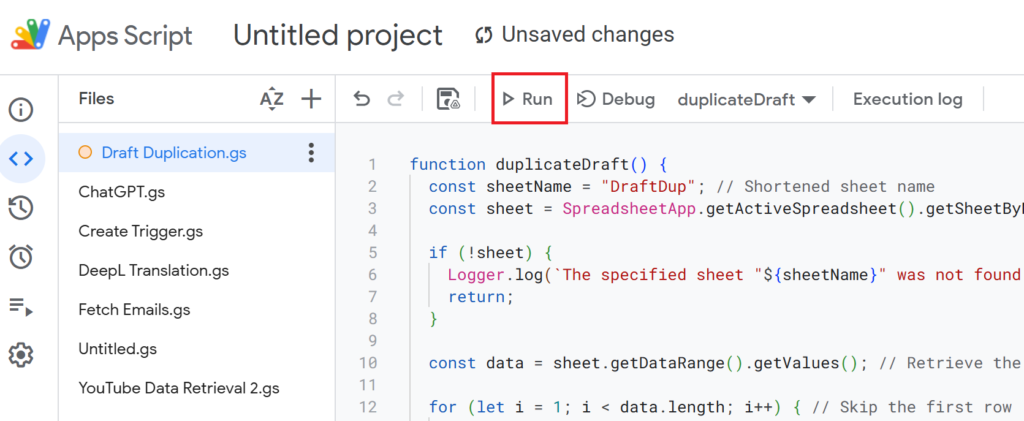
Run the script to duplicate the draft emails.
If you’re running the script for the first time, you need to authorize it.
Therefore, press “Review Permissions.“
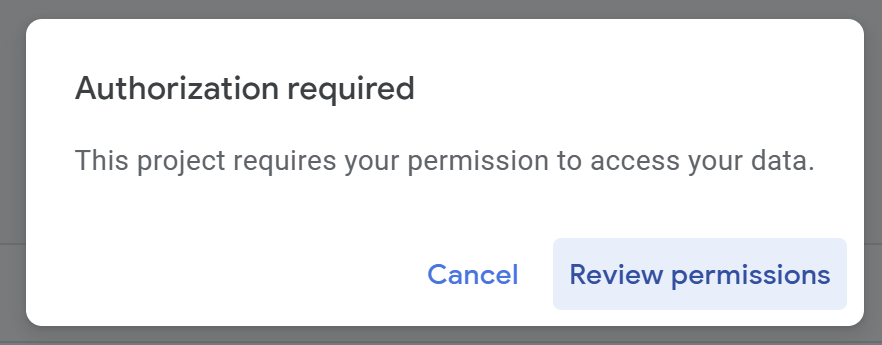
Detailed Authorization Steps
Press “Advanced.”
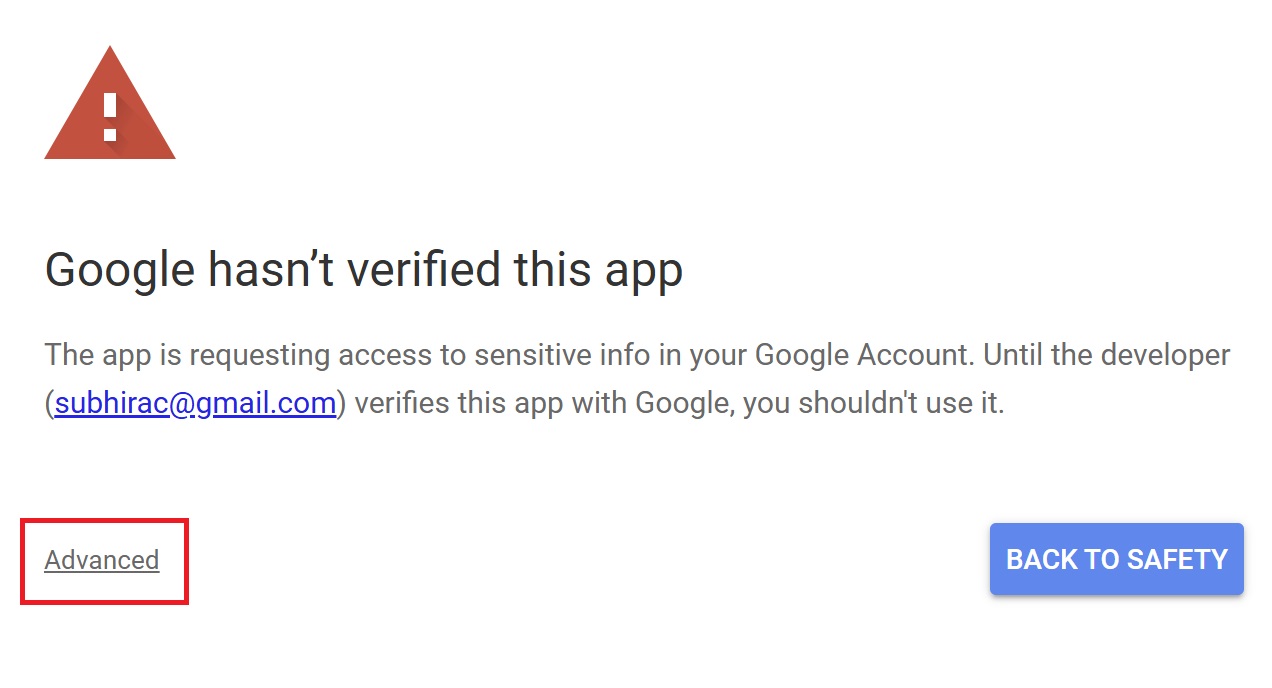
Press “Go to Untitled project (Unsafe).”
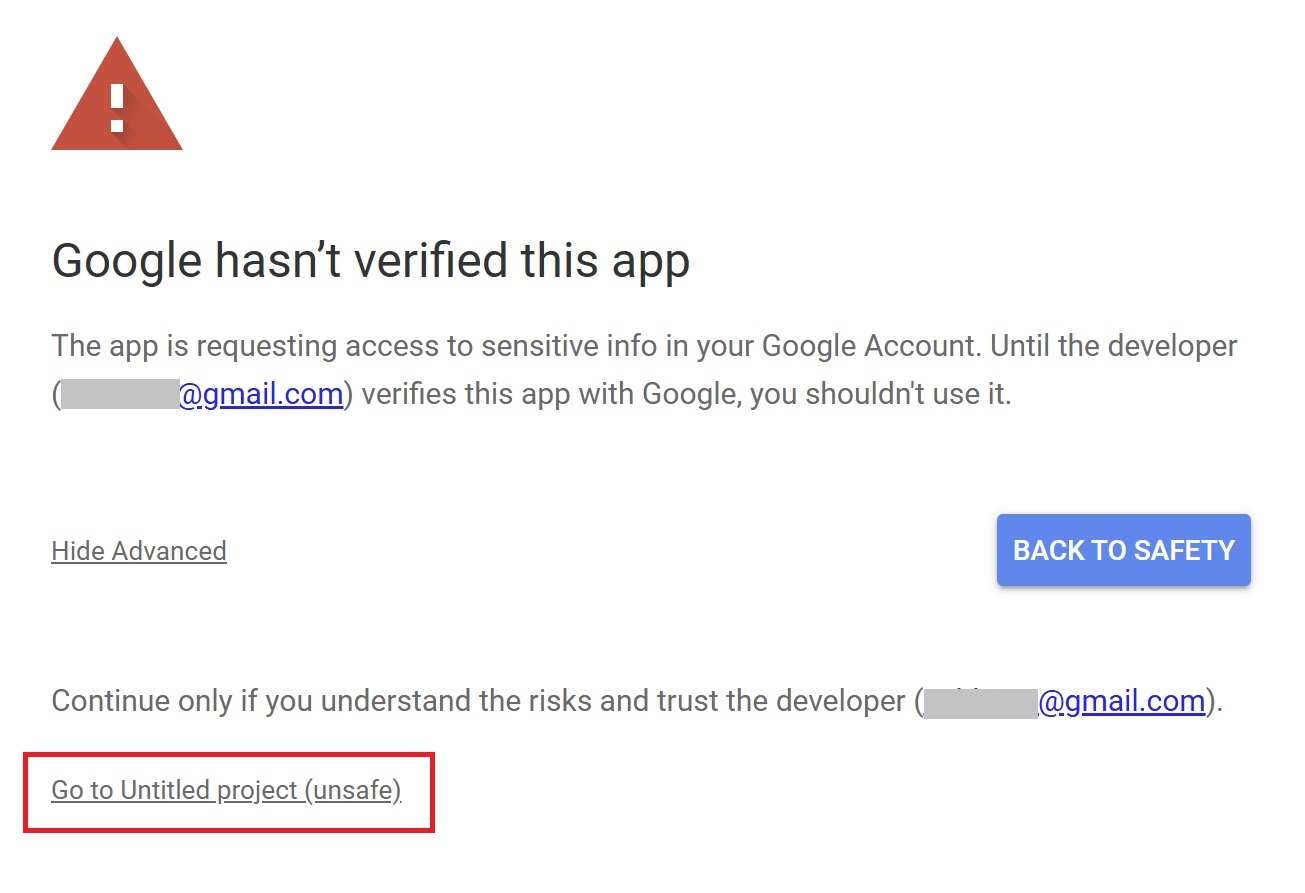
After that, press “Allow.”
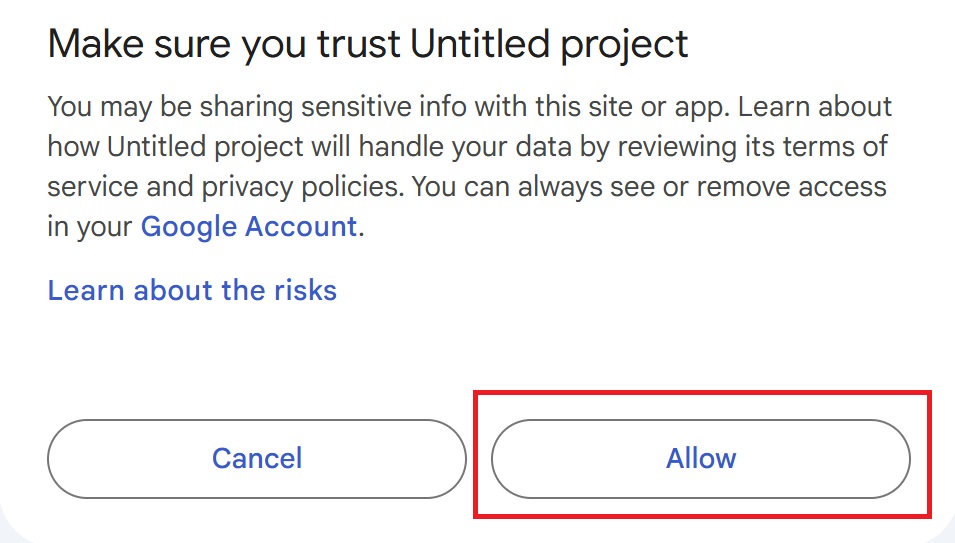
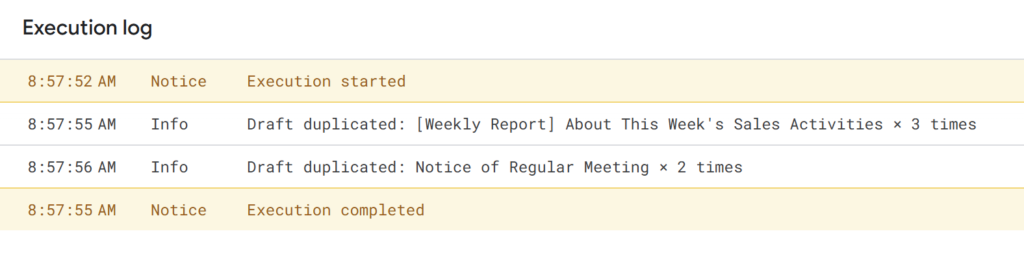
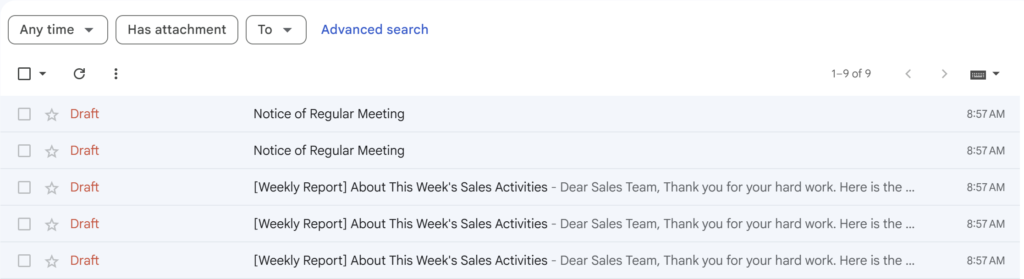
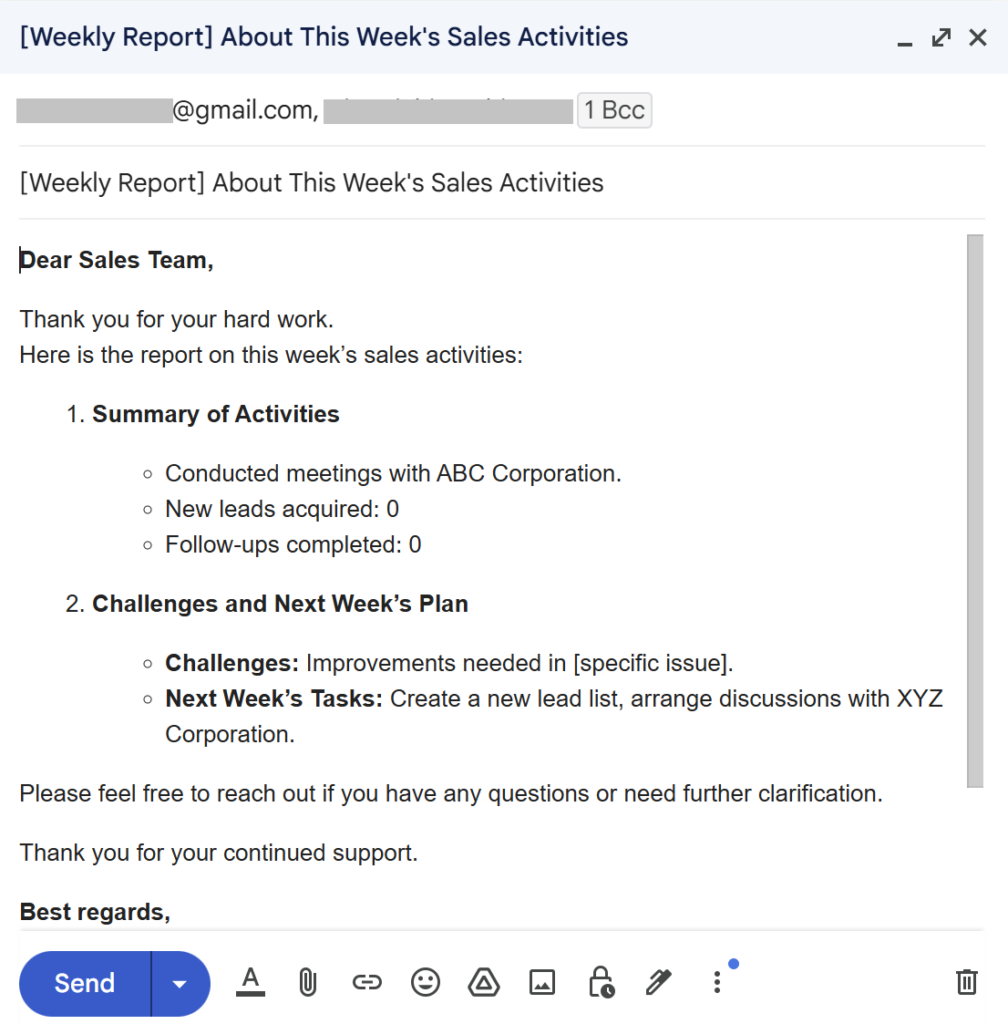
If the draft includes recipients (including Cc and Bcc), they will be duplicated exactly as in the original draft.
Notes
- Multiple Drafts with the Same Subject
-
If there are multiple drafts with the same subject, only the first draft found will be duplicated.
- Gmail Limitations
-
Duplicating a large number of drafts may trigger Gmail’s API limits. (Be cautious if exceeding 50 drafts at a time.)
For more information on Gmail limitations, please refer to Gmail’s API limits documentation.
Conclusion
We’ve introduced a step-by-step method for efficiently duplicating Gmail drafts using Google Sheets and Google Apps Script.
Additionally, with Apps Script, you can dynamically modify parts of the email body and automate sending personalized emails to multiple recipients.
For detailed instructions on how to achieve this, please refer to the article below.
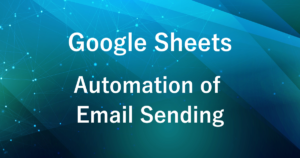
Our company offers support for improving work efficiency through the use of Google Apps Script.
If you need assistance with Google Apps Script customization or error resolution, please feel free to contact us.
We are fully committed to supporting your business improvements.
Contact us here








Comments